Cómo forzar el cierre de aplicaciones que no responden en Windows 10
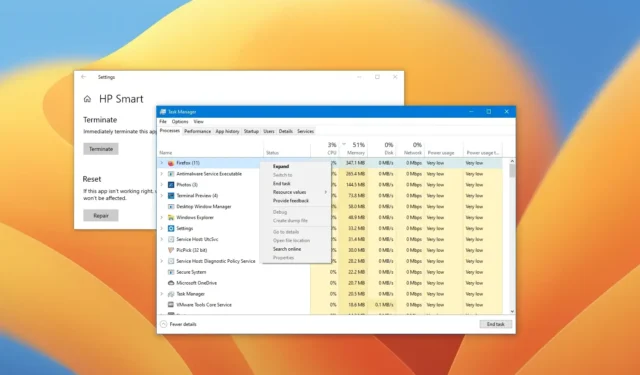
- Método 1: para cerrar rápidamente una aplicación que no responde en Windows 10, utilice el método abreviado de teclado «Alt + F4» .
- Método 2: abra la pestaña «Procesos» en el Administrador de tareas, seleccione la aplicación o proceso y haga clic en «Finalizar tarea».
- Método 3: Abra Configuración > Aplicaciones > Aplicaciones y funciones , abra las “Opciones avanzadas” de la aplicación y finalice la aplicación.
- Método 4: en el símbolo del sistema (admin), ejecute el comando “taskkill /im AppName /t /f” .
- Método 5: en PowerShell (admin), ejecute el comando «Stop-Process -Name ProcessName» .
En Windows 10 , es posible cerrar aplicaciones que no responden de varias maneras y en esta guía te enseñaré cómo hacerlo. De vez en cuando, te encontrarás con aplicaciones que empiezan a funcionar mal y dejan de responder. Por lo general, notarás esto porque en la barra de título de la aplicación verás el mensaje «No responde» y la aplicación simplemente dejará de responder y se congelará.
Si desea forzar el cierre de una aplicación que no funciona, Windows 10 ofrece varias formas a través de un método abreviado de teclado, el Administrador de tareas, la aplicación Configuración, el símbolo del sistema y PowerShell.
En esta guía , te enseñaré cómo cerrar rápidamente una aplicación cuando no responde en Windows 10 usando la aplicación Configuración y el Administrador de tareas.
Cerrar aplicaciones que no responden en Windows 10
Si una aplicación parece congelada o no responde, tienes al menos cinco formas de cerrarla.
1. Utilice el método abreviado de teclado para cerrar la aplicación que no responde
Para forzar el cierre de una aplicación con un método abreviado de teclado en Windows 10, siga estos pasos:
-
Haga clic en la barra de título de la aplicación para enfocarla.
-
Presione el método abreviado de teclado Alt + F4 .
Nota rápida: Dependiendo del teclado, es posible que tengas que presionar la combinación de atajos “Alt + Fn + F4” .
2. Utilice el Administrador de tareas para cerrar la aplicación que no responde
Para finalizar una aplicación que no responde desde el Administrador de tareas, siga estos pasos:
-
Abra Inicio .
- Busque Administrador de tareas y haga clic en el resultado superior para abrir la aplicación.
-
Haga clic en el botón Más detalles .
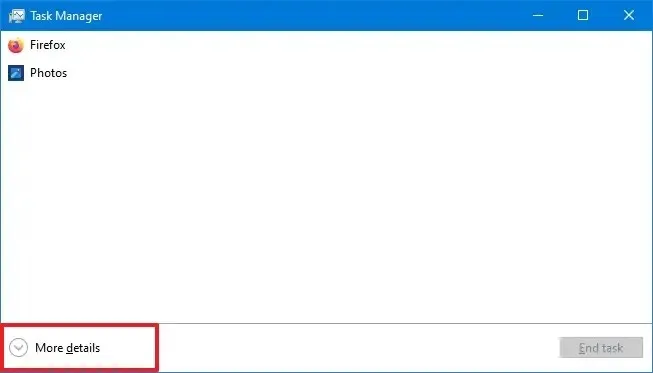
-
Haga clic en Procesos .
-
Seleccione la aplicación.
-
Haga clic en el botón Finalizar tarea .
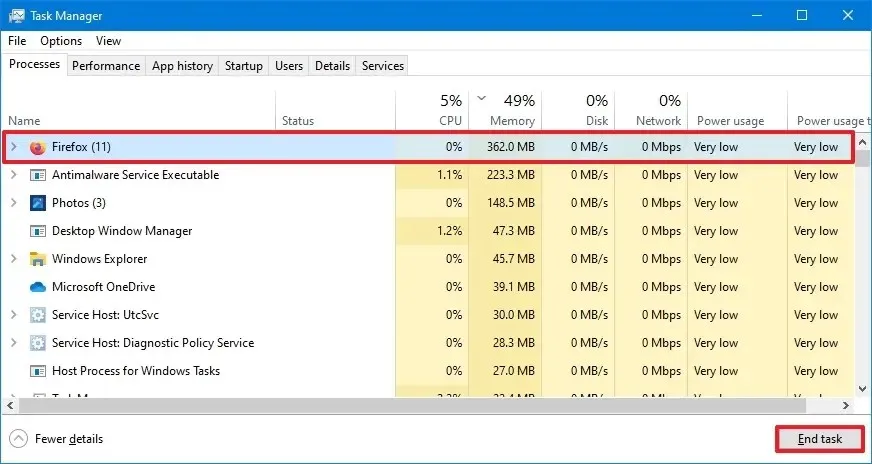
3. Utilice Configuración para cerrar la aplicación que no responde
Para forzar el cierre de una aplicación que adquirió en Microsoft Store, siga estos pasos:
-
Configuración abierta .
-
Haga clic en Aplicaciones .
-
Haga clic en Aplicaciones y características .
- Seleccione la aplicación que está funcionando mal y haga clic en la opción Opciones avanzadas.
-
Haga clic en el botón Terminar .
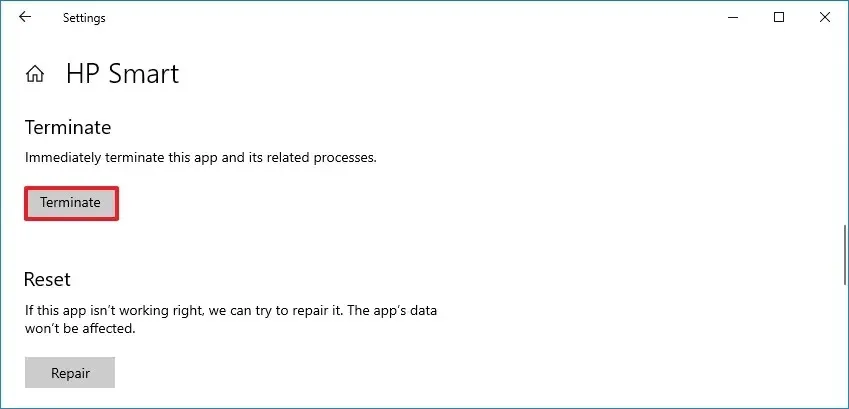
4. Utilice el símbolo del sistema para cerrar la aplicación que no responde
Para cerrar una aplicación que no responde desde el símbolo del sistema en Windows 10, siga estos pasos:
-
Abra Inicio .
-
Busque Símbolo del sistema , haga clic derecho en el resultado superior y seleccione la opción Ejecutar como administrador .
-
Escriba el siguiente comando para ver las aplicaciones en ejecución y presione Enter :
tasklist
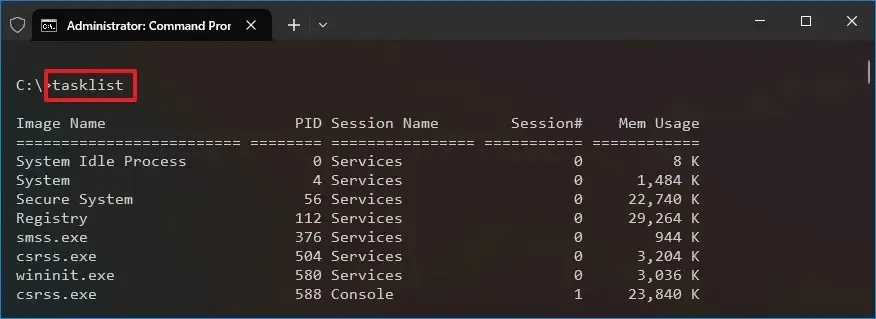
-
Escriba el siguiente comando para forzar el cierre de la aplicación y presione Enter :
taskkill /im AppName /t /f
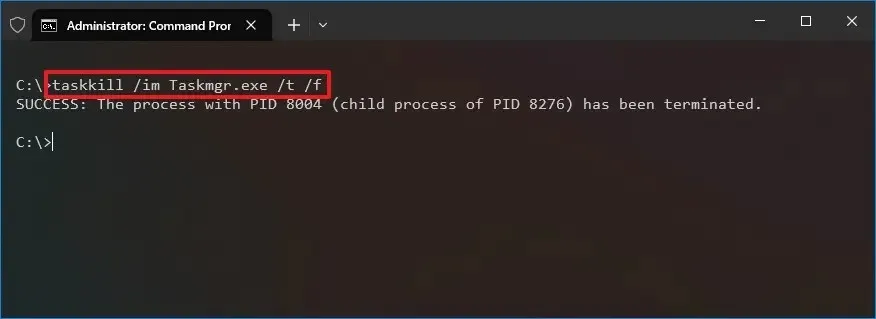
En el comando, cambie AppName por el nombre de la aplicación tal como aparece en
tasklistla salida del comando. Por ejemplo, este comando cierra el Administrador de tareas:taskkill /im Taskmgr.exe /t /f
5. Utilice PowerShell para cerrar la aplicación que no responde
Para forzar el cierre de una aplicación que no responde desde PowerShell en Windows 10, siga estos pasos:
-
Abra Inicio .
-
Busque PowerShell , haga clic derecho en el resultado superior y seleccione la opción Ejecutar como administrador .
-
Escriba el siguiente comando para ver las aplicaciones que se están ejecutando actualmente y presione Entrar :
Get-Process
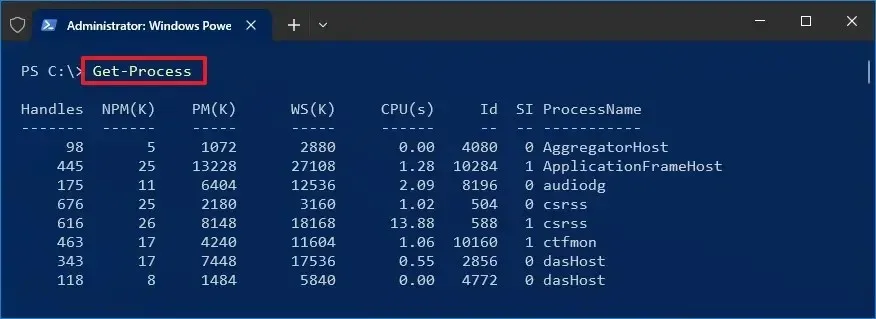
-
Escriba el siguiente comando para cerrar el programa que no responde y presione Enter :
Stop-Process -Name ProcessName
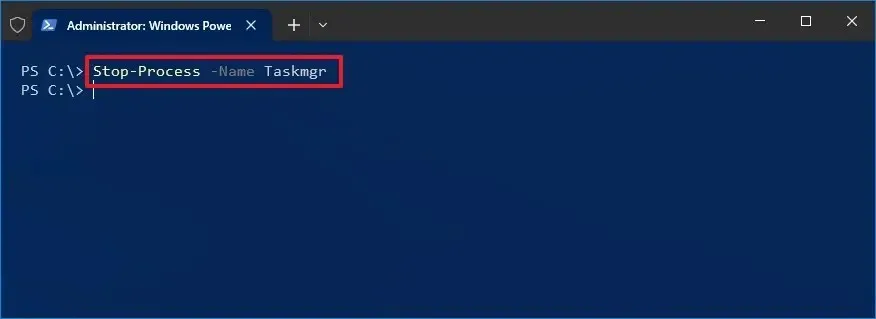
En el comando, cambie ProcessName por el nombre de la aplicación tal como aparece en el
Get-Processresultado del comando. Por ejemplo, este comando cierra el Administrador de tareas:Stop-Process -Name Taskmgr
Una vez que complete los pasos, Windows 10 cerrará la aplicación que no funciona correctamente.
Si ninguno de los métodos anteriores funciona, reinicie su computadora, ya que este proceso también se cerrará y reiniciará todos los procesos.



Deja una respuesta