Cómo forzar la eliminación de un archivo o carpeta en Windows 11

Seguramente te hayas encontrado con una situación en la que intentas eliminar un archivo o una carpeta en Windows 11, pero no sucede lo mismo. Esto ocurre cuando algunas aplicaciones o procesos conflictivos impiden que esto suceda.
Si tiene problemas para eliminar archivos o carpetas, puede optar por forzar la eliminación en una PC con Windows . Esta guía presenta tres formas de completar esta tarea, así que continúe y elimine los archivos que de otra manera no se eliminarían normalmente.

¿Qué es exactamente Forzar eliminación en Windows 11?
Microsoft ofrece una potente función para forzar la eliminación de archivos y carpetas en los casos en los que no se puede completar la eliminación siguiendo el procedimiento habitual. Al activar esta función se anulará cualquier proceso o servicio conflictivo que impida eliminar archivos de forma normal.
Si el proceso conflictivo se debe a algún virus, debes realizar un análisis completo con Windows Defender en tu PC. Hazlo y comprueba si el problema se resuelve de esta manera. En caso de que aún no puedas eliminar archivos normalmente, sigue la sección a continuación.
Formas de forzar la eliminación de archivos y carpetas en Windows 11
Si no puede eliminar un archivo o una carpeta en Windows 11 normalmente, puede forzarlo utilizando los métodos que se indican a continuación. Los métodos de forzado son los siguientes:
- Uso del símbolo del sistema
- Tomar propiedad de la carpeta y luego eliminarla
- Eliminar archivos y carpetas después de iniciar en modo seguro
1. Uso del símbolo del sistema
La mejor manera de forzar la eliminación de archivos o carpetas en PC con Windows es mediante el Símbolo del sistema. Todo lo que necesita hacer es seguir estos sencillos pasos:
- Presione Win + X y elija Terminal de Windows (Administrador).
- Haga clic en Sí para autorizar la apertura de la terminal con derechos de administrador.
- Cuando se abra la terminal, presione Ctrl + Shift + 2 para iniciar CMD como administrador.
- En la consola elevada, ejecute este código:
del C:\Usuarios\nombre_usuario\nombre_carpeta\nombre_archivo.extensión
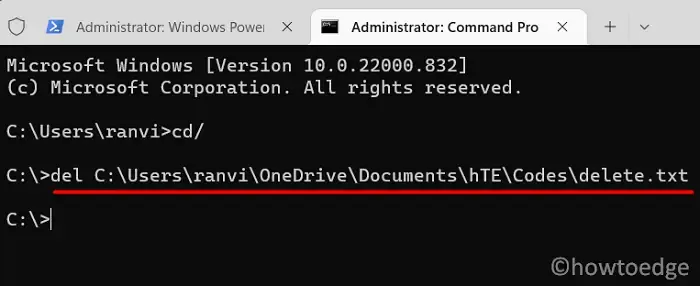
Asegúrate de reemplazar el nombre de usuario con tu nombre de usuario exacto y el nombre de carpeta con la carpeta que deseas eliminar. Si vas a forzar la eliminación de algunos archivos dentro de una carpeta, reemplaza el nombre de archivo con el nombre exacto del archivo junto con su extensión.
- Después de eliminar una carpeta o un archivo con éxito, escriba exit y presione Entrar para salir de la Consola de Windows.
2. Toma posesión de la carpeta y luego elimínala
No puede deshacerse de un archivo o carpeta en particular simplemente porque no es el propietario adecuado de la misma. Por lo tanto, primero debe tomar posesión de la carpeta en cuestión y luego eliminarla siguiendo los pasos que se indican a continuación:
- En primer lugar, inicie el Explorador de archivos presionando Win + E.
- Navega hasta la carpeta que ya no quieres tener en tu computadora.
- Después de llegar a la carpeta específica, haga clic derecho sobre ella y seleccione Propiedades .
- Vaya a la pestaña Seguridad y haga clic en Avanzado .
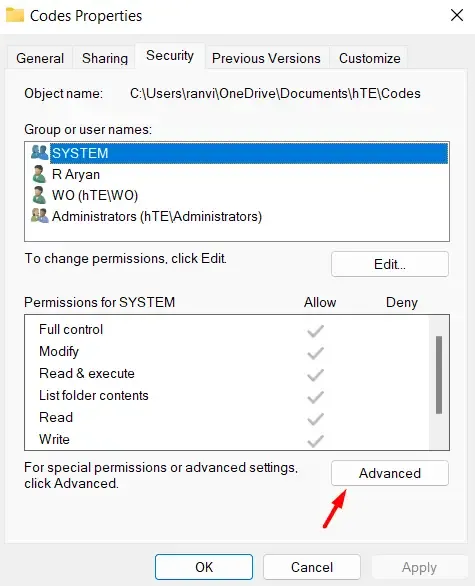
- Haga clic en el botón Cambiar disponible junto a su nombre, al lado del Propietario .
- Dentro del campo “Ingrese los nombres de los objetos a seleccionar”, escriba Administrador y luego presione Verificar nombres .
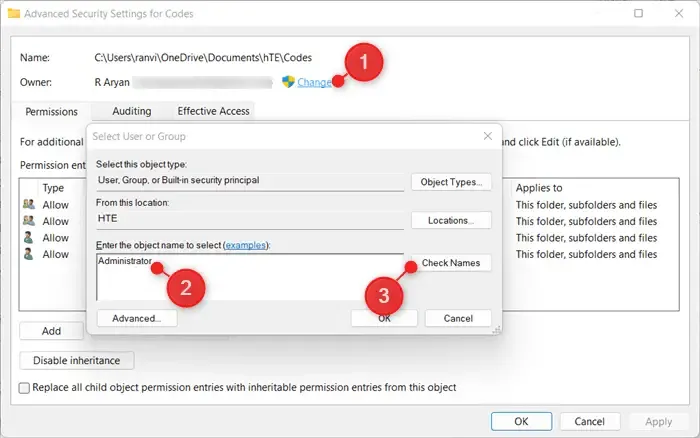
- Su cuenta de administrador aparecerá dentro de este cuadro.
- Haga clic en Aceptar para confirmar los últimos cambios. Si no ha iniciado sesión como administrador, su dispositivo le solicitará que lo haga.
- Bueno, haz lo mismo y verás que la propiedad Propietario de la carpeta seleccionada ahora se ha cambiado a Administrador.
- Al regresar a la ventana anterior, encontrará una casilla de verificación disponible justo debajo del campo Propietario. Marque esta casilla y presione Aplicar y luego Aceptar .
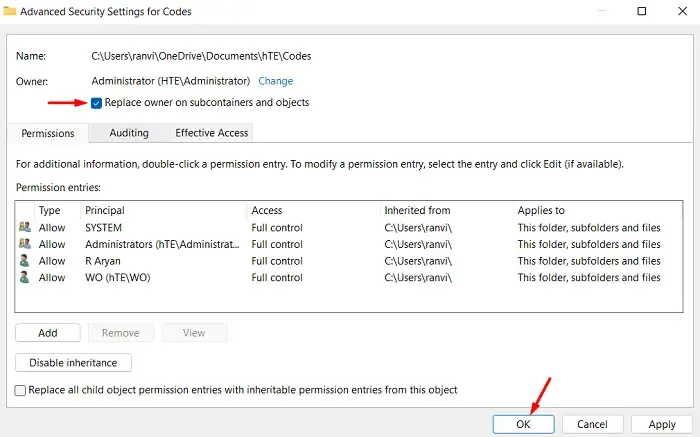
Ahora que eres el dueño de esa carpeta, puedes eliminarla con bastante comodidad en tu PC con Windows 11.
3. Eliminar archivos y carpetas después de iniciar en modo seguro
En caso de que tanto CMD como la toma de posesión de los archivos o carpetas no logren eliminarlos a la fuerza, puede iniciar en modo seguro e intentar eliminarlos. Iniciar en modo seguro deshabilita las aplicaciones y servicios de terceros, por lo que no habrá ninguna restricción por su parte y podrá eliminar un archivo o carpeta con normalidad. A continuación, se explica cómo realizar esta tarea:
- Presione Win + I para iniciar Configuración .
- Vaya a Sistema y luego a Recuperación en el panel derecho.
- Desplácese hacia abajo hasta Opciones de recuperación y haga clic en Reiniciar ahora disponible junto a Inicio avanzado .
- A continuación, su dispositivo se reiniciará y se abrirá la pantalla de Inicio avanzado.
- Haga clic en Solucionar problemas y luego en Opciones avanzadas > Configuración de inicio .
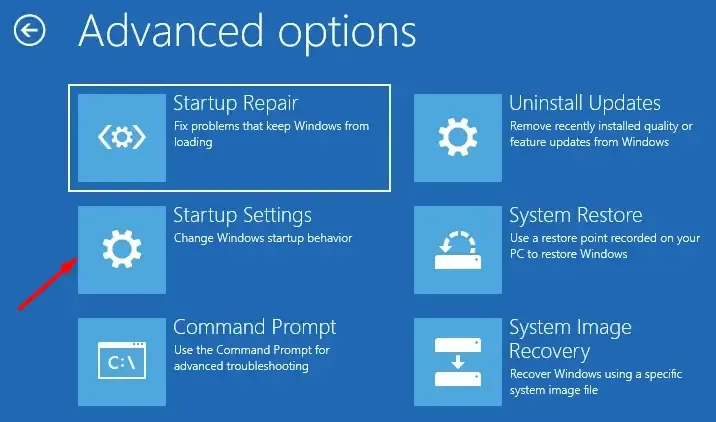
- Haga clic en Reiniciar y su dispositivo lo redirigirá a la página de configuración de Inicio.
- Mientras su dispositivo se está iniciando, presione 4 para ingresar al Modo seguro sin red .
- Ahora que está dentro del arranque seguro, navegue hasta la ruta donde se encuentran sus archivos/carpetas.
- Haga clic derecho en los archivos y carpetas relevantes y elija eliminarlos.
Una vez que hayas forzado la eliminación de un archivo o una carpeta mientras permaneces dentro del arranque seguro, reinicia tu PC. Esta vez, tu dispositivo se iniciará normalmente.
Espero que los métodos te resulten útiles y que alguno de ellos te ayude a forzar la eliminación de archivos en tu computadora. Cuéntanos en la sección de comentarios si tienes alguna dificultad al seguir cualquiera de las secciones.
¿Cuándo debo forzar la eliminación de un archivo o carpeta en Windows 11?
La eliminación forzada de un archivo o carpeta se convierte en una necesidad si no puede eliminar algunos archivos sobrantes o residuales. Por lo general, el método de la consola por sí solo es suficiente para deshacerse de los archivos restringidos. Sin embargo, si falla, puede considerar tomar posesión de los archivos y carpetas y eliminarlos manualmente. Continúe con el método de arranque seguro solo cuando ambos métodos no logren eliminar a la fuerza sus archivos o carpetas.



Deja una respuesta