Cómo corregir el código de error de Zoom 100052000, 4101703 o 5107000
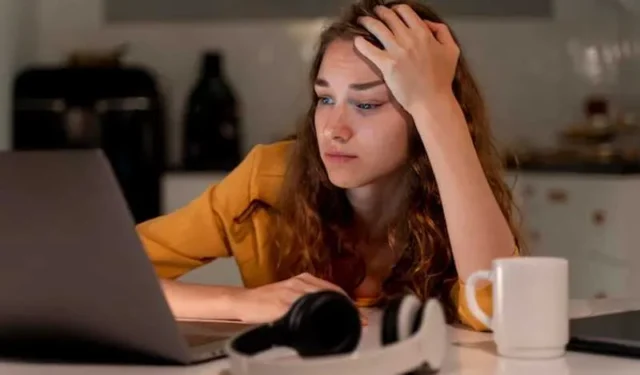
Zoom se ha convertido en una herramienta indispensable para la comunicación remota , que permite a las personas y organizaciones conectarse virtualmente. Sin embargo, como cualquier software, no es inmune a errores ocasionales.
Los tres errores estándar que encuentran los usuarios de Zoom son 100052000, 4101703 y 5107000. Profundicemos en las causas detrás de estos errores y proporcionemos soluciones prácticas para resolverlos.

Las mejores formas de resolver el código de error de zoom 100052000
El código de error 100052000 generalmente ocurre cuando hay un problema con la instalación de Zoom o la configuración de la aplicación. Para corregir este error, siga estos pasos:
Reinicie su aplicación Zoom
Comience cerrando la aplicación Zoom por completo y reiniciándola. A veces, un simple reinicio puede resolver fallas menores de software.
Instale la última versión de la aplicación Zoom
Asegúrese de estar utilizando la última versión de Zoom . Vaya al sitio web de Zoom o a la tienda de aplicaciones de su dispositivo para buscar actualizaciones. Actualizar Zoom a menudo resuelve problemas de compatibilidad y correcciones de errores.
Limpiar la caché y las cookies de la aplicación Zoom
Borrar el caché y las cookies puede eliminar cualquier conflicto temporal de datos. Acceda a la configuración del navegador web de su dispositivo y navegue a la sección de privacidad o historial para borrar el caché y las cookies.
Vuelva a instalar su aplicación Zoom
Si los pasos anteriores no resuelven el error, considere desinstalar y reinstalar Zoom desde su dispositivo. Este proceso puede actualizar el software y reparar cualquier archivo dañado.
Las mejores soluciones para solucionar el código de error de zoom 4101703
El código de error 4101703 ocurre comúnmente cuando hay problemas de conectividad de red. Para solucionar este error, intente lo siguiente:
Comprueba tu conexión a Internet
Deshabilite su servidor VPN
Si usa una VPN o un servidor proxy, desactívelo temporalmente e intente conectarse a Zoom nuevamente. A veces, las configuraciones de VPN o proxy pueden interferir con la conectividad de red de Zoom.
Verifique la configuración de su cortafuegos
Verifique que la configuración de su firewall no esté bloqueando Zoom. Verifique la configuración del firewall de su dispositivo y permita que Zoom se comunique a través del firewall.
Desactivar antivirus de terceros
Deshabilite cualquier software antivirus de terceros en su dispositivo y verifique si el error persiste. Los programas antivirus a veces bloquean las conexiones de red de Zoom.
Métodos para corregir el código de error de zoom 5107000
El código de error 5107000 a menudo ocurre cuando Zoom encuentra un problema con la cámara o el micrófono. Siga estos pasos para resolver este error:
Verifique los permisos de su cámara y micrófono
Asegúrese de que Zoom tenga los permisos necesarios para acceder a su cámara y micrófono. Vaya a la configuración de su dispositivo, ubique la sección de privacidad o permisos y otorgue acceso a Zoom.
Actualice los controladores de su cámara y micrófono
Los controladores de dispositivos obsoletos o incompatibles pueden causar errores en la cámara y el micrófono. Visite el sitio web del fabricante de sus dispositivos de cámara y micrófono y descargue los controladores más recientes.
Prueba tu cámara y micrófono

Verifique el funcionamiento de su cámara y micrófono probándolos con otras aplicaciones o dispositivos. Si no funcionan en otro lugar, un problema de hardware puede requerir reparación o reemplazo.
Reinicie sus dispositivos
Los códigos de error de Zoom 100052000, 4101703 y 5107000 pueden ser irritantes, pero a menudo se pueden resolver siguiendo los pasos de solución de problemas descritos.
Si yo fuera usted, me aseguraré de mantener mi aplicación Zoom actualizada, verificaré mi conexión a Internet y me aseguraré de que se otorguen los permisos necesarios para la cámara y el micrófono. ¡Comience a usar estas soluciones para minimizar las interrupciones y disfrute de una comunicación fluida a través de Zoom!



Deja una respuesta