Cómo solucionar problemas de conexión mal configurados de registros del servidor DNS de Zoom

Si ha experimentado problemas de conectividad mientras usa Zoom debido a configuraciones incorrectas de los registros del servidor DNS, esta guía está aquí para ayudarlo a solucionar el problema de manera efectiva. Las configuraciones incorrectas de DNS (Sistema de nombres de dominio) pueden interrumpir sus reuniones en línea , pero con los pasos correctos, puede volver a realizar videoconferencias sin problemas .
¿Por que sucede?
Los problemas de conexión de DNS mal configurados en Zoom pueden ocurrir debido a configuraciones de DNS incorrectas, caché de DNS desactualizada o problemas con su proveedor de servicios de Internet (ISP). Estos problemas pueden interrumpir la capacidad de Zoom para conectarse a sus servidores y provocar problemas de conectividad durante reuniones y llamadas en línea.
Solución de problemas y solución de problemas con registros del servidor DNS de Zoom mal configurados y otros fallos de conexión
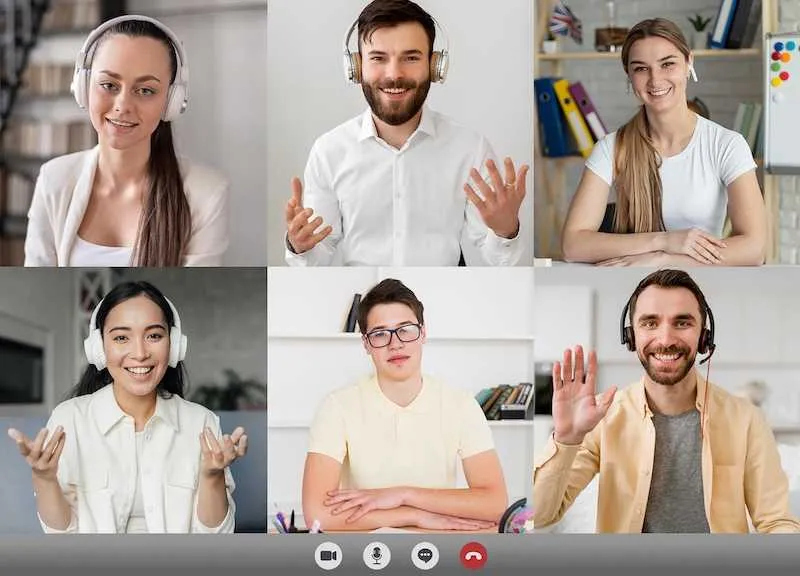
1. Verifique su conexión a Internet
2. Reiniciar Zoom
Sencillo pero eficaz. Cierre Zoom y reinicie la aplicación. Los fallos del software a menudo se pueden resolver con un simple reinicio.
3. Verifique el estado del servidor Zoom
Antes de solucionar problemas de DNS, verifique el estado de los servidores de Zoom. Cualquier problema continuo con el servidor podría ser la causa de sus problemas de conectividad. Supervise el sitio web de Zoom o sus actualizaciones de Twitter para obtener información sobre el estado del servidor.
4. Cambie la configuración de DNS en su dispositivo
Si sospecha que hay problemas de DNS, considere cambiar la configuración de DNS de su dispositivo a una opción más confiable. El DNS de Google (8.8.8.8 y 8.8.4.4) o el DNS de Cloudflare (1.1.1.1) son opciones populares. Para realizar el cambio:
- Windows: acceda a la configuración de red e Internet, seleccione cambiar las opciones del adaptador y edite las propiedades de su conexión.
- Mac : vaya a Preferencias del sistema, luego Red y ajuste la configuración de DNS para su conexión activa.
5. Vaciar la caché de DNS
Una caché de DNS desactualizada o dañada puede provocar problemas. Borre su caché de DNS utilizando los siguientes métodos:
- Windows : abra un símbolo del sistema e ingrese «ipconfig /flushdns».
- Mac : utilice “sudo killall -HUP mDNSResponder”.
6. Deshabilite IPv6
A veces, IPv6 puede entrar en conflicto con Zoom. Deshabilite temporalmente IPv6 navegando a la configuración de su red y deseleccionando la opción IPv6 si está habilitada.
7. Actualizar Zoom
Asegúrate de estar utilizando la versión más reciente de Zoom. Las aplicaciones obsoletas pueden encontrar problemas de compatibilidad que afecten la conectividad.
8. Comprobación de firewall y antivirus
En ocasiones, su software de seguridad puede bloquear Zoom. Desactive temporalmente su firewall o software antivirus para ver si resuelve el problema. Recuerde habilitarlos después de solucionar el problema.
9. Reinicie su dispositivo
Un simple reinicio del sistema a menudo puede resolver problemas difíciles de identificar. Dale un nuevo comienzo a tu computadora y prueba la conectividad de Zoom nuevamente.
10. Consulte a su ISP
Con estos métodos a su disposición, estará equipado para abordar los problemas de conexión mal configurada de Zoom DNS de manera profesional y eficiente. Así que adelante, programe esas reuniones y vuelva a una comunicación virtual productiva y fluida.



Deja una respuesta