Cómo solucionar el problema de la pantalla negra de Zoom en Windows 11/10
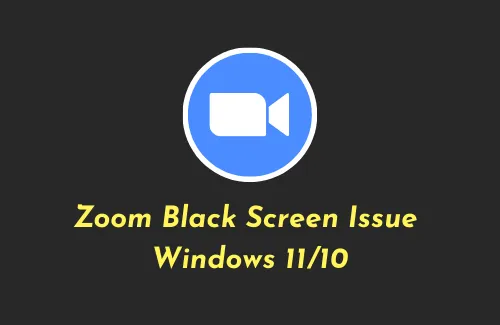
Zoom se ha convertido en una herramienta esencial hoy en día y se utiliza para varias actividades importantes, como comunicarse con compañeros, realizar videoconferencias o asistir a reuniones. Zoom que muestra una pantalla negra durante una actividad en línea es un problema bastante grave y en esta publicación, le guiaremos sobre cómo superar este problema en PC con Windows.
¿Qué causa los problemas de pantalla negra en Zoom?
El problema de Zoom Black Screen se produce principalmente debido a controladores de dispositivos obsoletos, Google Chrome interfiriendo en el medio o cambios en la resolución de la pantalla. Cuando esto ocurre, la pantalla de la aplicación se oscurecerá y, por lo tanto, no podrás continuar más.
Aquí hay una lista de cosas cuando Zoom se vuelve negro o falla mientras realiza cualquier actividad en él:
- Google Chrome ejecutándose en segundo plano
- Controladores de pantalla dañados
- No utilizar la resolución de pantalla recomendada
- Desactivado de alto rendimiento
- Aplicación Zoom desactualizada
- Actualizaciones pendientes de Windows
Cómo arreglar el audio de la aplicación Zoom que no funciona en Windows 10
Cómo solucionar problemas de pantalla negra con zoom en Windows 11/10
Si aparece una pantalla negra al iniciar la aplicación Zoom en una PC con Windows, pruebe estas soluciones y vea si alguna soluciona este problema.
1]Reinicie su PC
Hay cientos de procesos ejecutándose en segundo plano en su computadora. En caso de que alguno de ellos tenga algún problema, puede comenzar a afectar a todo el dispositivo. Entonces, antes de aplicar cualquier solución, asegúrese de reiniciar su PC. Si el problema de la pantalla negra persiste en Zoom incluso después de esto, consulte las siguientes soluciones.
Cómo crear una cuenta de Zoom en Windows 10
2]Detener la ejecución de Google Chrome en segundo plano
El problema de la pantalla negra de Zoom se produce principalmente debido a que Google Chrome se ejecuta en segundo plano. Varios usuarios han confirmado que pudieron resolver este problema simplemente restringiendo la ejecución de Chrome en segundo plano. Pruebe esta solución en su dispositivo y vea si también fue el único culpable en su caso. Para hacerlo, puede seguir estos pasos:
- Inicie Google Chrome primero.
- Vaya a la esquina superior derecha, presione los tres puntos verticales y seleccione Configuración .
- En chrome://settings, desplácese hacia abajo hasta Avanzado y presione Sistema .
- Apague el interruptor que dice: «Continuar ejecutando aplicaciones en segundo plano cuando Google Chrome esté cerrado».
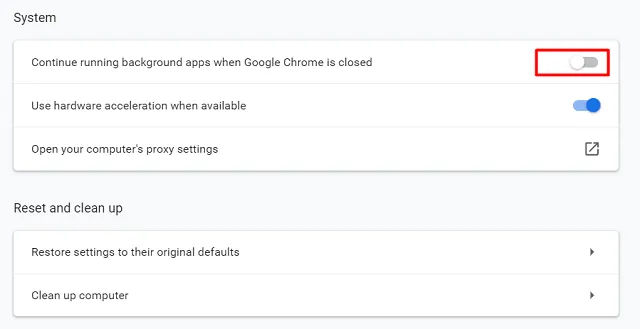
- Reinicie Google Chrome y vea si resuelve el problema con el que estaba luchando.
Si esto resuelve el problema de la pantalla negra de Zoom y necesita abrir cualquier navegador web, use Mozilla o Brave en su lugar.
3]Actualizar el controlador de la tarjeta gráfica
Dado que la aplicación Zoom depende en gran medida de la tarjeta gráfica instalada en su computadora, debe mantenerla actualizada. Si no ha actualizado los controladores de su dispositivo durante mucho tiempo, es hora de buscar una actualización. Puede seguir los pasos a continuación para actualizar sus adaptadores de pantalla existentes en Windows 11/10.
- Inicie el menú de energía presionando Win + X.
- Seleccione Administrador de dispositivos.
- En la pantalla siguiente, haga clic en el icono » > » a la izquierda de «Adaptadores de pantalla».
- Haga clic derecho en el controlador presente dentro y presione Actualizar controlador .
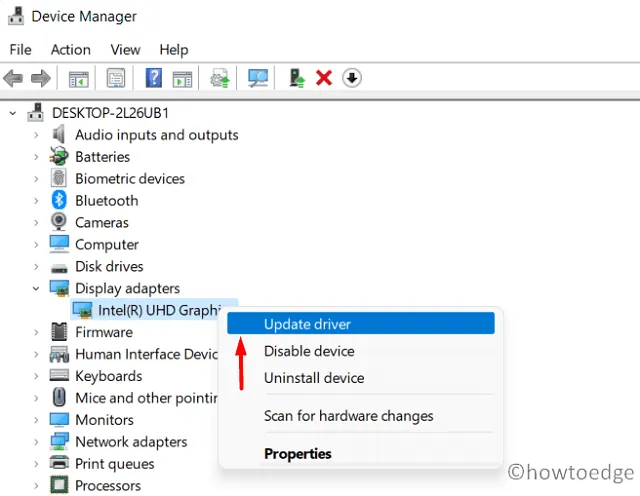
- Cuando se le solicite, elija la opción «Buscar controladores automáticamente».
- Deje que el sistema busque e instale los mejores controladores en su computadora.
¿Qué pasa si el Administrador de dispositivos no funciona?
Muchas veces, es posible que su dispositivo no obtenga una actualización del controlador siguiendo el método anterior. Esto es por dos razones –
- Todas las funciones del administrador de dispositivos se trasladan a la aplicación Configuración
- Los fabricantes no han subido las actualizaciones de controladores en los servidores de Microsoft
Vaya a Configuración> Actualización de Windows y presione Buscar actualizaciones. Vea si muestra un enlace a «Actualizaciones opcionales» o no. Puede hacer clic en el enlace (si está disponible), marcar la casilla de verificación y presionar descargar e instalar .
Sin embargo, si tampoco ve ninguna actualización opcional aquí, vaya y verifique si el fabricante ha subido parches para las que se ejecutan en su computadora.
Visite el sitio oficial del fabricante y vea si hay algún parche disponible para descargar o no. En caso de que encuentre algunas actualizaciones pendientes, descárguelas e instálelas en su computadora. Instalarlos es bastante fácil (haga doble clic en ellos después de descargar el archivo de instalación), ya que el fabricante los carga únicamente como archivos ejecutables.
4]Cambiar resolución de pantalla
Experimentar con diferentes resoluciones de pantalla es bueno si quieres jugar de vez en cuando. Sin embargo, si continúa haciéndolo, esto puede arruinar su experiencia de Zoom. Por lo tanto, si configuró una resolución de pantalla que Microsoft no recomienda, intente restablecer su sistema a la resolución predeterminada.
Así es como puede volver a la configuración original:
- Haga clic derecho en cualquier lugar del escritorio y presione » Configuración de pantalla » en el menú contextual.
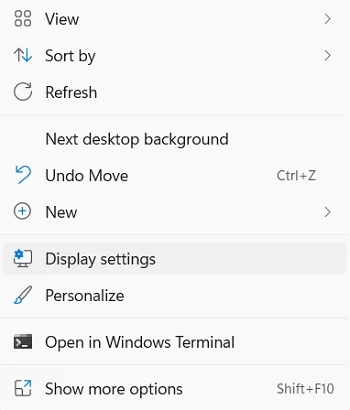
- El sistema lo llevará a Sistema > Pantalla.
- En Escala y diseño, seleccione la configuración recomendada usando el menú desplegable junto a «Resolución de pantalla».
- Deje que la pantalla vuelva a su configuración original.
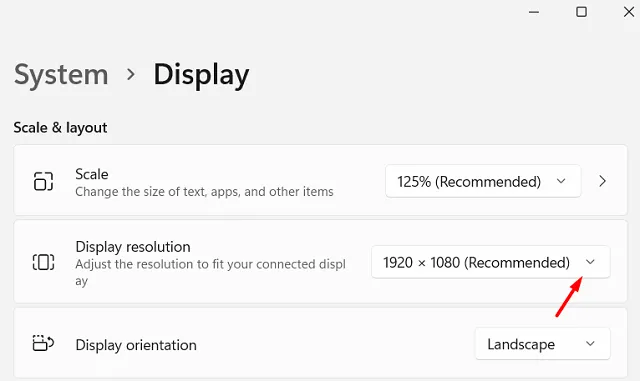
- Reinicie su PC y vea si esto resuelve los problemas de la pantalla negra en Zoom.
5]Habilite el alto rendimiento
De forma predeterminada, la configuración del Plan de energía (en la computadora portátil) está configurada como equilibrada para lograr un equilibrio entre «agotamiento de batería» o «rendimiento». A diferencia de Microsoft Teams, la aplicación Zoom es conocida por consumir enormes recursos del sistema. Si no modifica su configuración predeterminada, su sistema puede fallar y provocar problemas de pantalla negra.
Si no tiene ninguna alternativa a Zoom o esto es obligatorio para clases o reuniones en línea, cambie la configuración del plan de energía a alto rendimiento. Sin embargo, tenga en cuenta que habilitar esto agotará la batería de su computadora portátil muy rápidamente. Por lo tanto, conecte el cable de alimentación a su computadora portátil siempre que asista a reuniones en Zoom.
6]Actualizar la aplicación Zoom
En caso de que ninguna de las soluciones anteriores funcione para solucionar el problema de la pantalla negra en Zoom, es posible que haya algunos problemas en la propia aplicación Zoom. Por lo tanto, actualice el cliente Zoom en su PC con Windows y vea si soluciona los problemas de la pantalla negra.
Normalmente, Zoom envía una notificación cada vez que hay una actualización disponible para su dispositivo. Sin embargo, si lo deshabilitó o no lo actualizó nunca, intente actualizar este cliente de video. En caso de que el error persista incluso después de esto, desinstale la aplicación Zoom, elimine todos los archivos sobrantes y vuelva a instalarla en su computadora.
7]Actualizar Windows
El problema de la pantalla negra de Zoom también puede aparecer si tiene una versión de compilación del sistema operativo Windows que requiere una actualización. Mantenga siempre actualizado su sistema operativo para que esté seguro contra malware o códigos maliciosos. Así es como puedes actualizar tu Windows:
- Windows 10 : (Win + I) > Actualización y seguridad > Buscar actualizaciones
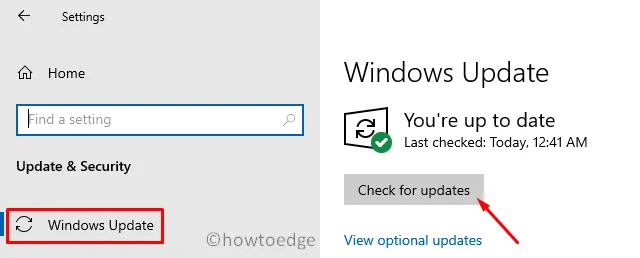
- Windows 11 : (Win + I) > Windows Update > Buscar actualizaciones
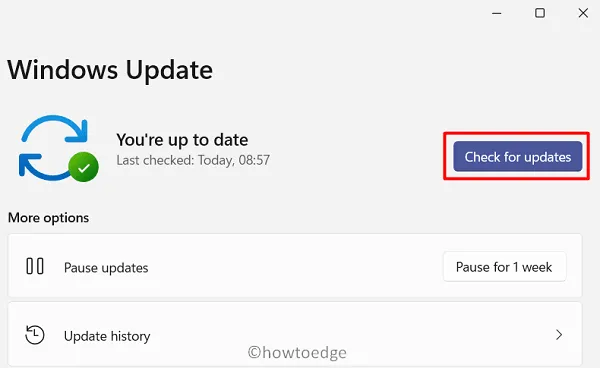
Si la búsqueda anterior revela algún parche de seguridad o no relacionado con la seguridad disponible para su computadora, descárguelo e instálelo inmediatamente.



Deja una respuesta