Cómo corregir el error «Su PIN ya no está disponible» en Windows
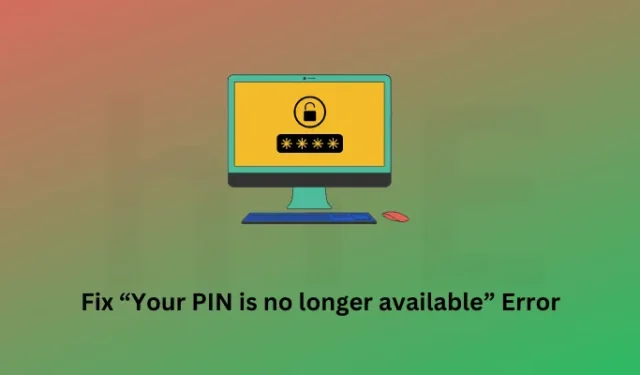
Su PIN ya no está disponible es un error de inicio de sesión que ocurre cuando intenta iniciar su dispositivo Windows normalmente. Este error puede ocurrir debido a diferentes razones. Por ejemplo, está ingresando la clave de acceso incorrecta o faltan los archivos del sistema requeridos o están dañados.
Habilite JavaScript
Puede intentar resolver este problema simplemente haciendo clic en Olvidé mi PIN en la pantalla de bloqueo. Use las credenciales de su cuenta de Microsoft e intente configurar su PIN de saludo. Si ha habilitado 2FA, debe tener acceso a su cuenta de correo, ya que allí obtendrá una clave de acceso de 6 dígitos.
¿Qué hacer si el PIN aún no está disponible?
Si tu PIN aún no está disponible, el problema debe estar en la carpeta Ngc. Esta es básicamente una carpeta del sistema y se corrompe a menudo por razones desconocidas. Cuando esto sucede, a pesar de haber ingresado el PIN correcto, verá el mismo error una y otra vez.
En algunos casos, es posible que incluso vea el error: «Ha ingresado un PIN incorrecto demasiadas veces». Dado que conoce su PIN, es bastante fácil solucionar este problema; sin embargo, esto requiere algunas habilidades técnicas. No se preocupe, ya que en este artículo, discutiremos todos los pasos claramente para que pueda volver a ejecutar su PIN.
Arreglar Tu PIN de Hello ya no está disponible
Cuando su PIN ya no esté disponible, o haya usado el PIN incorrecto demasiadas veces, debe eliminar el PIN almacenado en su computadora. Para esto, debe seguir estas secciones una tras otra:
- Inicie su dispositivo en modo seguro : esto es esencial ya que no pasará de la pantalla de bloqueo.
- Tomar posesión de la carpeta Ngc : de forma predeterminada, se le niega el acceso a esta carpeta. Por lo tanto, debe tomar posesión de esta carpeta a continuación.
- Elimine manualmente la carpeta NGC y todo su contenido : esto es bastante fácil una vez que se le haya otorgado permiso para ver la carpeta.
Ahora que sabe lo que vamos a hacer, exploremos todos estos pasos en detalle:
1] Inicie su dispositivo en modo seguro
Si sabe cuál es su PIN pero Windows no le permite iniciar sesión, debe iniciar en modo seguro. Al ingresar a este modo, se deshabilitan todas las aplicaciones y servicios de terceros para que no se ejecuten dentro de él. Como resultado de esto, puede arrancar normalmente.
Siga las instrucciones a continuación sobre cómo realizar esta tarea:
- Mantenga presionada la tecla Mayús y seleccione Reiniciar en el ícono de Encendido.
- Al hacerlo, su dispositivo se iniciará automáticamente en el menú de inicio avanzado.
- Vaya a Solución de problemas > Opciones avanzadas > Reparación de inicio y presione Reiniciar .

- Presione la tecla F5 para iniciar su dispositivo en modo seguro.
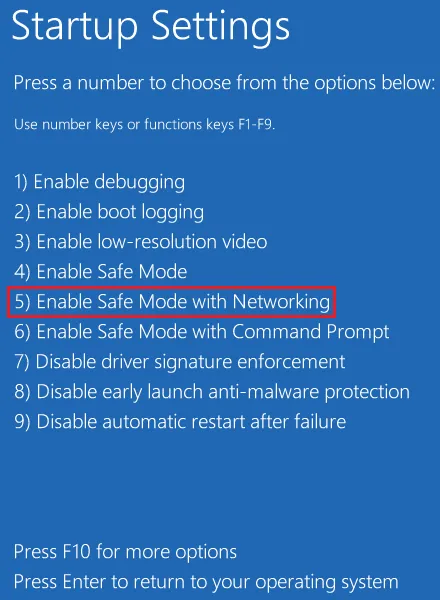
- Si se le solicita que proporcione un PIN, use su clave de acceso anterior de 4 dígitos.
Ahora que está dentro del inicio limpio, puede intentar cambiar su PIN directamente desde aquí. Para hacerlo, siga estos pasos:
- Presione Windows + I para iniciar Configuración.
- Seleccione Cuentas en la barra de navegación de la izquierda.
- Dirígete al panel derecho y haz clic en Opciones de inicio de sesión .
- Haga clic en PIN (Windows Hello) y presione el botón Eliminar .
- Aparecerá una ventana de confirmación a continuación, presione Eliminar nuevamente para confirmar la eliminación de su PIN.
Debe proporcionar la contraseña de su cuenta de Microsoft para que el PIN de saludo se elimine correctamente de su cuenta.
2] Tomar posesión de la carpeta Ngc
Antes de hacerlo, debe tomar posesión de esta carpeta Ngc y eso se explica a continuación:
- Presione Windows + E para iniciar el Explorador de archivos y navegue a la siguiente ruta:
C:\Windows\ServiceProfiles\LocalService\AppData\Local\Microsoft\
- Al llegar a la ruta anterior, es posible que no vea la carpeta AppData dentro de LocalService. Bueno, esto se debe a que es una carpeta oculta. Para hacerlo visible, vaya a Ver > Mostrar y haga clic en Elementos ocultos .
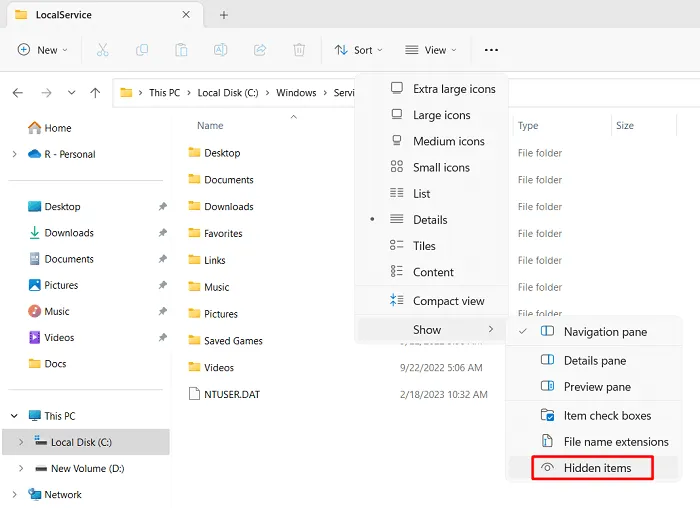
- Ahora puede ver AppData y otras carpetas dentro de él. Una vez que explore la carpeta de Microsoft, verá la carpeta NGC allí. Haga doble clic en esta carpeta NGC .
- Si no tiene los permisos necesarios, Windows puede mostrar un mensaje que dice: «Se le ha denegado el permiso para acceder a esta carpeta».
- Haga clic en el enlace de la carpeta Seguridad , y esto lo llevará a la pestaña Seguridad dentro de la ventana Propiedades de Ngc .
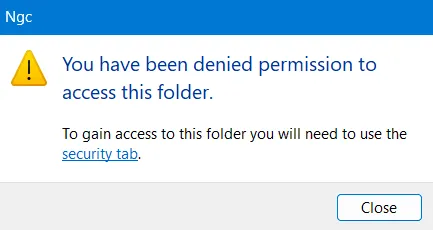
- Localice y haga clic en el botón Avanzado .
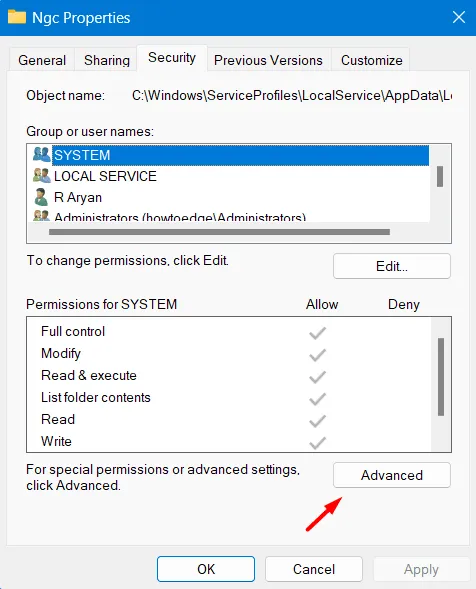
- En la siguiente pantalla, haga clic en el botón Cambiar junto a Propietario .
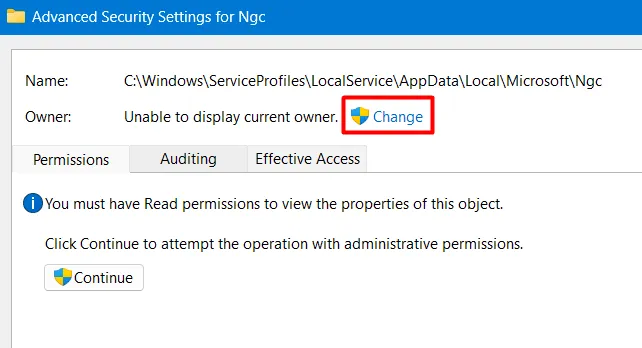
- Avanzando, haga clic en Avanzado en la ventana Seleccionar usuario o grupo.
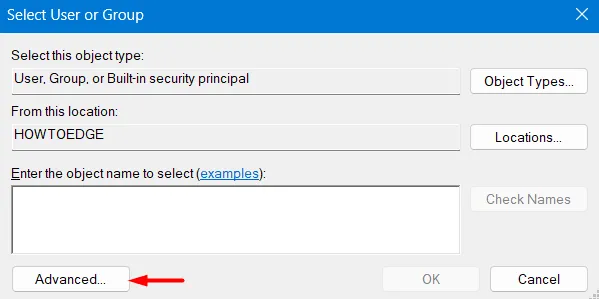
- Haga clic en Buscar ahora y luego busque el perfil de usuario al que desea otorgar todos los derechos.
- Seleccione ese perfil de usuario en particular de los resultados de búsqueda y presione Aceptar . Al seleccionar una cuenta, asegúrese de que esta cuenta esté disponible con privilegios de administrador.
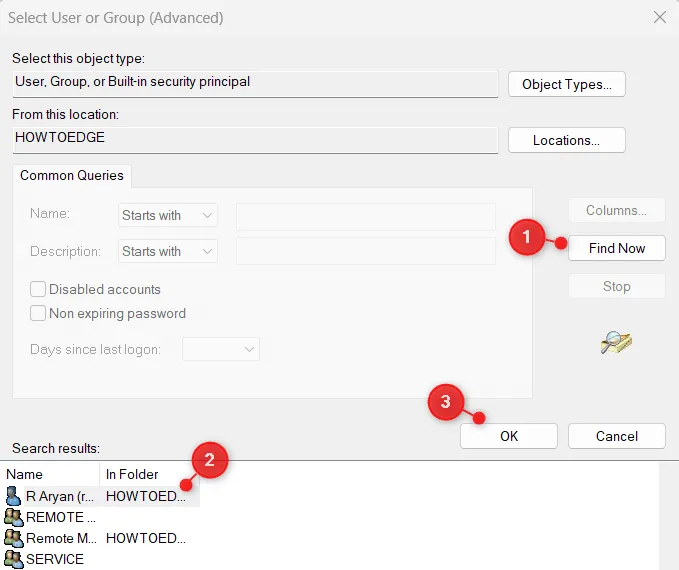
- A continuación, se cerrará Seleccionar usuario o grupo (avanzado) y volverá a la Configuración de seguridad avanzada para Ngc .
- Haga clic en Aplicar y luego en Aceptar y verá aparecer Seguridad de Windows. Haga clic en Aceptar para confirmar los cambios recientes en su computadora.
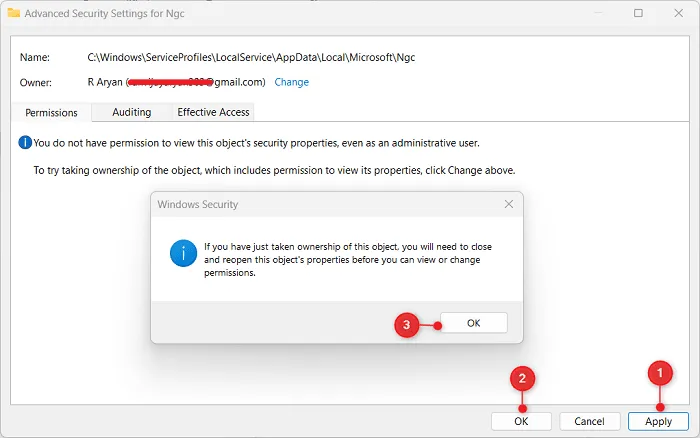
- Permanecerá en la Configuración de seguridad avanzada para Ngc. Vaya a la pestaña Permisos, seleccione su cuenta de usuario y presione el botón Habilitar herencia .
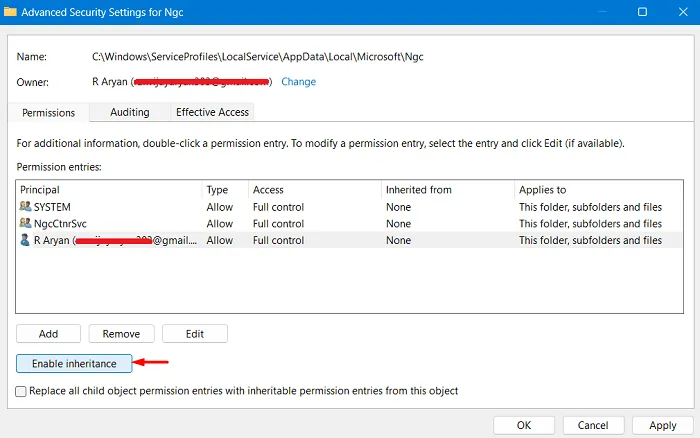
- Después de habilitar la herencia, haga clic en Aceptar . Seguridad de Windows volverá a aparecer, presione Sí para continuar con las modificaciones recientes.
- Haga clic en Aplicar > Aceptar para confirmar los cambios recientes.
3] Eliminar la carpeta NGC de Windows
Ahora que ha otorgado los permisos requeridos a su cuenta de usuario, regrese a la carpeta Ngc y haga doble clic en ella. Ahora debería poder abrir la carpeta Ngc.
- Después de ingresar dentro de la carpeta Ngc, seleccione todo su contenido y cópielo/péguelo en otra carpeta.
- Vuelva a la carpeta que contiene la carpeta NGC, haga clic con el botón derecho en NGC y elija la opción Eliminar.
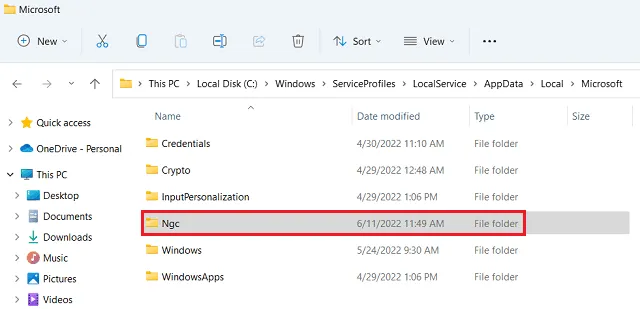
Ahora que ha eliminado la carpeta que contiene toda la información sobre su PIN guardado, ahora puede configurar un nuevo PIN. Para hacerlo, visite Configuración > Cuentas > Opciones de inicio de sesión > PIN (Windows Hello) y seleccione Configurar. Siga las instrucciones en pantalla para completar la configuración de su nuevo PIN.
Reinicie su PC y verifique si puede iniciar sesión en su dispositivo con el PIN de saludo recién creado.
¿Cómo soluciono el PIN de Windows que no funciona?
Cuando su PIN de Windows no funciona, no significa necesariamente que esté usando la clave de acceso incorrecta. Existe la posibilidad de que esté usando el PIN correcto y aún no pueda ingresar a Windows. Esto sucede principalmente cuando hay corrupción a nivel del sistema dentro de su PC con Windows.
Inicie su dispositivo en modo seguro y elimine todo el contenido dentro de la carpeta NGC (explicado detalladamente anteriormente). Asegúrese de deshabilitar el programa antivirus de terceros y realice escaneos SFC/DISM en su computadora. Su PIN de Windows comenzará a funcionar desde el inicio de sesión posterior.
¿Cómo confirmo si mi PIN es correcto?
Cuando ingresa la contraseña incorrecta en la pantalla de bloqueo de Windows, verá una opción para restablecer su PIN. Haga clic en Olvidé mi PIN e ingrese a su cuenta de Microsoft con las credenciales correctas. Procediendo de esta manera, puede configurar un nuevo PIN para su computadora.
Reinicie su computadora y cuando se vuelva a cargar, use el PIN recién creado para iniciar sesión en su dispositivo. Si esto le permite ingresar a su dispositivo, de hecho lo había olvidado.
Sin embargo, si ese no es el caso, el problema no está en su PIN sino en la carpeta de su sistema: NGC. Siga las tres secciones explicadas anteriormente para deshacerse del contenido presente dentro de la carpeta NGC. Después de eliminar esta carpeta de su sistema, el PIN de Windows comenzará a funcionar normalmente.



Deja una respuesta