Cómo reparar el error 0x87e0000d de Xbox o Store en Windows 10

En esta guía, analizaremos por qué aparece el código de error 0x87e0000d, los motivos detrás de él y cuáles son las opciones disponibles para solucionarlo en una PC con Windows 10. Varios usuarios se quejaron de recibir este código de error cuando intentaban descargar juegos de Microsoft Store o jugarlos en Xbox.
Esto puede ocurrir debido a una mala conectividad de red o a que el servidor Xbox no responde correctamente. Cualquiera que sea la causa en su caso, puede solucionarlo aplicando las soluciones alternativas que se describen en este artículo.
5 formas de solucionar el error de Xbox 0x87e0000d
Si no puedes jugar juegos en la consola Xbox debido al código de error 0x87e0000d, te recomendamos aplicar estas soluciones una por una:
1]Reparar la mala conectividad de la red
Dado que Xbox funciona con suscripciones, una conectividad de red deficiente simplemente bloquea el acceso a los servidores de Xbox. Como resultado, aparecen errores como 0x87e0000d al jugar juegos en línea dentro de la consola de juegos.
Para confirmar si este es el caso o no, ve y verifica el estado en vivo de los diferentes servicios vinculados a Xbox.
2]Apague Xbox y luego reiníciela
Si el estado en vivo muestra el color verde en todos los servicios, el problema puede estar en la propia Xbox. En tal escenario, puede intentar reiniciar la consola Xbox o simplemente restablecerla por completo. En este método, analizaremos cómo desactivarlo y luego reiniciarlo.
- Mantén presionado el botón Xbox en tu consola.
- Cuando escuche un sonido sutil, podrá retirar el dedo; Xbox pronto se apagará.
- Espere unos minutos y presione el botón Xbox para reiniciarlo en su computadora.
- Comprueba si ahora puedes descargar y jugar el juego sin recibir ningún mensaje de error.
3]Desinstale y reinstale los servicios de juegos de Xbox
Si sigue recibiendo el código de error 0x87e0000d al abrir la consola de juegos Xbox, reinstale esta aplicación usando Windows PowerShell. A continuación se explica cómo realizar esta tarea:
- Presione Win + X para abrir el menú de energía y seleccione Windows PowerShell (Administrador).
- En la consola azul elevada, ejecute este comando:
get-appxpackage Microsoft.GamingServices | remove-AppxPackage -allusers
- A continuación, en la misma ventana, copie/pegue el siguiente comando y presione Entrar –
start ms-windows-store://pdp/?productid=9MWPM2CQNLHN
Eso es todo, la consola de juegos Xbox ahora está reinstalada en su dispositivo. Vaya y compruebe si el problema 0x87e0000d sigue ahí o se ha resuelto.
4]Habilite los servicios relacionados con Xbox en el sistema operativo Windows
Desde el siguiente inicio de sesión, comprueba si ahora puedes jugar juegos de Xbox sin ningún problema.
5]Realice un reinicio completo en la Xbox
En caso de que ninguna de las soluciones anteriores funcione para resolver el problema en Xbox, debes restablecerlo de fábrica. Al continuar de esta manera, se eliminarán todos los datos del juego, como cuentas, jugabilidad, etc. Estos son los pasos esenciales para trabajar:
- Abra Xbox y presione el botón Guía.
- Ir a
Settings > All Settings and then System. - Seleccione Información y actualizaciones de la consola y luego presione Restablecer consola .
- En la siguiente pantalla, seleccione cualquiera de las siguientes opciones:
- Restablecer y eliminar todo
- Restablecer y conservar mis juegos y aplicaciones
Después de elegir su opción específica, la consola Xbox One comenzará a borrar los datos disponibles y volverá a su configuración predeterminada. Es posible que veas el trabajo a continuación en la barra de progreso.
Solucionar el error 0x87e0000d de la tienda de Microsoft
Si recibe este código de error al abrir la Tienda Windows, vaya y aplique estas soluciones una tras otra:
1]Restablecer Microsoft Store a su estado predeterminado
Restablecer Microsoft Store en ocasiones ayuda a resolver problemas que ocurren simplemente porque la aplicación Store está dañada. Puede restablecer esto directamente en la página de Configuración o usando WSReset. Preferimos el segundo porque es bastante fácil de realizar.
- Presione Ganar + R.
- Cuando se abra el cuadro de diálogo Ejecutar, escriba «wsreset.exe» y presione Aceptar .
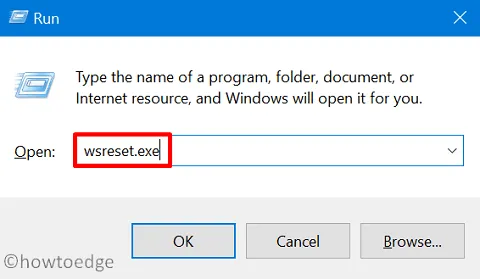
- CMD se iniciará inmediatamente después y ejecutará el comando escrito.
- Espere un momento hasta que la aplicación Store se inicie automáticamente.
- Cuando lo haga, asegúrese de reiniciar su dispositivo.
2]Reinstale la aplicación Microsoft Store
En caso de que siga recibiendo el código de error 0x87e0000d al abrir Microsoft Store o descargar aplicaciones desde allí, le sugerimos reinstalarlo usando PowerShell –
- Abra Windows PowerShell (Administrador) .
- Cuando lo haga, ejecute el siguiente cmdlet:
Set-ExecutionPolicy Unrestricted
Get-AppXPackage -AllUsers | Foreach {Add-AppxPackage -DisableDevelopmentMode -Register "$($_.InstallLocation)\AppXManifest.xml"}
- Si recibe un mensaje de advertencia que le pregunta «¿Desea cambiar la política de ejecución?», escriba Y y presione Entrar. También puede escribir » A «, aplicar la configuración actual a todos y presionar Enter.
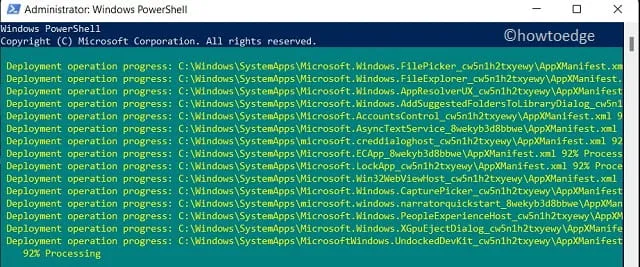
Espero que este artículo ayude a resolver el código de error 0x87e0000d en cualquier aplicación en la que haya tenido este problema. Háganos saber si alguno de los métodos anteriores funciona en su caso.



Deja una respuesta