Cómo reparar el error de lanzamiento o actualización de Xbox 0x87e00013
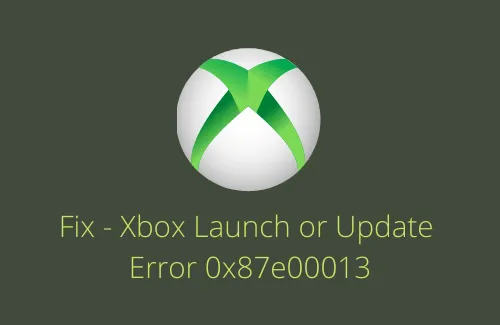
Recientemente, algunos usuarios informaron que reciben un código de error 0x87e00013 cuando intentan iniciar o actualizar Xbox en sus dispositivos. Se encontraron con este problema principalmente mientras jugaban el «Gears 5» disponible a través del juego Xbox Game Pass. Si también se ha enfrentado a este problema y no sabe qué hacer a continuación, siga esta guía hasta el final.
Al recibir este problema, también puede recibir un mensaje de error similar al siguiente:
Something unexpected happened
Reporting this problem will help us understand it better. You can wait for a while and try again or restart your device. That may help. Error code: 0x87e00013
¿Qué hace que Xbox falle con el código de error 0x87e00013?
Es posible que Xbox no se inicie o incluso no se actualice y, en su lugar, arroje un código de error 0x87e00013 en los casos en que su dispositivo encuentre los siguientes problemas:
- Los servicios de juegos no se ejecutan o se corrompieron
- Problemas en la propia aplicación de Xbox
- Errores en el juego que intentas iniciar
- Caché almacenado innecesariamente dentro de la aplicación Store
Ahora que sabe por qué se origina este error, echemos un vistazo a las posibles soluciones:
Descargar Gears POP Wallpapers para PC con Windows 10
Cómo reparar el error de Xbox 0x87e00013
Para corregir el código de error 0x87e00013 en Windows 11/10, revise la lista de soluciones a continuación y aplíquelas secuencialmente.
1] Reparar o restablecer la aplicación Xbox
Los errores como 0x87e00013 generalmente ocurren debido a algunas fallas internas en la aplicación Xbox. No hay forma de encontrar qué componente podría haber causado este problema. Para solucionarlo, simplemente reinicie la aplicación Xbox y vea si resuelve las causas subyacentes.
- Haga clic con el botón derecho en el icono de Windows y seleccione Aplicaciones instaladas .
- El sistema lo llevará automáticamente a Configuración > Aplicaciones > Aplicaciones y características .
- En el panel derecho, desplácese hacia abajo hasta el extremo inferior.
- Encontrará la aplicación Xbox de Microsoft Corporation aquí.
- Haga clic en los tres puntos junto a Xbox y presione Opciones avanzadas .
- Desplácese hacia abajo nuevamente hasta la sección Restablecer y presione el botón Reparar .

- Deje que el sistema depure y resuelva los problemas subyacentes con su cuenta de Xbox.
- Después de que complete la reparación del programa Xbox, verá una marca de verificación junto al botón elegido.
- Si el problema permanece como estaba antes, presione el botón de reinicio .
Dado que Xbox no está marcada como una aplicación desinstalable, también puede desinstalarla . Solo asegúrese de reiniciar su PC antes de volver a instalar Xbox en su dispositivo.
2] Reinstalar servicios de juegos
Si los servicios de juegos se corrompieron de alguna manera o no funcionan correctamente, esto también puede comenzar a causar problemas en su PC. Xbox que no se abre o actualiza correctamente es uno de los problemas que pueden ocurrir debido a esto. Para arreglarlo entonces, uno debe reinstalar los servicios de juego.
Así es como puede reinstalar los servicios de juegos en Windows 11/10:
- En primer lugar, presione WinKey + X y presione Windows PowerShell (Administrador). En Windows 11, seleccione Terminal de Windows (Administrador) en su lugar.
- Cuando aparezca el indicador de UAC, presione Sí .
- Ahora, ejecute los siguientes códigos uno tras otro seguidos de la tecla Intro :
Get-AppxPackage *gamingservices* -allusers | remove-appxpackage -allusers
Remove-Item -Path "HKLM:\System\CurrentControlSet\Services\GamingServices"-recurse
Remove-Item -Path "HKLM:\System\CurrentControlSet\Services\GamingServicesNet"-recurse
- Reinicie su PC y cuando lo haga, verifique si esto resuelve el código de error 0x87e00013.
Si el error persiste, ejecute el siguiente comando en PowerShell con privilegios administrativos.
start ms-windows-store://pdp/?productid=9MWPM2CQNLHN
- Espero que el problema se resuelva por ahora.
3] Restablecer tienda de Microsoft
A veces, el error 0x87e00013 también puede ocurrir cuando hay algunos problemas con la aplicación de Microsoft Store. Para evitar cualquier interferencia, vaya y reinicie Windows Store también.
- Inicie el símbolo del sistema como administrador .
- En la consola elevada, escriba
WSReset.exey presione Entrar .
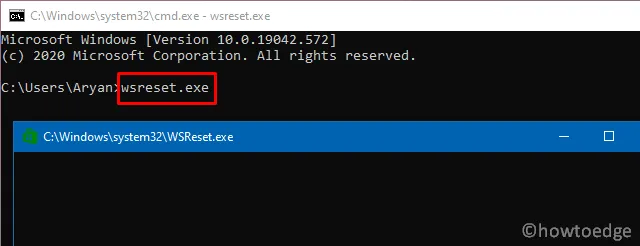
- Deje que este código se ejecute durante unos segundos.
- Después de que se complete con éxito, Microsoft Store aparecerá automáticamente.
- Reinicie su PC y verifique si ahora puede iniciar o actualizar Xbox sin recibir algunos códigos de error.
4] Limpiar archivos temporales o caché almacenado innecesariamente
El error 0x87e00013 también puede aparecer si su dispositivo carece del espacio de almacenamiento necesario para ejecutar un juego específico. Para resolver esto, elimine el caché almacenado innecesariamente y los archivos temporales, o use la herramienta Liberador de espacio en disco . Esta herramienta ayudará a liberar espacio adicional en cualquier versión de Windows que se ejecute en su computadora.
5] Desinstalar y reinstalar el juego
Esto puede suceder que el juego que está intentando ejecutar/jugar en Xbox se haya corrompido y, por lo tanto, arroje un código de error. Puede confirmar esto solo desinstalando ese programa en particular de su computadora. Entonces, desinstale esa aplicación y vea si corrige el código de error 0x87e00013.
6] Instalación limpia de Windows
En ciertos casos, puede ocurrir que ninguna de las soluciones anteriores resuelva el problema 0x87e00013. Esto simplemente implica que su dispositivo enfrenta algunos problemas complejos. Para solucionarlo entonces, debe usar un punto de restauración para revertir su PC a un estado en el que todo funcionaba normalmente. Si no ha creado ningún punto de restauración en el pasado, realice una instalación limpia de Windows en su dispositivo.



Deja una respuesta