Cómo reparar el error de actualización de Windows 8007042B – 0x4001E

Varios usuarios se quejaron de recibir un error 8007042B – 0x4001E cuando intentaban actualizar sus sistemas operativos a Windows 11. Ya que está aquí, también debe enfrentar este error. No se preocupe, ya que aquí en este tutorial, discutiremos qué causa este problema y cómo puede solucionarlo en una PC con Windows 11/10.
Cuando encuentre este error, también puede recibir un mensaje de error. Esto dice lo siguiente:
The installation failed during the Second Boot phase while attempting the PRE_OOBE operation.
¿Qué causa el error 8007042B – 0x4001E en Windows 11/10?
Este error puede ocurrir debido a una o más de las siguientes razones.
- Archivos del sistema perdidos o dañados
- Imagen de Windows 11/10 dañada
- Componentes de actualización dañados
- Controladores de dispositivos desactualizados u obsoletos
¿Cómo soluciono el error de actualización 8007042B – 0x4001E?
Si tiene problemas para actualizar su Windows debido a un código de error 8007042B – 0x4001E, pruebe estas soluciones y vea si alguna resuelve este error. Antes de aplicar las soluciones que se analizan a continuación, asegúrese de hacer lo siguiente primero:
- Desconecte todos los dispositivos USB : en ocasiones, los dispositivos secundarios o periféricos conectados a su PC también pueden impedirle actualizar su sistema. Esto sucede solo cuando el USB adjunto se ha dañado de alguna manera.
- Deshabilitar/eliminar antivirus de terceros : si confía en un programa antivirus de terceros para detectar/resolver virus o malware, asegúrese de deshabilitarlo también temporalmente. Mientras esté activado, habrá interacciones innecesarias con las aplicaciones del sistema y, por lo tanto, el error persistirá.
Suponiendo que ya ha seguido los dos puntos anteriores, centrémonos en las soluciones ahora:
1] Verificar los requisitos mínimos del sistema
Si está intentando actualizar su sistema operativo Windows 10 a Windows 11 y falla con un código de error 8007042B – 0x4001E, esto debe deberse a incompatibilidades del sistema. Vaya y verifique si su dispositivo cumple con todos los requisitos mínimos del sistema para instalar el nuevo sistema operativo, es decir, Windows 11.
2] Inspeccione su disco duro
Si el disco duro de su computadora se ha dañado de alguna manera, esto también podría generar errores como 8007042B – 0x4001E. No tiene sentido ejecutar arreglos cuando el disco duro está dañado. Por lo tanto, primero inspeccione el disco duro y continúe con las soluciones a continuación solo cuando encuentre que su disco duro está bien. Aquí se explica cómo inspeccionar el disco duro en Windows 11/10:
- En primer lugar, abra el símbolo del sistema como administrador .
- Cuando se inicie, escriba lo siguiente y presione Entrar .
chkdsk C: /f /r
- Dado que la unidad raíz ya está en uso, CMD no ejecutará este comando. En su lugar, aparecerá un mensaje subrayado a continuación:
“¿Le gustaría programar este volumen para que se verifique la próxima vez que se reinicie el sistema? (T/N)”
- Escriba «Y» y presione Entrar nuevamente.
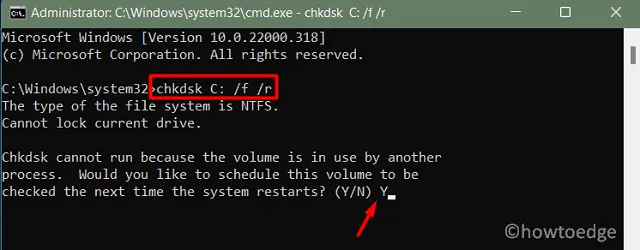
- Reinicie su dispositivo a continuación para que la exploración del disco duro se inicie automáticamente.
- Una vez que se complete el escaneo, recibirá un informe que indica si su disco duro está bien para ser utilizado o si necesita un reemplazo. Actúe en consecuencia para que pueda actualizar su Windows.
3] Ejecutar el solucionador de problemas de actualización de Windows
- Presione Win + I para iniciar la aplicación Configuración.
- Escriba «Solucionar problemas» en el campo de búsqueda y presione Entrar.
- Haga clic para expandir el primer resultado, es decir, configuración de solución de problemas.

- En la página siguiente, haga clic en Otros solucionadores de problemas .
- En Más frecuente, puede encontrar el botón Ejecutar junto a Windows Update. Bueno, haz clic en él.
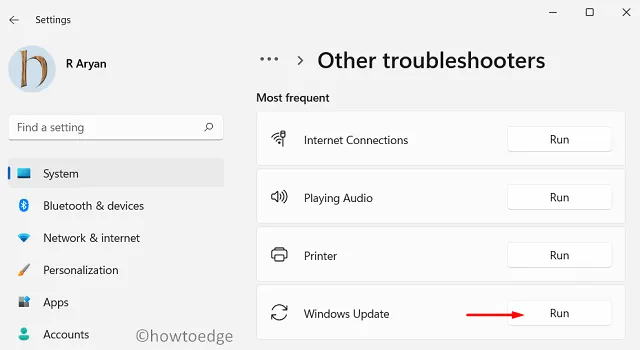
- Cuando se abra la ventana de solución de problemas, presione Siguiente y siga las instrucciones en pantalla.
- Deje que esta herramienta encuentre y resuelva cualquier problema en su PC automáticamente.
- Una vez que finalice la solución de problemas, reinicie Windows y vea si ahora puede actualizar fácilmente.
4] Solucionar el error 8007042B – 0x4001E a través de las herramientas SFC/DISM
La presencia de archivos de sistema dañados o la propia imagen del sistema también puede desencadenar problemas como 8007042B – 0x4001E. Para resolver esto, intente ejecutar la herramienta Comprobador de archivos del sistema para encontrar y reparar daños en los archivos y carpetas del sistema. Así es como se usa esta herramienta:
- Inicie CMD como administrador.
- En el indicador elevado, escriba el siguiente código y presione Entrar –
sfc /scannow
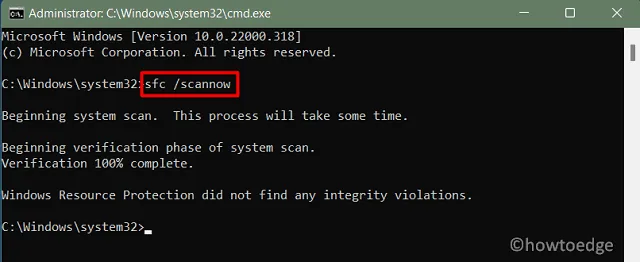
- Espere a que esta herramienta se complete al 100%. Una vez que esto termine, reinicia tu PC .
Desde el próximo inicio de sesión, intente actualizar su dispositivo nuevamente. En caso de que vuelva a aparecer el error 8007042B – 0x4001E, inicie la exploración DISM siguiendo los pasos a continuación:
- Haga clic con el botón derecho en el icono de Windows y seleccione Terminal de Windows (Administrador).
- El terminal aterrizará de forma predeterminada en Windows PowerShell.
- Escriba el código a continuación y presione Entrar .
DISM /Online /Cleanup-Image /RestoreHealth
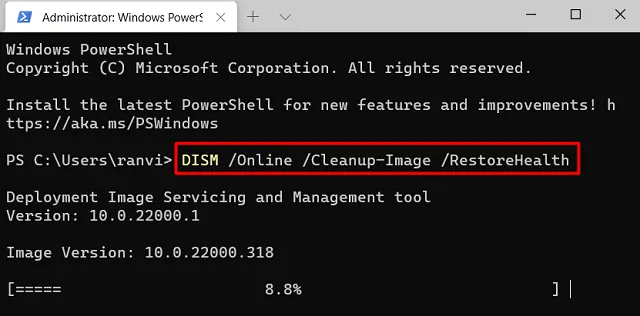
- Al igual que SFC, deje que esta herramienta también se complete al 100%.
Cuando finalice el escaneo DISM, reinicie su PC y vea si ahora puede actualizar su Windows 11/10.
5] Actualizar controladores de dispositivos
Los controladores juegan un papel importante en el servicio de una mejor comunicación entre el hardware y el software del sistema. Si no ha actualizado diferentes controladores de dispositivos desde hace mucho tiempo, existe la posibilidad de que se corrompan o se vuelvan obsoletos. Puede actualizar todos los controladores de dispositivos visitando Windows Update y buscando actualizaciones opcionales.
Espero que ahora pueda actualizar su PC con Windows 11/10 sin entrar en el código de error 8007042B – 0x4001E.



Deja una respuesta