Cómo arreglar la actualización de Windows atascada en el 30 por ciento
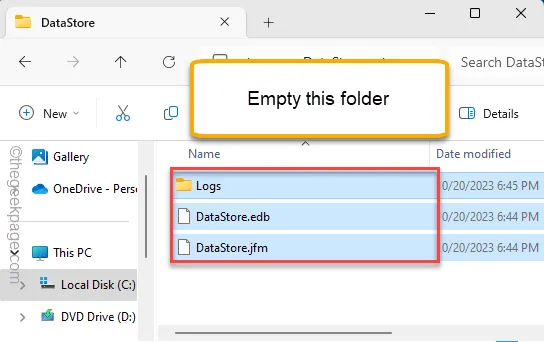
¿Su computadora muestra » Windows Update 30% complete » mientras el sistema se inicia y Windows Update no completa todo el proceso? En realidad, Windows instala la actualización hasta en un 30% durante el proceso de apagado y el resto de la actualización se instala durante el ciclo de reinicio. Pero, en algunas situaciones determinadas, el proceso de actualización de Windows puede bloquearse en un 30 por ciento. Pero, siguiendo estas soluciones, puede arreglar esta actualización de Windows detenida en la marca del 30 por ciento.
Solución 1: eliminar el caché de Windows Update
Los archivos de caché almacenados por el proceso de actualización de Windows también pueden causar este error.
Paso 1: puede hacer esto solo cuando haya detenido ciertos servicios de WU. Para hacer eso, presione la tecla Win y comience a escribir » cmd «.
Paso 2: la próxima vez que vea el «Símbolo del sistema» en los resultados de la búsqueda, haga clic derecho y use » Ejecutar como administrador «.
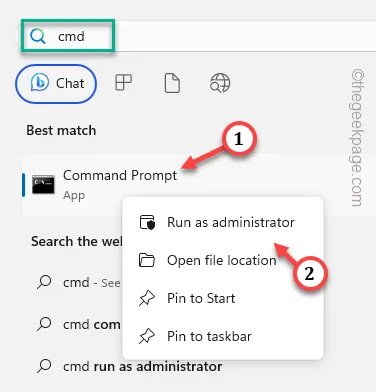
Paso 3: estos son los cuatro comandos que debe ejecutar para pausar estos servicios relacionados con Windows Update. Entonces, copie y pegue estos códigos uno a la vez y presione Enter para ejecutarlos.
net stop wuauserv
parada neta cryptSvc
bits de parada neta
parada neta del servidor ms
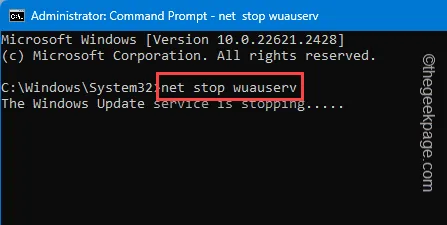
Después de esto, minimice el terminal CMD.
Paso 4: ve al Explorador de archivos, después de esto.
Paso 5: dirígete a esta carpeta y navega por archivos y carpetas.
C:\Windows\SoftwareDistribution
Paso 6: dentro de esta carpeta de Distribución de software, verá la carpeta » Almacén de datos «.
Paso 7: toca dos veces para abrir esa carpeta.
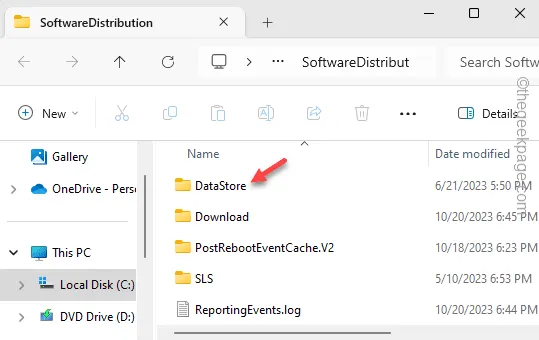
Paso 8: ahora, seleccione todo el contenido dentro de esta carpeta y haga clic en el botón » Eliminar » para vaciar la carpeta.
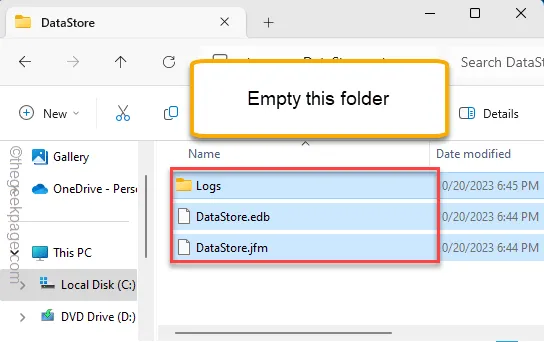
Paso 9: regrese a la carpeta Distribución de software .
Paso 10: luego, ingrese a la carpeta » Descargar «.
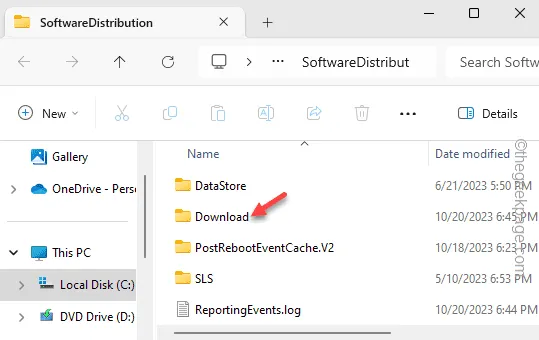
Paso 11: al igual que antes, selecciona todos los contenidos allí y elimínalos también.
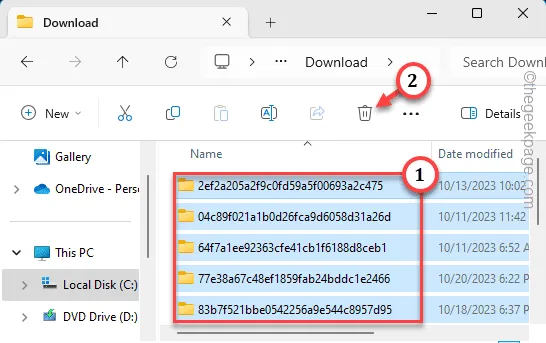
De esta manera, habrá logrado borrar los paquetes de actualización dañados.
Finalmente, ahora puede iniciar esos servicios detenidos.
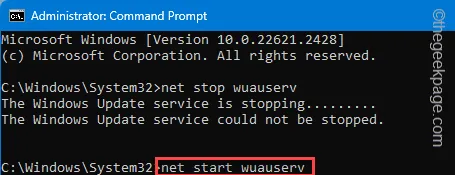
Cuando se inicien todos estos servicios, cierre la terminal.
No olvide reiniciar el sistema. Intente actualizar su Windows una vez más. Windows comenzará a descargar el paquete de actualización desde el principio. Entonces, déjalo en segundo plano y reinicia tu computadora.
Solución 2: asegúrese de que haya suficiente espacio libre
Windows Update requiere algo de espacio libre en la unidad para que el proceso WU funcione correctamente.
Paso 1: rápidamente, toque con el botón derecho el ícono ⊞ en la barra de tareas y luego elija » Ejecutar «.
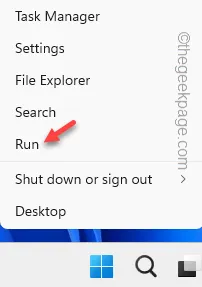
Paso 2: escriba esto en el cuadro y presione Enter para acceder a la configuración del Liberador de espacio en disco.
cleanmgr
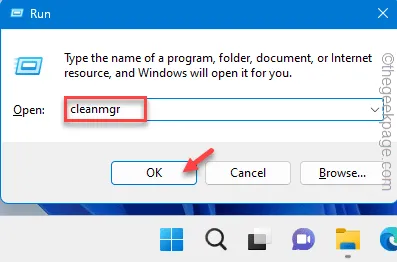
Paso 3: elija la unidad de Windows (normalmente es la unidad C 🙂 en el menú desplegable.
Paso 4: luego, toque » Aceptar » para continuar.
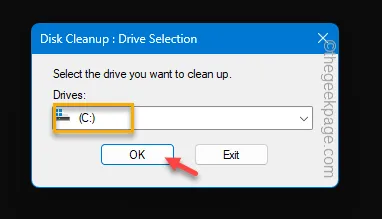
Paso 5: allí verás varios elementos en la lista. Asegúrese de marcar estas carpetas relacionadas con Windows Update:
Delivery Optimization Files
Archivos temporales de Internet
Papelera de reciclaje
Paso 6: toque » Aceptar » para continuar.
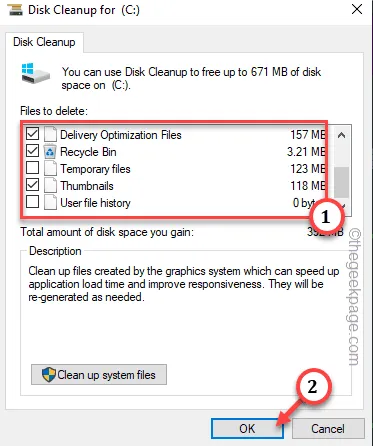
Windows comenzará a borrar los archivos.
Poco después de borrar estos archivos, reinicie su computadora e intente actualizar el sistema.
Solución 3: utilice el solucionador de problemas de WU
Windows tiene un solucionador de problemas de Windows Update dedicado que está diseñado para solucionar estos problemas.
Paso 1: utilice rápidamente las teclas Windows+I juntas.
Paso 2: una vez que se abra la ventana Configuración, dirígete a » Sistema «.
Paso 3: vaya a la configuración de » Solucionar problemas «.
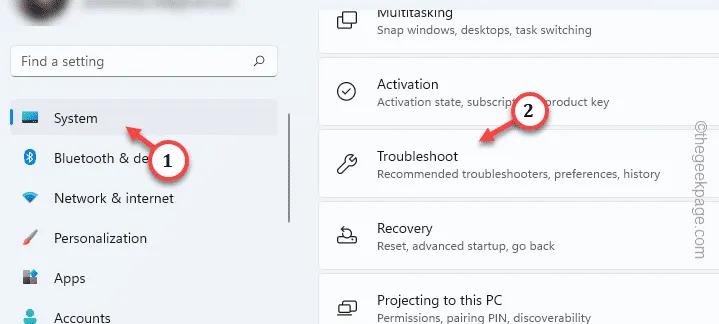
Paso 4: busque si puede encontrar este solucionador de problemas de Windows Update. Si no puede encontrarlo, abra » Otros solucionadores de problemas «.
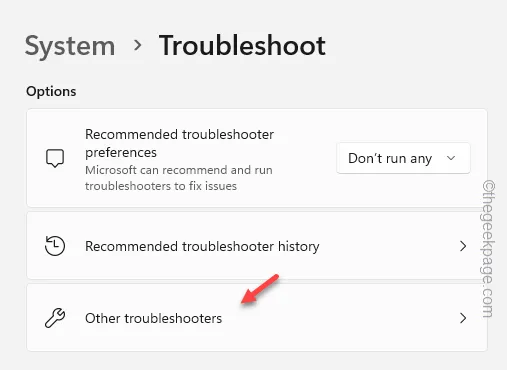
Paso 5: busque » Windows Update » y toque » Ejecutar » para iniciar el solucionador de problemas de Windows Update.
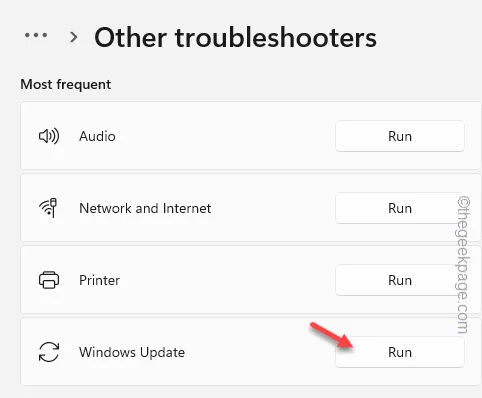
El solucionador de problemas de Windows Update lo guiará a través de todo el proceso de solución de problemas. Simplemente siga los pasos en pantalla para solucionar el problema.
Solución 4: descargue e instale la actualización manualmente
Si la ejecución de estas correcciones no resuelve el problema, descargue e instale la actualización manualmente.
Paso 1: comience usando las teclas Win+I juntas.
Paso 2: vaya a la sección » Actualización de Windows «.
Cada actualización de Windows tiene un número de base de conocimientos único o un número de KB asociado.
Paso 3: anote o copie ese número de KB desde aquí.
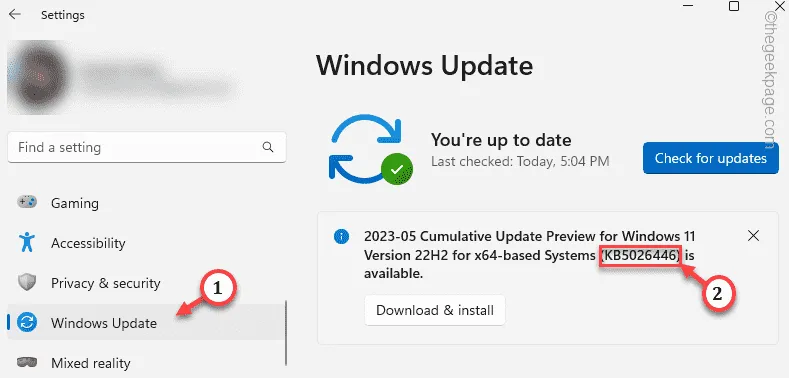
Paso 4: ahora, abra el Catálogo de actualizaciones de Microsoft en una ventana del navegador.
Paso 5: a continuación, coloque el número de KB en el cuadro de búsqueda en la esquina superior derecha y haga clic en » Buscar » para iniciar la búsqueda de Windows Update.
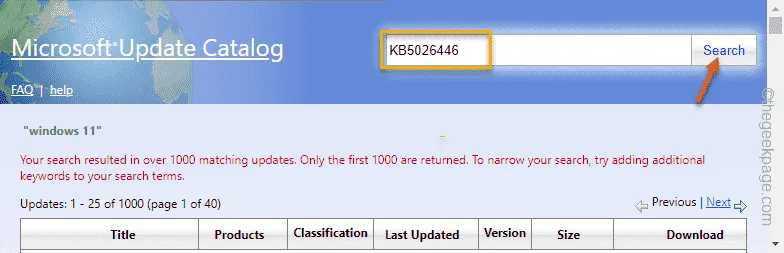
Esto le mostrará la lista de actualizaciones de Windows. Estos incluyen las actualizaciones para los procesadores x64 y arm64.
Paso 6: según el tipo de sistema que esté utilizando (x64 o basado en ARM), toque » Descargar » para descargar el archivo de instalación independiente.
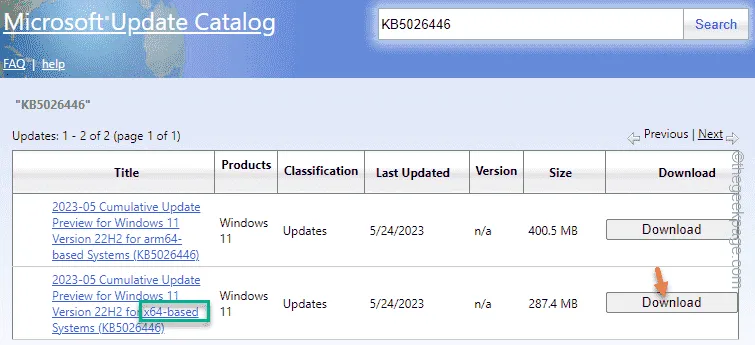
Dependiendo del tamaño de la actualización y del ancho de banda de la red, es posible que tengas que esperar un poco.
Una vez que lo haya descargado, visite la ubicación del archivo de instalación descargado.
Paso 7: ahora, toque dos veces el paquete de actualización descargado para ejecutar el instalador.
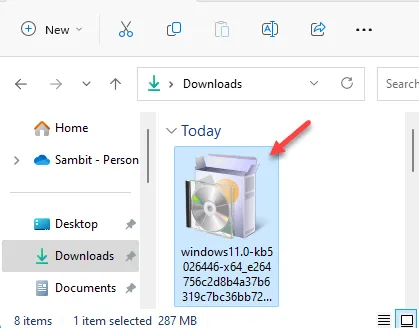
Ahora, todo lo que tienes que hacer es dejar que este instalador de paquetes se encargue del problema de Windows Update.



Deja una respuesta