¿Cómo reparar el código de error de actualización de Windows 800F0A13?

A veces, cuando intenta instalar ciertas actualizaciones en una PC con Windows, puede fallar con un código de error 800F0A13. Algunos usuarios han experimentado este problema con varias actualizaciones, mientras que otros informan que solo está asociado con una actualización en particular.
Generalmente, el problema afecta a los usuarios de Windows 7. Sin embargo, también se han informado casos del problema en Windows 8.1 y 10. El código de error de actualización de Windows 800F0A13 puede deberse a muchas cosas, pero el archivo del sistema dañado es la causa principal de este código de error.
Este error viene con un mensaje de error: Error(es) encontrado(s): Código 800F0A13 La actualización de Windows encontró un problema.
¿Qué causa el código de error de actualización de Windows 800F0A13?
Puede haber múltiples factores diferentes que causen este mensaje de error. Aquí hay algunos culpables que podrían causar este problema:
- Lo más probable es que este error surja de un problema genético que Microsoft ya ha documentado. El problema se puede resolver ejecutando la herramienta Solucionador de problemas de Windows Update y aplicando la solución recomendada.
- Existe la posibilidad de que el problema se deba a un archivo de sistema dañado que afecta a Windows Update. En este caso, puede solucionar el problema ejecutando la utilidad DISM y SFC. Puede reparar componentes corruptos del sistema operativo.
- Si está ejecutando un programa antivirus de un tercero, es muy probable que tenga funciones de protección adicionales e interfiera con Windows Update. Si este es el caso, puede corregir el error desactivando la interferencia de terceros.
- Un proceso de kernel dañado, un elemento de inicio o una tarea en segundo plano de su sistema operativo puede generar este código de error. Para resolverlos, deberá realizar una reparación de inicio.
¿Cómo reparar el código de error de actualización de Windows 800F0A13?
Si experimenta el código de error de actualización de Windows 800F0A13 y busca soluciones, es posible que desee probar las siguientes sugerencias:
- Ejecute el Solucionador de problemas de actualización de Windows
- Eliminar aplicación de terceros
- Ejecute la utilidad DISM y SFC
- Solución de problemas en el estado de inicio limpio
- Realizar una reparación de inicio
1] Ejecute el Solucionador de problemas de actualización de Windows
Ejecutar el solucionador de problemas de actualización puede ser útil si encuentra el código de error 800F0A13 en su computadora. Los siguientes pasos lo ayudarán a solucionar problemas de Windows:
Para Windows 11
- Presione las teclas Windows+I para abrir el menú Configuración.
- Seleccione la pestaña Sistema en el panel izquierdo.
- Desplácese hacia abajo en la página derecha y seleccione Solucionar problemas .
- Seleccione » Otros solucionadores de problemas » en la página siguiente.
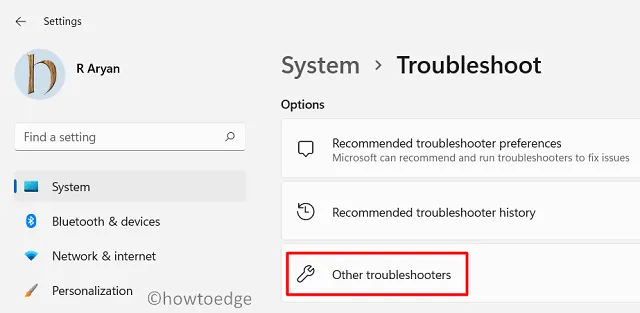
- Haga clic en el botón Ejecutar junto a Windows Update .
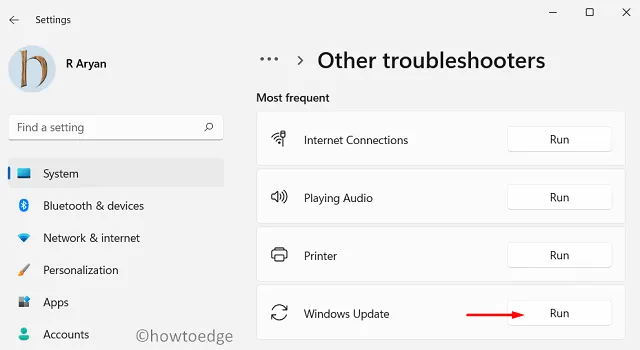
Para Windows 10
- Use la tecla de acceso directo de Windows + I para abrir Configuración.
- Luego haga clic en Actualización y seguridad > Actualización de Windows .
- En el lado derecho de la ventana, haga clic en » Solucionadores de problemas adicionales «.
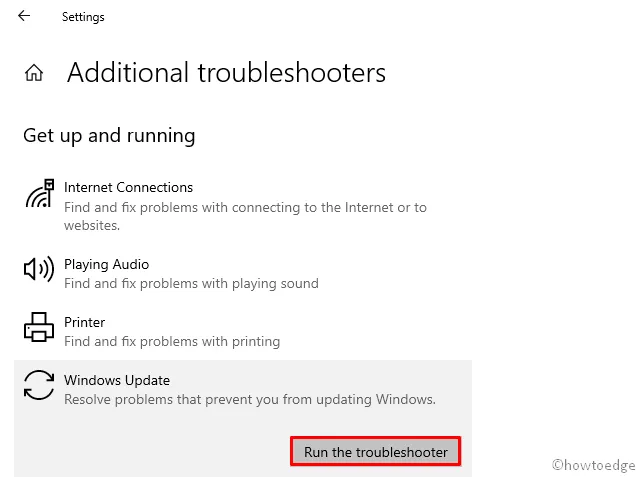
- Ahora haga clic en el botón Ejecutar solucionador de problemas en Windows Update .
- Continúe el proceso siguiendo las instrucciones en pantalla.
- Una vez que aparezca con una solución, haga clic en el botón Aplicar esta corrección .
En caso de que haya instalado recientemente una aplicación de terceros, es posible que no sea compatible con Windows y genere este código de error. Para resolver este error, intente deshabilitar esta aplicación y vea si ayuda.
- Haga clic con el botón derecho en el menú Inicio y seleccione Configuración en la lista de opciones.
Para Windows 11 : vaya a Privacidad y seguridad> Seguridad de Windows> Protección contra virus y amenazas.
Para Windows 10 : vaya a Actualización y seguridad > Seguridad de Windows > Protección contra virus y amenazas.
- Haga clic en el enlace » Administrar configuración » en Configuración de protección contra virus y amenazas .
- A continuación, apague el botón de protección en tiempo real .
- Ahora deshabilite temporalmente las aplicaciones de terceros que está utilizando.
Cuando haya completado los pasos anteriores, reinicie su computadora para ver si ahora puede actualizar Windows.
3] Ejecute la utilidad DISM y SFC
DISM y System File Checker se pueden usar para diagnosticar archivos de sistema dañados. Entonces, si todavía experimenta el mismo código de error, pruébelo. Estos son los pasos para utilizar estas herramientas:
- Haga clic con el botón derecho en Inicio y seleccione Símbolo del sistema (Administrador) en la lista del menú.
- Cuando UAC lo indique en la pantalla, haga clic en Sí .
- Ingrese el siguiente comando en el símbolo del sistema y presione Enter –
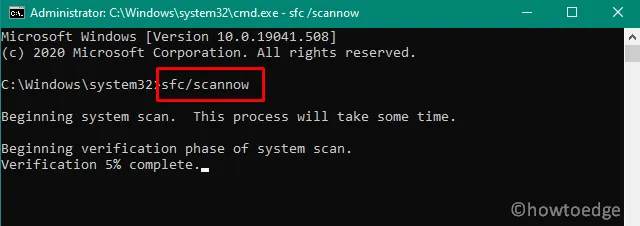
sfc /scannow
- Continúe ejecutando el análisis hasta que llegue al 100 %.
- Una vez hecho esto, copia y pega el siguiente comando y presiona Enter –
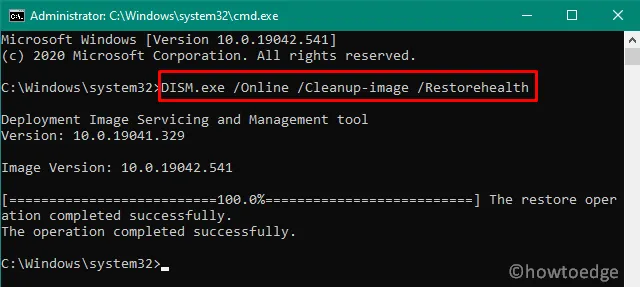
DISM.exe /Online /Cleanup-Image /Restorehealth
- Este proceso llevará otros 15 a 20 minutos para escanear y reparar la imagen de Windows dañada.
Una vez que se haya completado el proceso, reinicie su computadora.
5] Solución de problemas en estado de arranque limpio
A veces, el motivo de los problemas de Windows Update en realidad es causado por una aplicación de terceros. En este caso, deberá realizar un inicio limpio para que solo se puedan cargar los archivos y servicios más importantes. Para realizar un inicio limpio de Windows, siga estos pasos:
- Abra el menú Inicio, escriba Configuración del sistema y presione Entrar.
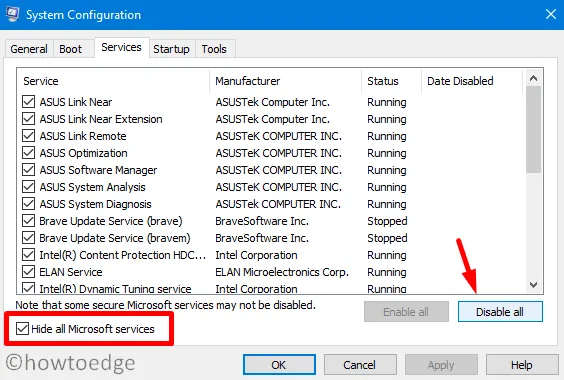
- Cambie a la pestaña Servicios y marque la casilla junto a Ocultar todos los servicios de Microsoft .
- Luego haga clic en la opción » Deshabilitar todo «.
- Haga clic en el botón Aplicar y vaya a la pestaña Inicio .
- Aquí haga clic en el enlace que indica Abrir Administrador de tareas .
- A continuación, debe estar en la pestaña Inicio en el Administrador de tareas.
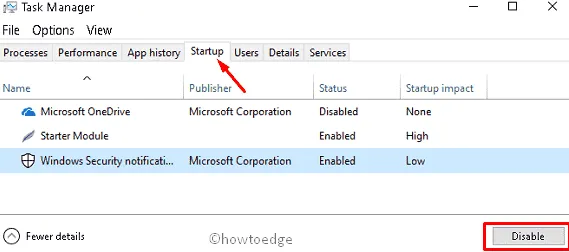
- Luego, cada servicio de inicio debe seleccionarse individualmente y luego hacer clic en Desactivar .
- Inicie su computadora nuevamente y vea si eso resuelve el problema.
- Si el problema persiste, abra Configuración del sistema una vez más.
- En la pestaña General, marque la casilla Cargar servicios del sistema .
- Una vez que se hayan realizado las personalizaciones, haga clic en el botón Aplicar > Aceptar y reinicie su computadora.
- Ahora que se solucionó el problema, puede habilitar los servicios uno por uno.
6] Realizar una reparación de inicio
Cuando nada parecía funcionar, probablemente haya encontrado corrupción que no se puede resolver de manera convencional. En situaciones como esta, puede ser útil ejecutar una reparación de inicio.
- Presione las teclas Win+I para abrir la configuración de Windows.
- Para Windows 11, vaya a Sistema > Recuperación .
- Para Windows 10, vaya a Actualización y seguridad > Recuperación .
- Desplácese hacia abajo hasta Inicio avanzado y haga clic en el botón » Reiniciar ahora «.
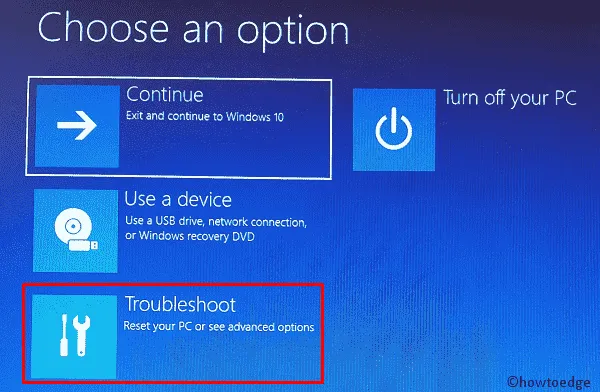
- En la siguiente pantalla, seleccione Solucionar problemas > Opciones avanzadas .
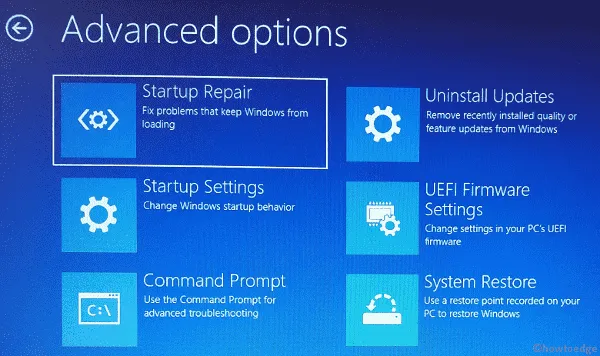
- Luego elija la opción Reparación automática o Reparación de inicio .
- Ahora elija una cuenta para continuar.
- Ingrese la contraseña de la cuenta y luego haga clic en Continuar .
Ahora, Windows analizará el problema e intentará solucionarlo. Este proceso puede llevar bastante tiempo y su sistema puede incluso arrancar durante este proceso.



Deja una respuesta