Cómo reparar el código de error de actualización de Windows 0x80242008
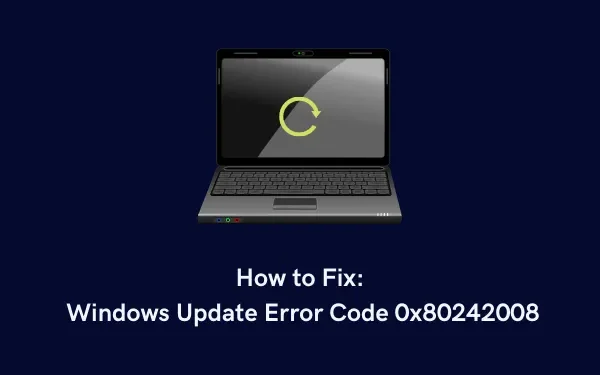
¿Tus actualizaciones de Windows fallaron o un código de error 0x80242008 y te preguntas qué hacer a continuación? Bueno, este es un problema temporal que puede resolverse automáticamente después de reiniciar su PC. En caso de que este error persista, visite Configuración > Actualización y seguridad , y presione Buscar actualizaciones nuevamente. El problema ya debe haberse resuelto y las actualizaciones pendientes comienzan a descargarse en su computadora.
En caso de que esto no resuelva el problema, es posible que haya algunos archivos o carpetas dañados en su dispositivo que estén bloqueando un proceso de actualización en curso. Para solucionar esto, inicie su dispositivo en modo seguro e intente actualizar su sistema operativo Windows nuevamente. Si ninguno ayuda, descargue el paquete independiente correspondiente e instálelo manualmente en su dispositivo.
Código de error de actualización de Windows 0x80242008 Soluciones
Si no puede actualizar Windows debido a un código de error 0x80242008, pruebe estas sugerencias y vea si hay alguna ayuda para resolver este problema.
1] Inicie en modo seguro y vuelva a intentar actualizar Windows
El código de error 0x80242008 ocurre principalmente debido a las interacciones de las aplicaciones de terceros con las aplicaciones del sistema. Para solucionar este problema, puede intentar iniciar en el estado de inicio limpio y volver a intentar actualizar Windows.
Cuando está dentro de Safe Boot, esto deshabilita todas las aplicaciones externas, incluidos los programas antivirus. Dado que no habrá interferencias de aplicaciones de terceros, visite Windows Update y verifique si ahora puede actualizar a la próxima versión de compilación disponible.
2] Solucionar problemas de actualización de Windows
En Windows 10 :
- Presione Win + I para iniciar Configuración.
- Haga clic en Actualización y seguridad > solucionar problemas (en el panel izquierdo).
- Dirígete al lado derecho y haz clic en Solucionadores de problemas adicionales .
- Haga clic para expandir la actualización de Windows y presione Ejecutar el solucionador de problemas .
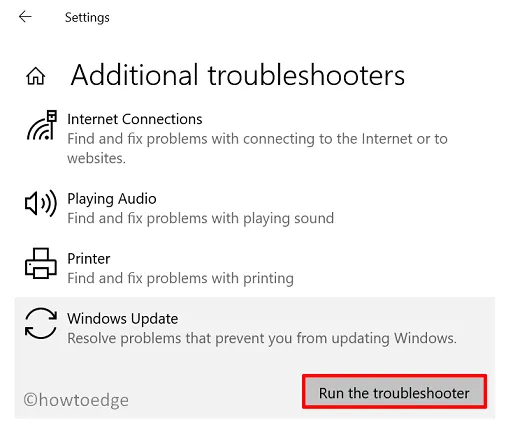
En Windows 11 :
- Inicie Configuración (Win + I) y navegue a la siguiente ruta:
System > Troubleshoot > Other troubleshooters
- Localice la actualización de Windows y presione el botón Ejecutar al lado.
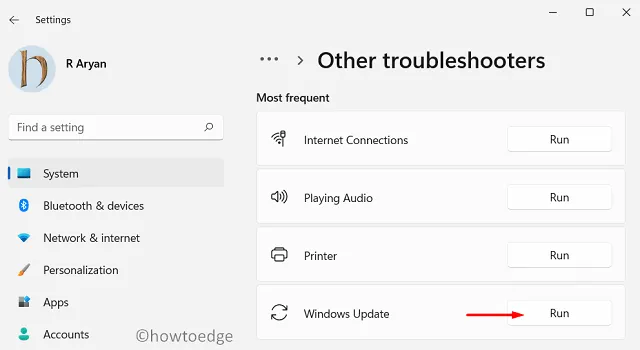
Cuando aparezca la ventana de solución de problemas, presione Siguiente y siga las instrucciones en pantalla. Con suerte, esta herramienta resolverá el código de error 0x80242008 en su dispositivo. De lo contrario, pruebe las correcciones que se describen a continuación.
3] Reparar archivos de sistema perdidos o dañados
Con el tiempo, los archivos del sistema se corrompen o desaparecen en el sistema operativo Windows. Esto sucede debido a la presencia de aplicaciones de terceros y sus interferencias.
Cuando los archivos de actualización se pierden, esto puede impedir que las actualizaciones de Windows se realicen automáticamente. Bueno, puede solucionar este problema ejecutando el programa System File Checker.
Aquí se explica cómo usar SFC:
- Inicie CMD como administrador primero.
- Las ventanas de UAC aparecerán a continuación, presione Sí .
- En la consola elevada, escriba lo siguiente y presione Enter –
sfc /scannow
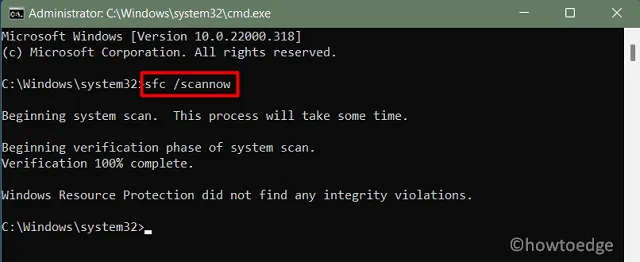
- Deje que esta herramienta realice el escaneo/reparación de los archivos del sistema que faltan o están dañados.
- Una vez que esto termine, reinicie su dispositivo y verifique si ahora puede actualizar Windows.
4] Ejecutar escaneo DISM
Al igual que SFC, los usuarios también pueden usar DISM para escanear y resolver el problema 0x80242008. Use esta herramienta solo cuando sienta que su sistema funciona lento o si hay un aumento en el tiempo de carga para iniciar las aplicaciones del sistema.
Aquí se explica cómo escanear Windows 11/10 usando DISM:
- Presione Win + S y escriba CMD.
- Haga clic con el botón derecho en el resultado superior y elija la opción: Ejecutar como administrador.
- La ventana UAC debería aparecer a continuación, presione Sí para confirmar el acceso.
- Copie/pegue lo siguiente y presione Entrar –
DISM /Online /Cleanup-Image /CheckHealth
DISM /Online /Cleanup-Image /ScanHealth
DISM /Online /Cleanup-Image /RestoreHealth
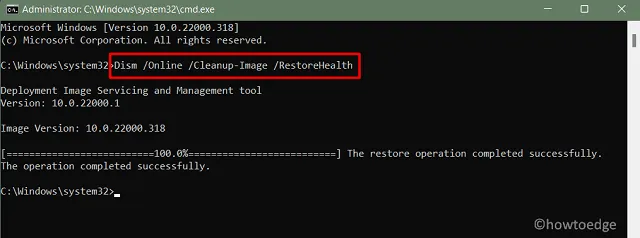
Los tres códigos harán exactamente lo que se requiere para reparar cualquier daño dentro de la imagen de Windows 11/10.
- Después de ejecutar estos códigos con éxito, ejecute estos códigos:
del C:\Windows\WinSxS\cleanup.xml
del C:\Windows\WinSxS\pending.xml
Estos dos códigos eliminarán las actualizaciones que ya están en marcha, sin embargo, aún están pendientes.
5] Restablecer componentes de actualización
Las carpetas de caché de Windows son aquellas carpetas que contienen todos los datos relevantes sobre una actualización. Con tantas actualizaciones (de seguridad, no relacionadas con la seguridad, opcionales) instaladas en su dispositivo, puede suceder que las carpetas de caché de Windows comiencen a bloquear cualquier actualización adicional. Por lo tanto, es una tarea importante purgar estas carpetas de vez en cuando.
- Detener los servicios de actualización
net stop wuauserv
net stop bits
net stop cryptsvc
net stop trustedinstaller
net stop appidsvc
- Purgar carpetas de caché de Windows
ren %systemroot%\softwaredistribution softwaredistribution.bak
ren %systemroot%\system32\catroot2 catroot2.bak
- Volver a habilitar los servicios detenidos
net start wuauserv
net start bits
net start cryptsvc
net stop trustedinstaller
net start appidsvc
Reinicie su PC y verifique si puede instalar actualizaciones pendientes en su computadora.
6] Instalar manualmente las actualizaciones pendientes
Si ninguna de las soluciones anteriores ayuda a resolver el código de error 0x80242008 en Windows 11/10, puede descargar manualmente el paquete correspondiente del Catálogo de actualizaciones y luego instalarlo en su PC.
- Instalar manualmente las actualizaciones pendientes en Windows 11
- Descargue e instale manualmente las actualizaciones pendientes en Windows 10
Espero que las soluciones anteriores ayuden a superar el código de error 0x80242008 en PC con Windows 11 o 10.



Deja una respuesta