Cómo solucionar el error 0xc19001e1 de Windows Update en Windows 11/10
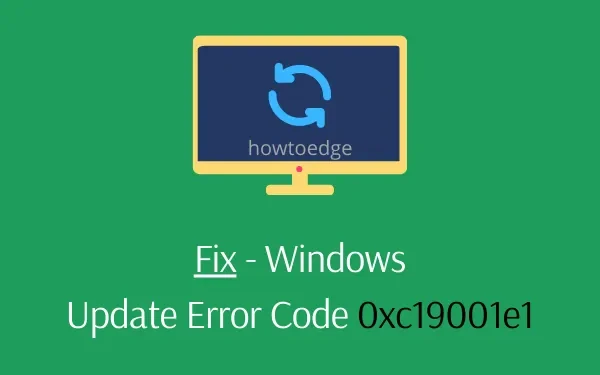
De los muchos errores relacionados con las actualizaciones , el error de actualización 0xc19001e1 es el más importante. Esto puede ocurrir por diferentes motivos, como archivos del sistema dañados o faltantes, controladores de dispositivos obsoletos, interferencias de aplicaciones de terceros y muchos otros. Cuando esto ocurre, simplemente impide que los usuarios actualicen o instalen nuevas actualizaciones en sus dispositivos.
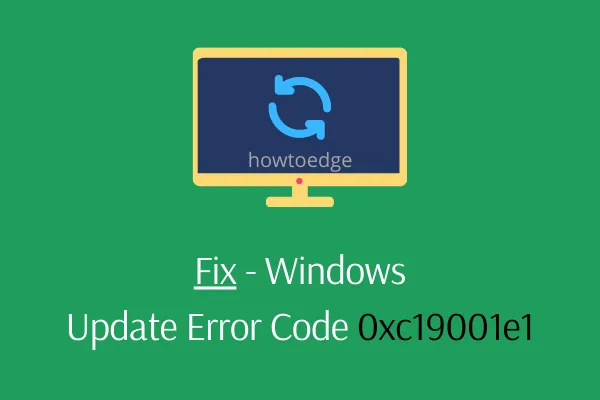
¿Qué causa este error 0xc19001e1 en PC con Windows 11/10?
Los archivos del núcleo del sistema dañados y los errores en la actualización acumulativa son algunas de las principales razones por las que aparece el error 0xc19001e1 de Windows Update en su dispositivo. Ejecutar la utilidad SFC o el comando de estado de DISM puede resolver este problema.
De lo contrario, pruebe con el solucionador de problemas de actualización , desinstale el antivirus de terceros, instale la última actualización de parches manualmente o restablezca los servicios y componentes de Windows Update . El uso del punto de restauración del sistema o la instalación limpia de Windows 10 son algunos de los últimos recursos para solucionar este código de error 0xc19001e1.
Índice de contenidos
- Desconecte todos los componentes de hardware excepto el mouse y el teclado.
- No hay suficiente espacio en disco para instalar actualizaciones
- Ejecutar el comando SFC
- Ejecute el solucionador de problemas de actualización
- Actualizar el controlador de pantalla
- Deshabilitar el programa anti-malware de terceros
- Realizar una comprobación de archivos del sistema mediante el código DISM
- Desinstalar todos los controladores de dispositivos no utilizados
- Instalar manualmente la última SSU y luego las actualizaciones acumulativas
- Reiniciar los servicios de Windows Update
- Desactivar el Firewall de Windows Defender
- Restablecer los componentes de Windows Update
- Instalación limpia de Windows 11/10
Solución: error de actualización 0xc19001e1 en Windows 11/10
A continuación, le indicamos cómo encontrar las causas subyacentes de este problema y resolverlas en su PC con Windows:
1. Desconecte todos los componentes de hardware excepto el mouse y el teclado.
En caso de que la actualización en curso deje de descargarse y en su lugar muestre el error 0xc19001e1, podría tratarse de un problema de hardware. Por lo tanto, sugerimos desconectar todos los discos externos, excepto el mouse y el teclado.
Si esto resuelve el problema, intente volver a conectar cada hardware uno por uno. Mientras lo hace, es posible que reconozca la unidad dañada. A veces, un simple reinicio de la PC resuelve varios errores, ya que al hacer esto se restaura el estado predeterminado de diferentes servicios de Windows. Si el error persiste, pruebe la siguiente solución alternativa:
2. No hay suficiente espacio en disco para instalar actualizaciones
A veces, el error 0xc19001e1 de Windows Update puede aparecer debido a que no hay suficiente espacio en el disco. Se requiere un mínimo de 20 GB para una nueva instalación y 2 GB para una actualización de Windows.
Si su PC no tiene suficiente espacio según las normas de Microsoft, puede encontrarse con el error mencionado anteriormente. Por lo tanto, debe verificar los requisitos mínimos del sistema para el parche antes de proceder a la descarga. Si no tiene suficiente espacio, intente liberar espacio primero y luego actualice solo el sistema operativo existente.
3. Pruebe el programa de utilidad SFC
Si el error de actualización 0xc19001e1 sigue afectando al rendimiento de su PC, el verificador de archivos del sistema puede resolver la causa subyacente. Esta línea de comandos escaneará todos los archivos de Windows y los reparará si efectivamente hay algunos archivos obsoletos. A continuación, le indicamos cómo proceder:
Paso 1: Vaya al cuadro de diálogo Ejecutar (la forma más sencilla es hacer clic derecho en Inicio y seleccionar la misma opción).
Paso 2: A continuación, escriba cmd en el área vacía y presione simultáneamente las teclas Ctrl + Shift + Enter .
Paso 3: De ahora en adelante, toque Sí para iniciar el Símbolo del sistema con privilegios administrativos.
Paso 4: Una vez que se inicie el indicador elevado, copie y pegue el siguiente código y luego presione la tecla Enter .
sfc /scannow

Paso 5: Este proceso tardará unos minutos en completar el escaneo de diferentes archivos, así que espere.
Paso 6: Cuando haya terminado, reinicie su computadora y actualice el sistema operativo anterior.
4. Ejecute el solucionador de problemas de actualización
El solucionador de problemas de actualización es la herramienta predeterminada de Windows 10 que puede reparar varios errores generales. Estos son los pasos a seguir:
- Presione Win e I juntos para abrir Configuración .
- Cuando aparezca la ventana Configuración, presione Windows Update y luego Solucionar problemas en el panel izquierdo.
- Posteriormente, salta al panel derecho y pulsa la opción Windows Update .
- Ejecutar el solucionador de problemas aparecerá inmediatamente después, simplemente haga clic en él para comenzar el proceso de detección y reparación.
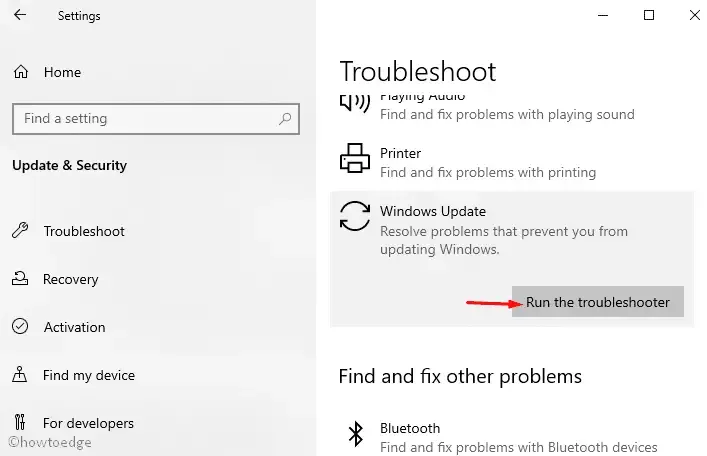
- Una vez terminado, recargue Windows y verifique si el error de actualización 0xc19001e1 se ha resuelto o no.
Settings > System > Troubleshoot > Additional troubleshooters
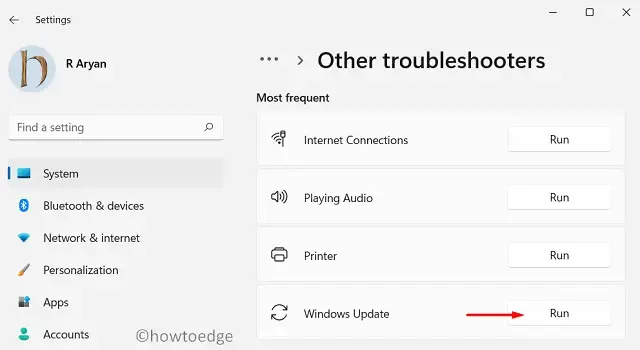
5. Actualizar el controlador de pantalla
El controlador de pantalla desempeña un papel fundamental para mantener el sistema libre de errores y mantener una navegación fluida. El error de actualización 0xc19001e1 también puede ocurrir debido a controladores de pantalla dañados. Si ese es el caso, actualice el controlador de pantalla. Si no sabe cómo proceder, este es el procedimiento:
- Presione la tecla Ventana y el acceso directo R juntos para invocar el cuadro de diálogo Ejecutar .
- Ahora, escribe
devmgmt.mscen el área vacía y presiona Enter para avanzar. - Luego, expanda la opción Adaptador de pantalla y haga clic derecho en el chipset gráfico instalado.
- En el menú contextual, elija la opción Actualizar controlador .
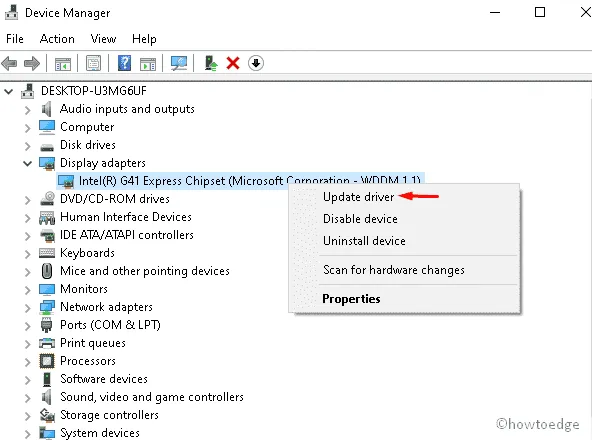
- De ahora en adelante, elija la primera opción, es decir, “ Buscar automáticamente software de controlador actualizado ”.
- El sistema encontrará un controlador adecuado en la red como reemplazo apropiado.
- Por último, reinicie su computadora para que los cambios recientes surtan efecto.
6. Desactivar el programa anti-malware de terceros
En general, los usuarios descargan programas antivirus de terceros para proteger sus equipos contra malware o fugas de datos. Lo que no saben es que esta acción puede generar más caos o incluso detener la actualización en curso. Esto puede generar un error de actualización 0xc19001e1 en su dispositivo.
En lugar de utilizar un antimalware de terceros, debería actualizar la aplicación Windows Defender que ya tiene instalada en su dispositivo con Windows 11/10. Esta es la aplicación de seguridad predeterminada que protege su equipo de ataques maliciosos. A continuación, se muestra el procedimiento paso a paso:
- Haga clic derecho en el ícono de Windows y seleccione Configuración en el menú Energía.
- Aquí, seleccione Aplicaciones y luego Aplicaciones y funciones en el panel izquierdo.
- Salte al panel derecho correspondiente y desplace el cursor hacia abajo para ver la lista completa de programas.
- Una vez que localice el programa antivirus externo, haga clic en el mismo y presione el botón Desinstalar .
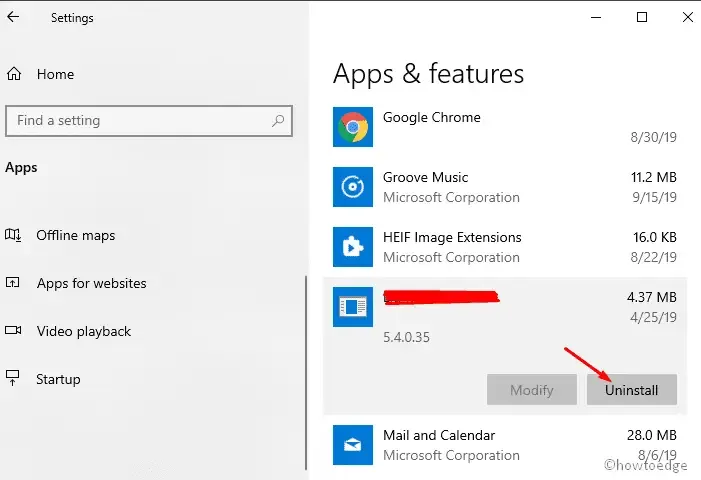
- Si aparece la ventana de confirmación, toque Sí para comenzar el proceso de eliminación.
- Finalmente, una vez finalizada la tarea anterior, reinicie su computadora y actualice el sistema operativo anterior.
7. Realice una comprobación de archivos del sistema mediante el código DISM
Los archivos de imagen dañados en su sistema también pueden pausar el proceso de actualización de Windows 10. Si ese es el caso, debe ejecutar la línea de comando DISM en su PC siguiendo estos pasos:
- Escriba Ejecutar en el cuadro de búsqueda (después de hacer clic en Ctrl + S) y luego haga clic derecho en el resultado que coincida bien.
- Seleccione Ejecutar como administrador en el menú contextual y luego Sí en la siguiente pantalla para iniciar esta aplicación.
- Ahora, en el símbolo del sistema elevado, ejecute el siguiente código y presione Entrar al final.
DISM.exe /Online /Cleanup-image /Restorehealth
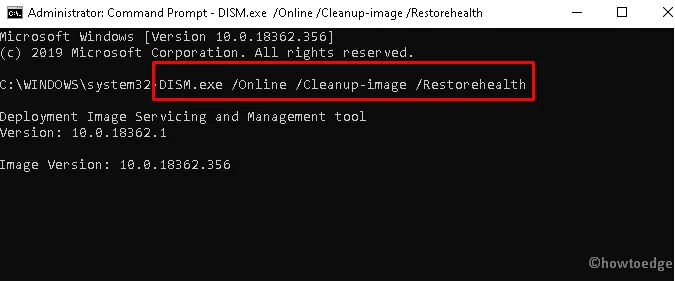
- El proceso de reparación comenzará inmediatamente después, así que espere pacientemente hasta que finalice.
- Por último, reinicie su computadora. Ahora puede descargar e instalar la actualización acumulativa mensual sin recibir el error de actualización 0xc19001e1.
8. Desinstale todos los controladores de dispositivos no utilizados
Si conecta un nuevo dispositivo al puerto, el controlador correspondiente se instala automáticamente en su sistema. Pero cuando elimina estos componentes, sus controladores siguen existiendo incluso cuando no son necesarios. Estos controladores de dispositivos innecesarios pueden prohibir el proceso de actualización y generar el código de error 0xc19001e1 al descargar parches. Eliminar estos controladores no tan importantes es la mejor solución para resolver este problema. A continuación, le indicamos cómo proceder:
- En primer lugar, haga clic derecho en el icono de Windows y elija la opción Administrador de dispositivos .
- Cuando aparezcan las aplicaciones respectivas, seleccione el controlador que ha eliminado recientemente.
- A continuación, haga clic derecho y seleccione Desinstalar dispositivo en el menú desplegable.

- La ventana de advertencia aparecerá instantáneamente, presione Sí para autorizar el acceso.
- Por último, reinicie su PC para que los cambios realizados hasta el momento surtan efecto.
Ahora puede descargar los paquetes pendientes con éxito sin experimentar el error de actualización 0xc19001e1.
9. Instale manualmente la última SSU y luego las actualizaciones acumulativas
Si va a descargar e instalar la última versión de LCU, es mejor asegurarse de tener la versión más reciente de SSU o no. Este es un paso necesario, ya que garantiza que todo el proceso de actualización se ejecute sin problemas y de manera eficaz.
Para evitar el código de error 0xc19001e1, también puede descargar la actualización del parche manualmente y luego instalarla. Siga estas pautas para continuar:
- En primer lugar, debe abrir esta página para ver la lista del historial de actualizaciones más reciente.
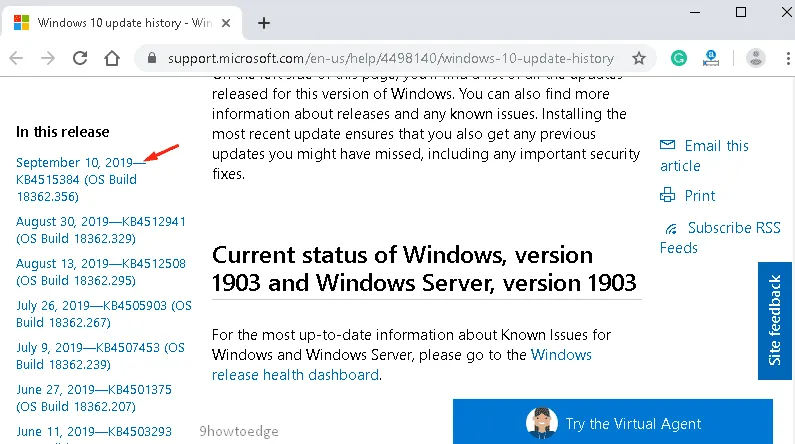
- Vaya al panel izquierdo y busque el paquete reciente lanzado por Microsoft.
- A continuación, copie su número de KB y péguelo en el cuadro de búsqueda del sitio web del Catálogo de Microsoft Update .
- Si ve la misma copia del archivo de actualización, toque el botón Descargar para guardarlo en su PC.
- Después de que los archivos .msi se hayan instalado correctamente, reinicie su computadora.
Espero que esta vez puedas solucionar con éxito el error 0xc19001e1 de Windows Update en tu máquina con Windows 10.
A continuación, le mostramos cómo buscar e instalar manualmente las actualizaciones acumulativas de Windows 11 en su computadora.
10. Reinicie los servicios de Windows Update
La carpeta Windows Update dañada o incompleta es una causa común del error de actualización 0xc19001e1 en las PC con Windows 10. La solución simple es eliminar este directorio siguiendo los pasos a continuación:
- Abra el cuadro de diálogo Ejecutar y escriba “
services.msc” en él. - Haga clic en Aceptar para iniciar la ventana Servicios.
- En la ventana Servicios, busque Windows Update .
- Haga clic derecho en este servicio y seleccione Propiedades .
- Si encuentra este servicio ejecutándose en Estado.
- Haga clic en el botón Detener y la actualización de Windows se detendrá inmediatamente después.
- Cierre todas las pestañas abiertas y repita los pasos anteriores para acceder a Windows Update nuevamente.
- Haga clic derecho en Windows Update nuevamente y presione el botón Reiniciar .
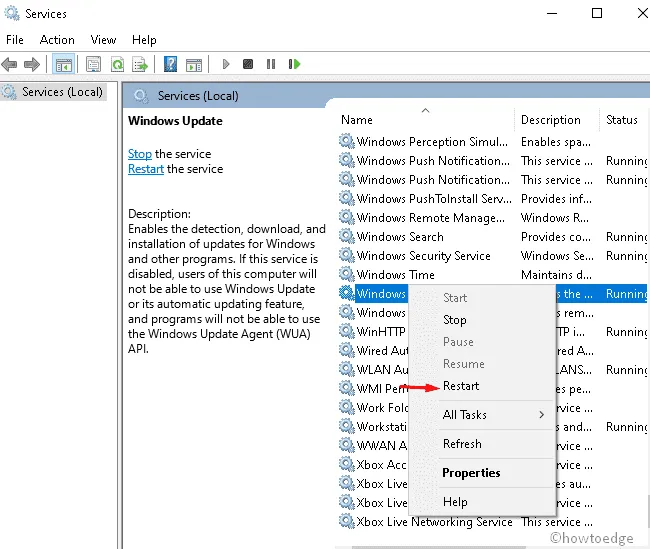
- Por último, reinicie su PC y vea si el problema de error 0xc19001e1 de Windows Update se ha resuelto o no.
11. Desactivar el Firewall de Windows Defender
El Firewall es una función integrada de Windows que protege el sistema contra virus. Incluso impide la fuga de datos de su PC. Sin embargo, en algunos casos, puede bloquear el archivo original que es responsable de la actualización sin problemas de Windows. Por lo tanto, debe desactivar temporalmente el Firewall de Windows Defender siguiendo estos sencillos pasos:
- Haga clic derecho en el ícono de Windows y seleccione Ejecutar en el Menú de energía que aparece.
- En el área vacía, escriba
Firewall.cply luego presione el botón OK . - En la siguiente ventana, haga clic en Activar o desactivar el Firewall de Windows Defender .
- Además, marque las casillas junto a Desactivar el Firewall de Windows Defender en las configuraciones de red pública y privada.
- Haga clic en Aceptar en la misma ventana para confirmar los cambios recientes.
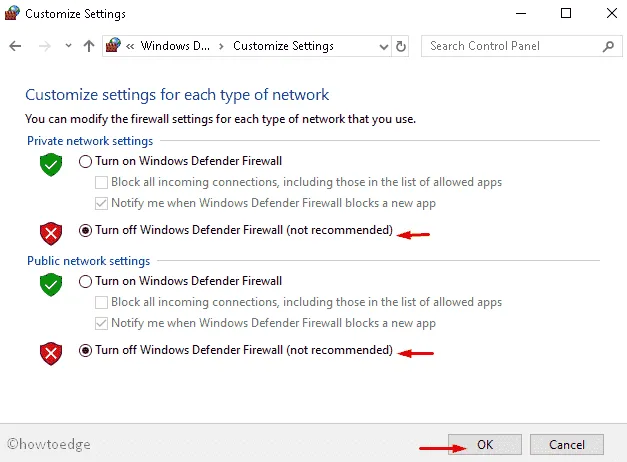
- Cierre la sesión actual de Windows e intente actualizar el sistema operativo después del siguiente inicio de sesión.
Nota: No es necesario volver a habilitar manualmente el Firewall de Windows Defender, ya que estará activo de forma predeterminada después de volver a iniciar sesión en Windows.
12. Restablecer los componentes de Windows Update
En caso de que la comprobación del error de actualización 0xc19001e1 aún esté disponible, esto puede deberse a que las herramientas de Windows están dañadas. Restablecer los componentes de Windows Update reparará los problemas y restaurará Windows a la normalidad. Solo siga estos sencillos pasos:
- Abra el Símbolo del sistema como administrador . La forma más rápida es escribir cmd en el campo de búsqueda y luego hacer clic derecho en la primera opción y elegir Ejecutar como administrador .
- Es posible que aparezca un mensaje de aviso de UAC inmediatamente después. Haga clic en Sí para autorizar el acceso.
- A continuación, ejecute los siguientes códigos cerca del cursor parpadeante uno por uno y presione la tecla Enter al final.
net stop wuauserv
net stop cryptSvc
net stop bits
net stop msiserver
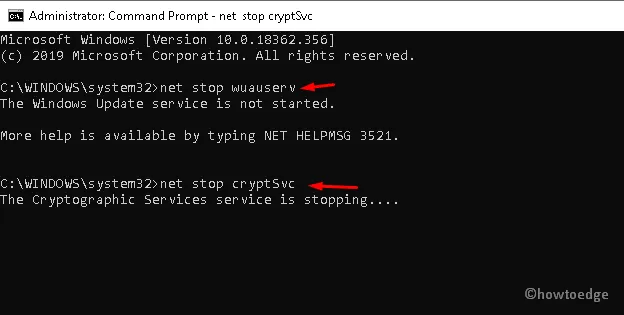
- Esto podría detener la ejecución de ciertos servicios. A partir de ahora, deberá cambiar el nombre de las carpetas SoftwareDistribution y Catroot2 .
- Ejecute las siguientes líneas de comando para solucionar este problema:
Ren C:\Windows\SoftwareDistribution SoftwareDistribution.old
Ren C:\Windows\System32\catroot2 Catroot2.old
- Luego, reinicie los servicios usando las siguientes líneas de comando que ha pausado previamente:
net start wuauserv
net start cryptSvc
net start bits
net start msiserver
- Reinicie su computadora para que los cambios realizados hasta el momento surtan efecto.
- Después del próximo inicio de sesión, navegue a la siguiente ruta y descargue la última actualización acumulativa.
Configuración > Actualización y seguridad > Windows Update > buscar actualizaciones
13. Instalación limpia de Windows 11/10
Si sigue recibiendo el error incluso después de aplicar las soluciones alternativas anteriores, le recomendamos una instalación limpia de Windows 10. Estos son los pasos esenciales:
- En primer lugar, inserte la herramienta de creación de medios en su puerto correspondiente y reinicie la PC.
- Al momento de cargar la BIOS, presione cualquiera de las teclas de función como Del , Esc , F2 , F12 , F10 , etc.
- En la pantalla de arranque, seleccione la opción Siguiente seguida del botón Instalar ahora .
- Nuevamente, coloque la clave de producto original en la página de instalación de Windows, incluso puede omitir este paso.
- A continuación, elimine todas las particiones y reasignelas a su disco duro.
- Además, seleccione su región, distribución de teclado e idioma preferido y luego haga clic en Siguiente para continuar.
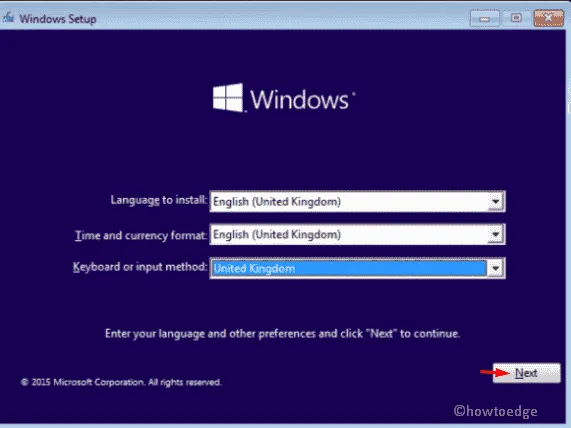
- Por último, siga las instrucciones en pantalla para completar el proceso restante.
¿Cómo puedo comprobar si hay actualizaciones pendientes en Windows 11?
Puede buscar una actualización pendiente en su PC con Windows 11 navegando a la siguiente ruta.
Settings > Windows Update > Check for updates
Eso es todo, no recibirás el error 0xc19001e1 de Windows Update en tu PC.



Deja una respuesta