Cómo reparar el error de actualización de Windows 0x80244022
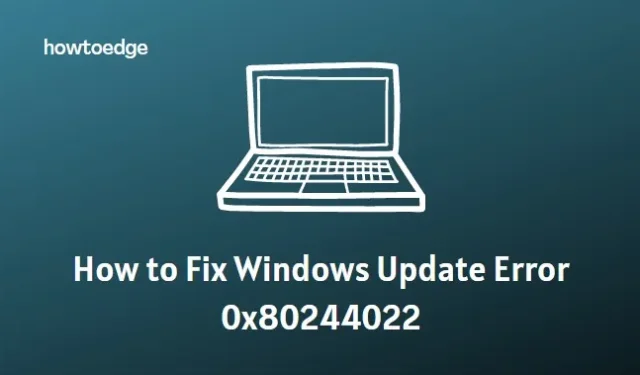
Si está ejecutando el sistema operativo Windows, Windows Update es un componente imprescindible para garantizar la seguridad y la estabilidad de su sistema. Sin embargo, desafortunadamente, se sabe que se han producido errores, como el error 0x80244022, que impiden que se realicen las actualizaciones.
Para ayudarlo a abordar este problema de frente, lo guiaremos sobre de qué se trata el error 0x80244022 y cuál es la mejor manera de solucionarlo. Antes de entrar en las soluciones, echemos un vistazo a lo que causa este error en primer lugar.
Habilite JavaScript
¿Qué causa el error de actualización de Windows 0x80244022?
Hay algunas causas posibles que pueden provocar el error de actualización de Windows 0x80244022 en su PC con Windows. Podría ocurrir debido a un componente de Windows Update dañado, una infección de virus o malware, o el software antivirus del usuario que bloquea Windows Update. Además, también puede aparecer si tiene una configuración de sistema mal configurada.
Cualquiera que sea el motivo, 0x80244022 puede impedirle mantener su computadora actualizada. Sin embargo, aún tiene algunas opciones para corregir el error de actualización de Windows 0x80244022.
1] Desactive temporalmente su software antivirus
La primera solución es intentar deshabilitar su software antivirus temporalmente, ya que puede estar interfiriendo con Windows Update. Si deshabilitar su software antivirus no hace la diferencia, puede regresar y volver a habilitarlo después de haber completado los pasos de solución de problemas.
Para hacer esto, siga estos pasos:
- Haga clic en Inicio y busque Protección contra virus y amenazas .
- En el panel derecho, desplácese hacia abajo y haga clic en Administrar configuración .
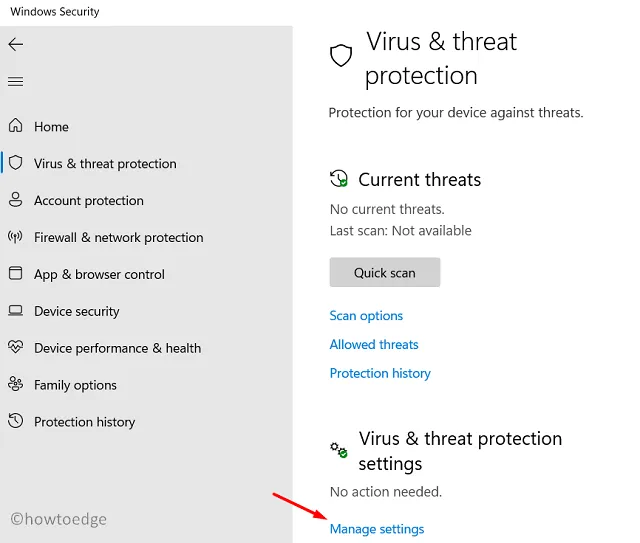
- A continuación, desactive la protección en tiempo real .
Una vez deshabilitado, reinicie su computadora e intente ejecutar Windows Update nuevamente.
2] Ejecute el Solucionador de problemas de actualización de Windows
El siguiente paso es ejecutar el solucionador de problemas de Windows Update. Esta es una herramienta que proporciona Microsoft para ayudar a identificar y solucionar cualquier problema con Windows Update. Para ejecutar el solucionador de problemas, siga estos pasos:
- Haga clic en Inicio y busque Solucionar problemas .
- En la ventana Solucionar problemas, haga clic en Otros solucionadores de problemas .
- Luego, haga clic en Ejecutar junto a Windows Update y siga las instrucciones en pantalla.
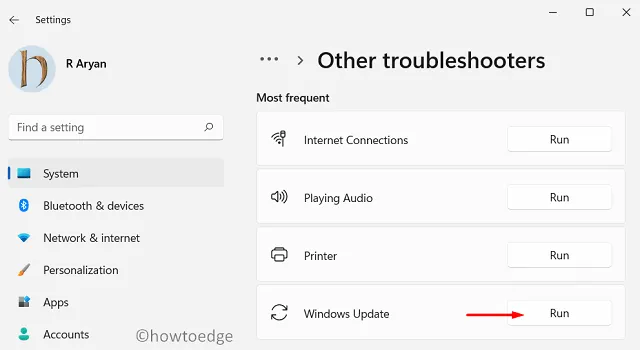
Una vez que el solucionador de problemas haya terminado de ejecutarse, intente ejecutar Windows Update nuevamente.
3] Verifique la hora y la fecha
Otra forma de corregir el error 0x80244022 es verificar y asegurarse de que la fecha y la hora en su computadora estén configuradas correctamente. Si la fecha o la hora son incorrectas, es posible que Windows Update no pueda autenticar su computadora y genere este error.
Para verificar la configuración de fecha y hora en su computadora, siga estos pasos:
- Haga clic en el botón Inicio y busque Fecha y hora .
- En la ventana que aparece, asegúrese de que la hora y la fecha estén configuradas correctamente.
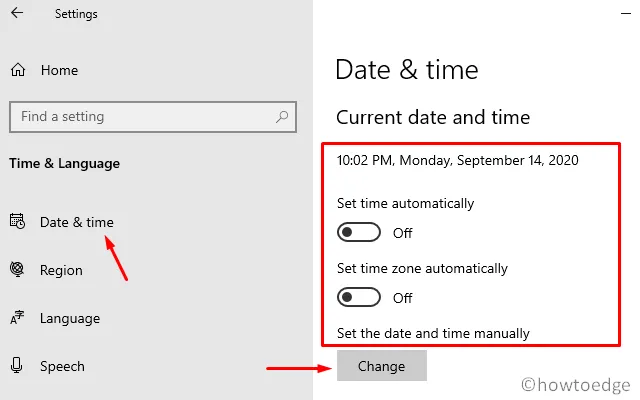
- De lo contrario, haga clic en Cambiar para actualizar la configuración.
Una vez que haya actualizado la hora y la fecha, reinicie su computadora e intente ejecutar Windows Update nuevamente.
4] Ejecutar el Comprobador de archivos del sistema
System File Checker es una herramienta integrada para Windows que le permite escanear y reparar archivos de sistema corruptos. Se puede usar para detectar y reparar cualquier corrupción que pueda estar causando el error 0x80244022.
Para ejecutar el Comprobador de archivos del sistema, siga estos pasos:
- Ejecute el símbolo del sistema como administrador.
- En la ventana del símbolo del sistema, escriba sfc /scannow y presione Entrar.
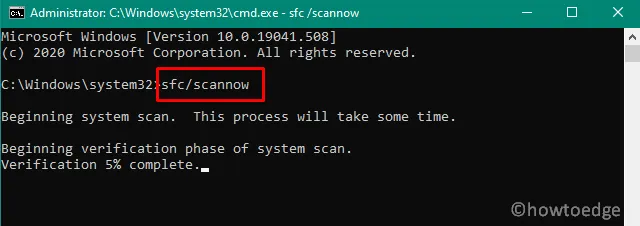
El escaneo tardará un tiempo en completarse, después de lo cual puede reiniciar su computadora e intentar ejecutar Windows Update nuevamente.
5] Ejecute la herramienta DISM
A continuación, puede intentar ejecutar la herramienta Administración y mantenimiento de imágenes de implementación (DISM) para reparar cualquier daño o corrupción en los archivos de su sistema.
Para hacer esto, siga estos pasos:
- Haga clic en Inicio y busque Símbolo del sistema.
- Haga clic con el botón derecho en Símbolo del sistema y seleccione Ejecutar como administrador.
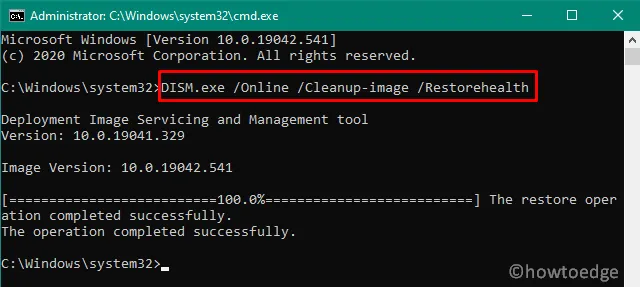
- En la ventana del símbolo del sistema, ejecute el siguiente comando y presione Entrar.
DISM /online /Cleanup-Image /RestoreHealth
Una vez que se complete el proceso, reinicie su computadora e intente ejecutar Windows Update nuevamente.
6] Restablecer la carpeta Catroot2
La carpeta Catroot2 almacena archivos temporales que utiliza Windows Update. Si esta carpeta está dañada, se puede generar el error 0x80244022. Para solucionar este problema, puede intentar restablecer la carpeta Catroot2. Aquí está cómo hacerlo:
- Haga clic en Inicio y escriba cmd.
- Haga clic con el botón derecho en Símbolo del sistema y seleccione Ejecutar como administrador .
- En la ventana del símbolo del sistema, ejecute los siguientes comandos uno tras otro:
net stop cryptsvc
md %systemroot%\system32\catroot2.old
xcopy %systemroot%\system32\catroot2 %systemroot%\system32\catroot2.old /s
- Después de ejecutar los comandos anteriores, abra el explorador de archivos y navegue hasta la siguiente ruta:
C:\Windows\System32\catroot2
- Ahora ejecute el siguiente comando en la ventana del símbolo del sistema elevada:
net start cryptsvc
- A continuación, elimine todos los archivos y carpetas del directorio catroot2.
Una vez que se complete el proceso, reinicie su computadora e intente ejecutar Windows Update nuevamente.
7] Restablecer componentes de actualización de Windows
Finalmente, puede intentar restablecer los componentes de Windows Update. Esto eliminará cualquier actualización pendiente y restablecerá los servicios de actualización. Para hacer esto, siga estos pasos:
- Abra el símbolo del sistema con acceso de administrador.
En la ventana del símbolo del sistema, ejecute los siguientes comandos uno tras otro:
net stop bits
net stop wuauserv
net stop appidsvc
net stop cryptsvc
ren C:\Windows\SoftwareDistribution SoftwareDistribution.old
ren C:\Windows\System32\catroot2 catroot2.old
net start bits
net start wuauserv
net start appidsvc
net start cryptsvc
Una vez que se complete el proceso, reinicie su computadora e intente ejecutar Windows Update nuevamente. Si ninguno de estos pasos ha ayudado a corregir el error 0x80244022, puede intentar restablecer la actualización de Windows a su configuración predeterminada.
Preguntas Frecuentes
¿Cómo soluciono el error de actualización de Windows 0x80073701?
Para corregir el error 0x80073701, puede intentar ejecutar el Comprobador de archivos del sistema, restablecer los componentes de Windows Update o restablecer Windows Update a su configuración predeterminada. También puede intentar eliminar las actualizaciones pendientes.
¿Qué causa el error de actualización de Windows 0x80073701?
El error de actualización de Windows 0x80073701 generalmente es causado por archivos de sistema dañados, controladores desactualizados o infecciones de malware. También puede ser causado por una carpeta Catroot2 dañada o una configuración incorrecta en el servicio de actualización de Windows.
- ¿Cómo soluciono el error de actualización de Windows 0x80070012?
- Cómo reparar el código de error de actualización de Windows 0x800f0989
- Arreglar el código de error de actualización de Windows 0x800705b9



Deja una respuesta