Cómo solucionar el error 0x80240031 de Windows Update
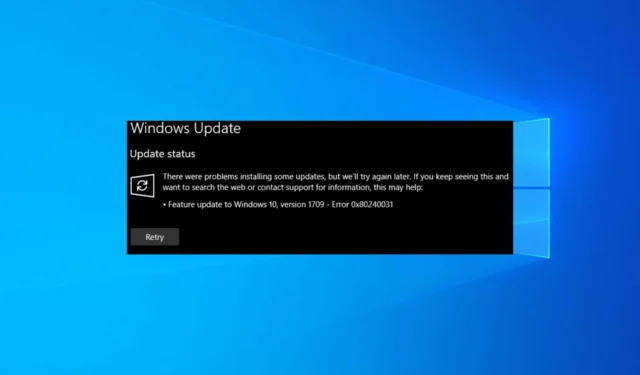
Muchos de nuestros lectores se han quejado de recibir el error 0x80240031 al instalar una actualización en Windows 10. Esto podría ocurrir debido a una infección de malware, configuraciones incorrectas, espacio en disco insuficiente o archivos del sistema de Windows dañados.
¿Cómo puedo solucionar el error de actualización de Windows 0x80240031?
1. Ejecute el solucionador de problemas de actualización de Windows
- Presione Windows+ Ipara abrir la aplicación Configuración de Windows .
- Vaya a Actualización y seguridad.
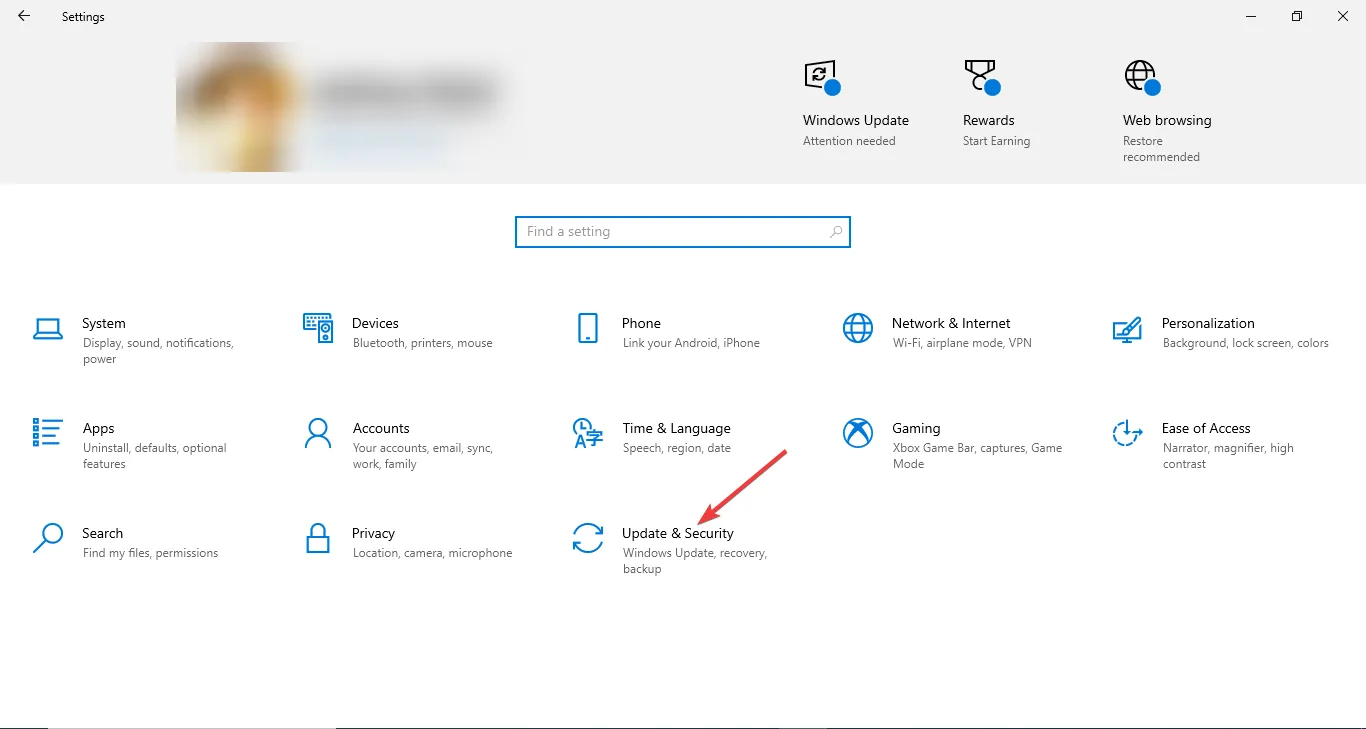
- Haga clic en Solucionar problemas y luego seleccione Solucionadores de problemas adicionales.
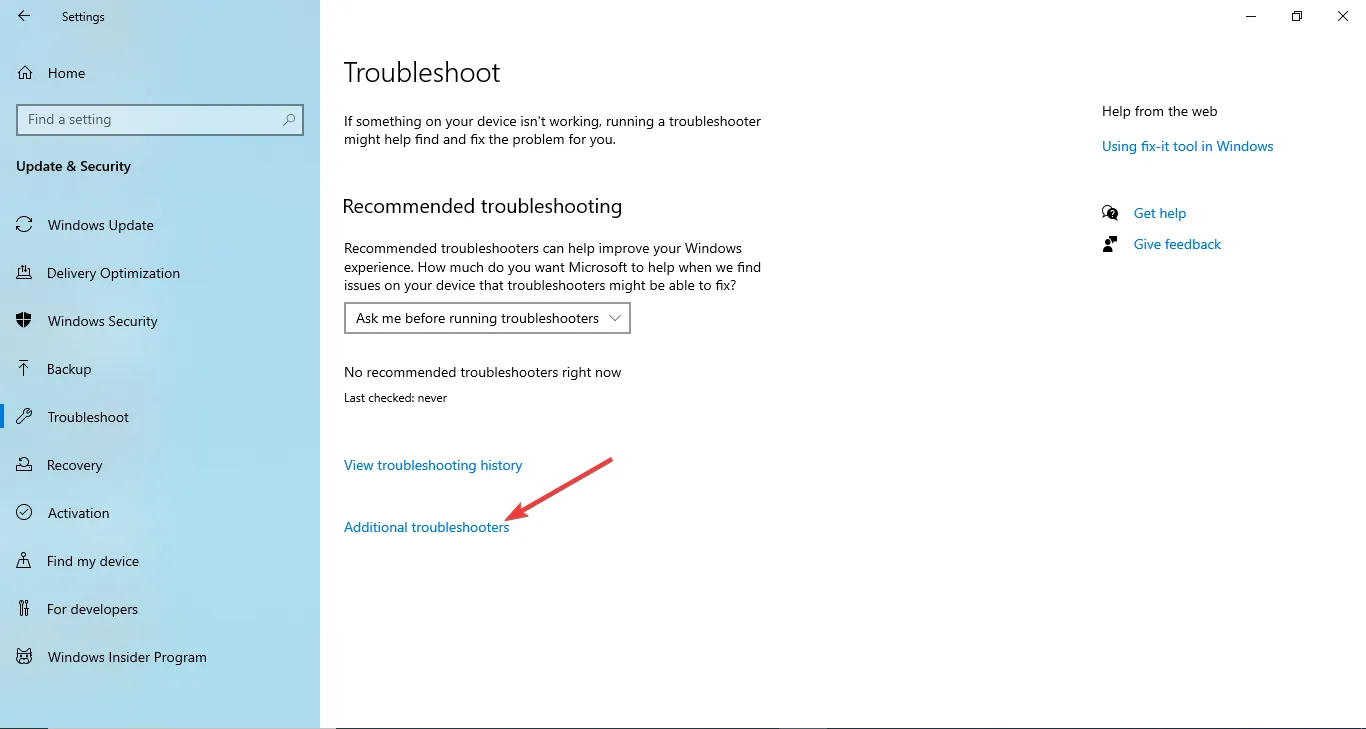
- En la lista de solucionadores de problemas, haga clic en Windows Update y luego haga clic en el botón Ejecutar el solucionador de problemas.
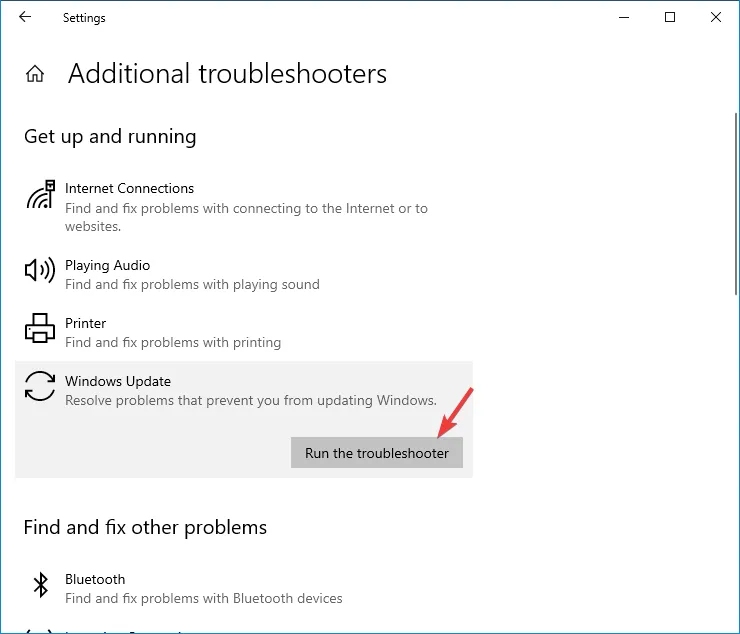
- Siga las instrucciones en pantalla para completar el proceso.
Ejecutar el solucionador de problemas también puede ayudarle a corregir el código de error 0xc007000d de Windows Update; lea esta guía para obtener más información.
2. Realizar un arranque limpio
- Presione Windows + R para abrir la ventana Ejecutar.
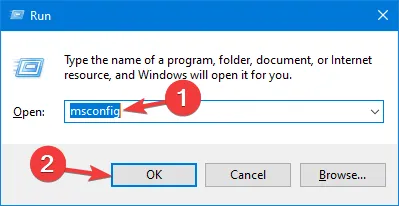
- Escriba msconfig y haga clic en Aceptar para abrir Configuración del sistema .
- En la ventana Configuración del sistema, vaya a la pestaña Servicios , marque la casilla Ocultar todos los servicios de Microsoft y haga clic en Deshabilitar todos. Esto garantizará que solo se deshabiliten los servicios que no sean de Microsoft.
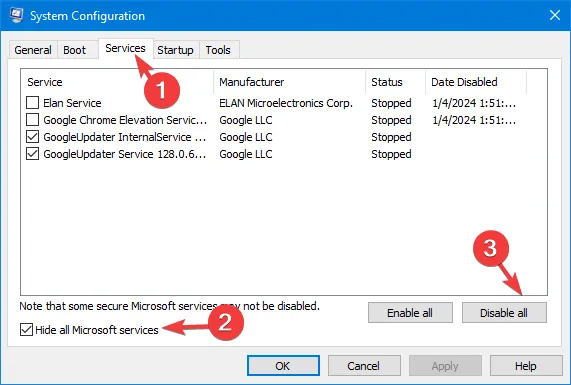
- Cambie a la pestaña Inicio y haga clic en el enlace Abrir Administrador de tareas .
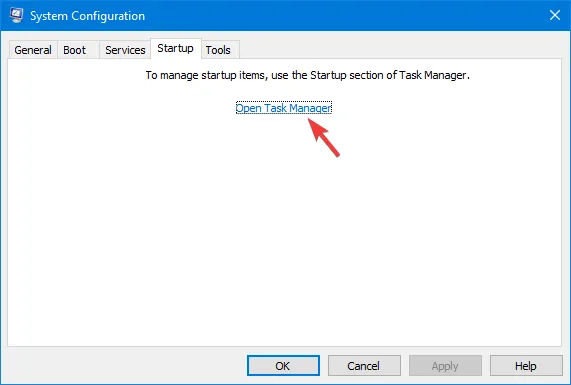
- En la ventana del Administrador de tareas, para cada elemento habilitado, selecciónelos uno por uno y haga clic en Deshabilitar . Siempre puede volver a desactivarlos.

- Cerrar el Administrador de tareas.
- En la ventana Configuración del sistema, haga clic en Aplicar y luego en Aceptar.
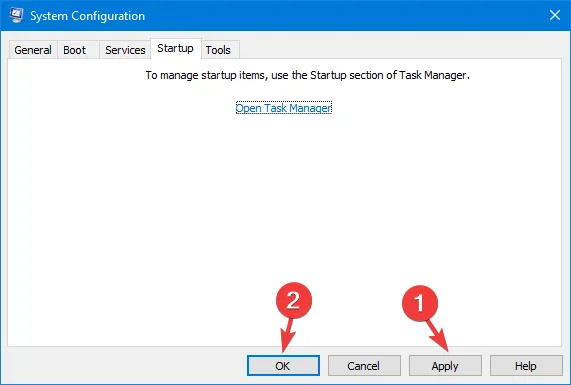
- Haga clic en Reiniciar para reiniciar su PC.
3. Restablecer los componentes de Windows
- Presione la Windows tecla , escriba cmd en el cuadro de búsqueda y seleccione Ejecutar como administrador.
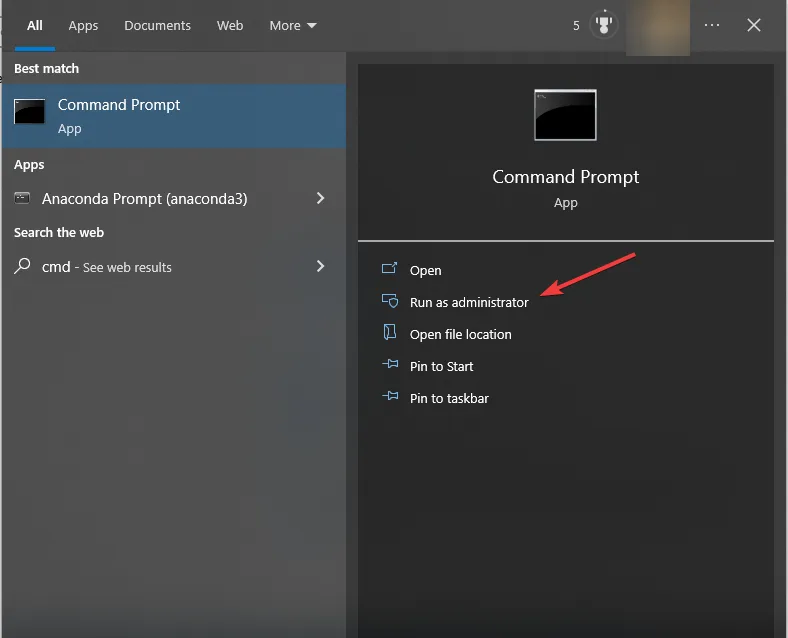
- Escriba los siguientes comandos para detener los servicios BITS y Windows Update y presione Enterdespués de cada comando:
net stop bitsnet stop wuauserv - Copie y pegue el siguiente script para eliminar los archivos qmgr*.dat y presione Enter:
Del "%ALLUSERSPROFILE%Application DataMicrosoftNetworkDownloaderqmgr*.dat" - Escriba los siguientes comandos para cambiar el nombre de las siguientes carpetas a *.BAK y presione Enterdespués de cada comando:
Ren %systemroot%SoftwareDistributionDataStore *.bak Ren %systemroot%SoftwareDistributionDownload *.bakRen %systemroot%system32catroot2 *.bak - Ahora, copie y pegue los siguientes comandos para restablecer el servicio BITS y el servicio Windows Update y presione Enterdespués de cada comando:
sc.exe sdset bits D:(A;;CCLCSWRPWPDTLOCRRC;;;SY)(A;;CCDCLCSWRPWPDTLOCRSDRCWDWO;;;BA)(A;;CCLCSWLOCRRC;;;AU)(A;;CCLCSWRPWPDTLOCRRC;;;PU)sc.exe sdset wuauserv D:(A;;CCLCSWRPWPDTLOCRRC;;;SY)(A;;CCDCLCSWRPWPDTLOCRSDRCWDWO;;;BA)(A;;CCLCSWLOCRRC;;;AU)(A;;CCLCSWRPWPDTLOCRRC;;;PU) - Escriba este comando para abrir System32 y presione Enter:
cd /d %windir%system32 - Copie y pegue los siguientes comandos para volver a registrar los archivos BITS y Windows Update y presione Enterdespués de cada comando:
regsvr32.exe atl.dllregsvr32.exe urlmon.dll regsvr32.exe mshtml.dll regsvr32.exe shdocvw.dll regsvr32.exe browseui.dllregsvr32.exe jscript.dllregsvr32.exe vbscript.dllregsvr32.exe scrrun.dllregsvr32.exe msxml.dllregsvr32.exe msxml3.dllregsvr32.exe msxml6.dllregsvr32.exe actxprxy.dllregsvr32.exe softpub.dllregsvr32.exe wintrust.dllregsvr32.exe dssenh.dllregsvr32.exe rsaenh.dllregsvr32.exe gpkcsp.dllregsvr32.exe sccbase.dllregsvr32.exe slbcsp.dllregsvr32.exe cryptdlg.dllregsvr32.exe oleaut32.dllregsvr32.exe ole32.dllregsvr32.exe shell32.dllregsvr32.exe wuaueng.dllregsvr32.exe wuaueng1.dllregsvr32.exe wucltui.dllregsvr32.exe wups.dllregsvr32.exe wups2.dllregsvr32.exe wuweb.dllregsvr32.exe qmgr.dllregsvr32.exe qmgrprxy.dllregsvr32.exe wucltux.dllregsvr32.exe muweb.dllregsvr32.exe wuwebv.dllregsvr32.exe initpki.dllregsvr32.exe wuapi.dll - Escriba el comando para restablecer Winsock usando el siguiente comando y presione Enter:
netsh winsock reset net start bits net start wuauserv - Ahora, copie y pegue los siguientes comandos para reiniciar BITS y los servicios de Windows Update y presione Enterdespués de cada comando:
net start bits net start wuauserv - Reinicie su computadora para que los cambios surtan efecto.
Restablecer los componentes de Windows también puede ayudarle a solucionar el problema de que Windows Update no se carga o no funciona; consulte la guía para obtener más información.
4. Ejecutar escaneos SFC y DISM
- Presione la Windows tecla , escriba cmd en el cuadro de búsqueda y haga clic en Ejecutar como administrador.
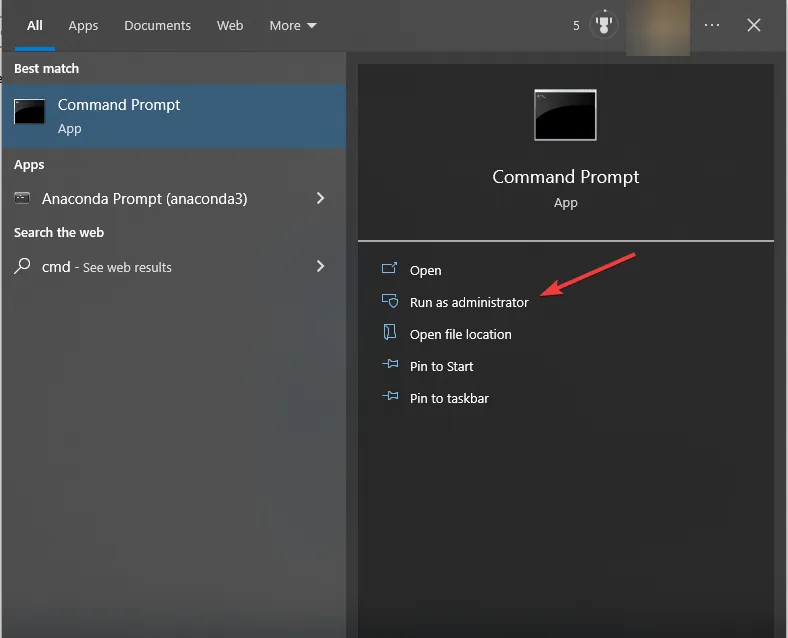
- Copie y pegue el siguiente comando para reparar los archivos de actualización de Windows y presione Enter:
DISM /Online /Cleanup-Image /CheckHealth DISM /Online /Cleanup-Image /ScanHealth DISM /Online /Cleanup-Image /RestoreHealth - Una vez hecho esto, verá que la operación de restauración se completó correctamente; escriba el siguiente comando para reparar los archivos del sistema y presione Enter:
sfc/scannow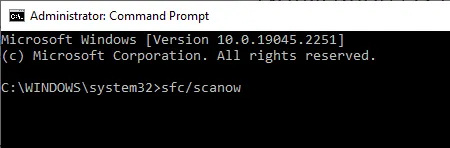
- Espere hasta que vea que la verificación del escaneo sfc alcanza el 100 % de finalización, luego cierre la ventana del Símbolo del sistema.
- Reinicie su PC para guardar los cambios.
Ejecutar un análisis DISM también puede ayudarle a solucionar algunos problemas al instalar actualizaciones; lea esta guía separada para obtener más información.
5. Reparar los errores del disco duro
- Presione la Windows tecla , escriba cmd en el cuadro de búsqueda y haga clic en Ejecutar como administrador.
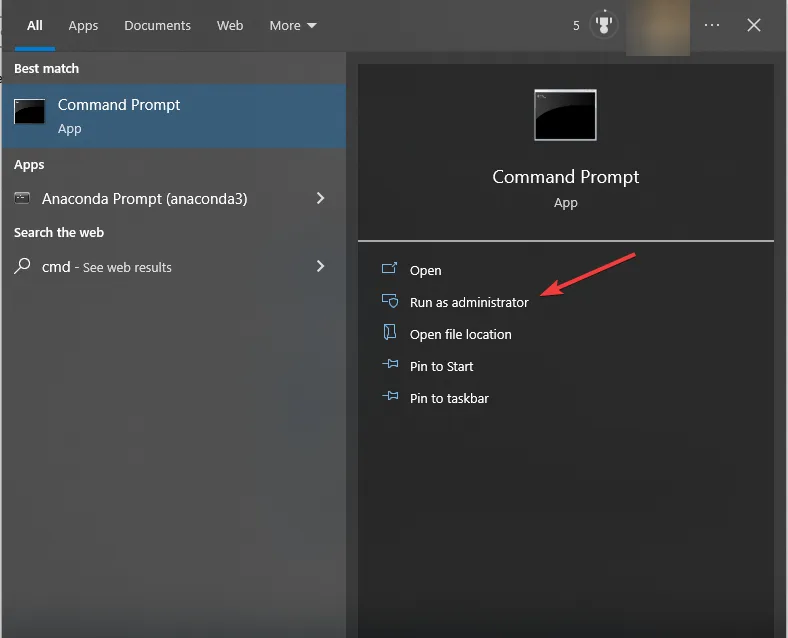
- Escriba el siguiente comando para reparar el error del controlador duro y presione Enter: chkdsk/f C:
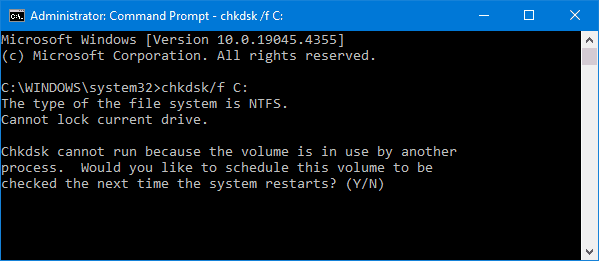
- Escriba Y para continuar; una vez ejecutado el comando, reinicie su computadora.
6. Ejecutar reparación automática
- Presione Windows+ Ipara abrir la aplicación Configuración de Windows .
- Vaya a Actualización y seguridad.
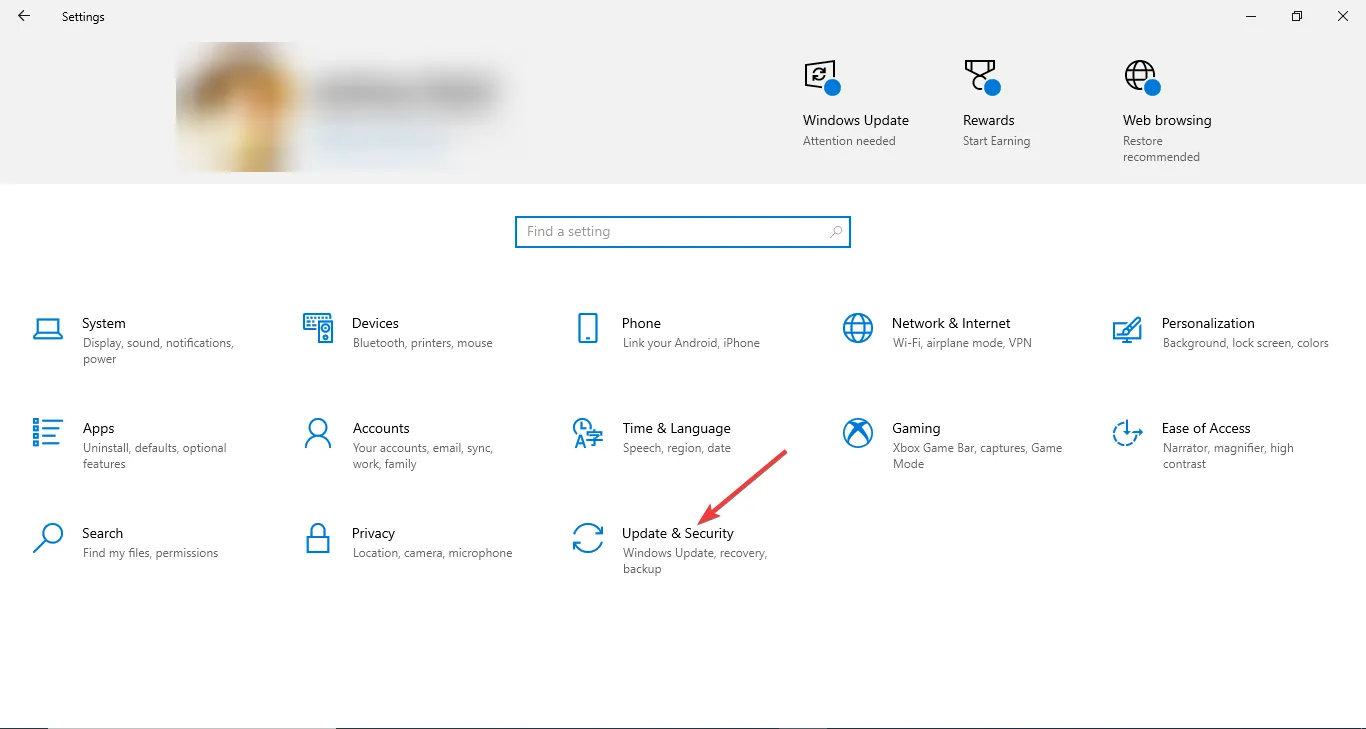
- Haga clic en Recuperación en el panel izquierdo.
- Localice Inicio avanzado y haga clic en Reiniciar ahora .
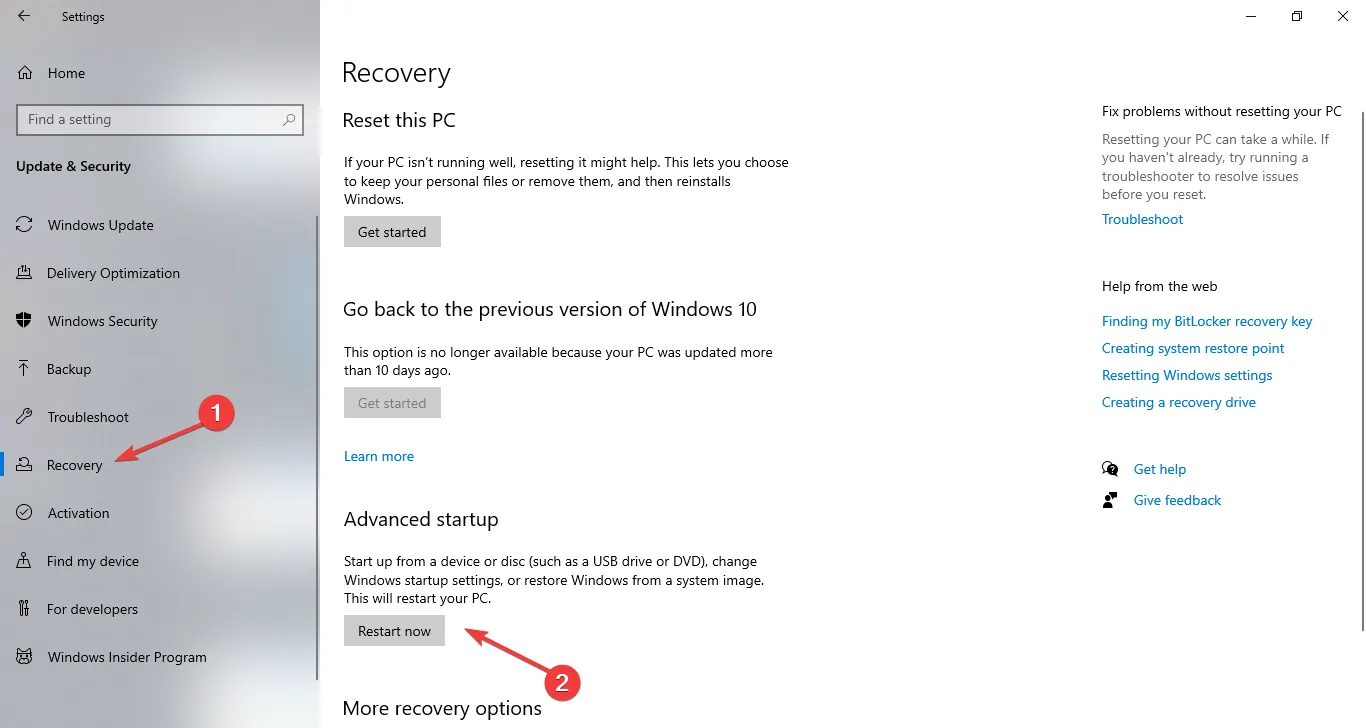
- La computadora se reiniciará y te llevará a la pantalla azul.
- Haga clic en Solucionar problemas .
- Luego, en la página siguiente, seleccione Opciones avanzadas.
- Haga clic en Reparación automática para iniciar el proceso de reparación.
7. Realice una instalación limpia
7.1 Crear medios de instalación
- Vaya a la página de descarga de Microsoft Windows 10 .
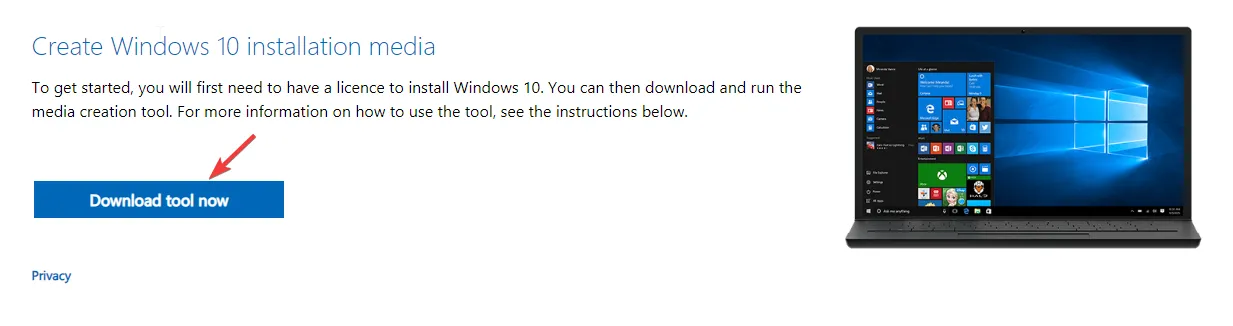
- Haga clic en la herramienta Descargar ahora para obtener la herramienta de creación de medios en su dispositivo.
- Conecte la unidad USB, haga doble clic en la herramienta de creación de medios para ejecutarla y haga clic en Aceptar .
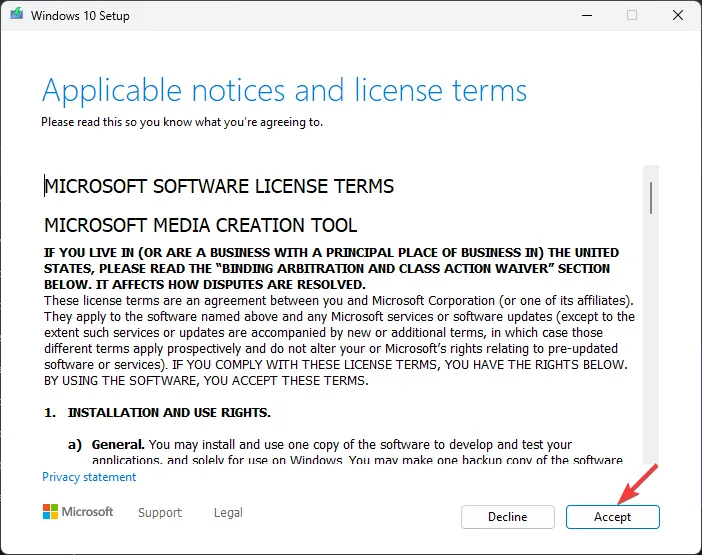
- Seleccione Crear medio de instalación (unidad flash USB, DVD o archivo ISO) para otra PC y haga clic en Siguiente.
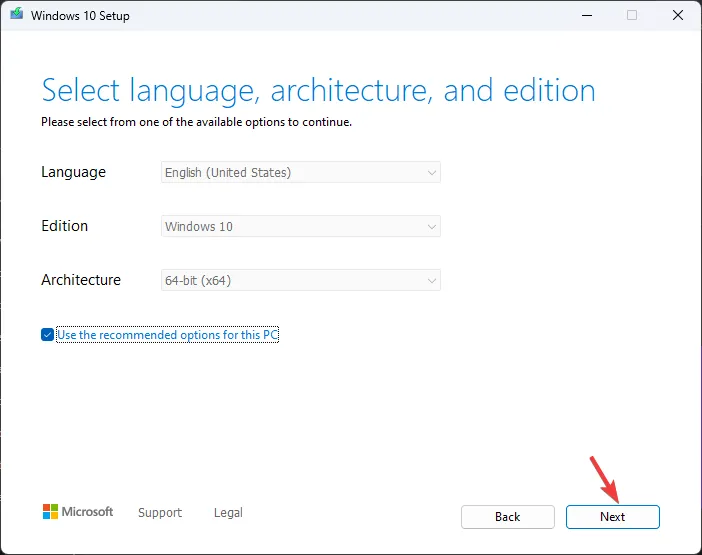
- Elija el idioma, la edición y la arquitectura (32 bits o 64 bits) para Windows 10, luego haga clic en Siguiente .

- Seleccione la unidad flash USB y haga clic en Siguiente. Esto convertirá la unidad USB en un dispositivo de arranque.
7.2 Instalar Windows 10
- Conecte la unidad USB a la computadora de destino y luego reiníciela.
- Presione F2, F12, ESC, o DEL(la tecla específica según su fabricante) durante el inicio para acceder a la configuración del BIOS/UEFI.
- En la configuración del BIOS, vaya al menú de Arranque y seleccione la unidad USB para priorizar el arranque desde la unidad flash, luego presione F10para guardar los cambios y salir.
- Ahora, la computadora se reiniciará y arrancará desde la unidad USB.
- Seleccione el idioma, el formato de hora y moneda y el método de entrada del teclado, luego haga clic en Siguiente.
- Haga clic en el botón Instalar ahora .
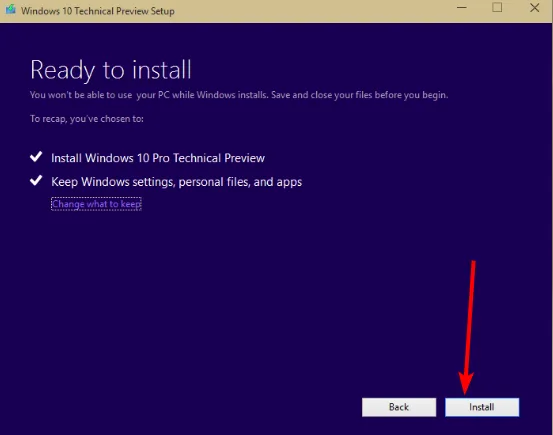
- En la siguiente pantalla, ingrese la clave de producto de Windows 10 cuando se le solicite. Puede omitir este paso si ya activó Windows 10 y lo instaló en el dispositivo.
- A continuación, acepte los términos de la licencia y haga clic en Siguiente.
- Seleccione Personalizado: Instalar solo Windows (Avanzado) para realizar una instalación limpia.
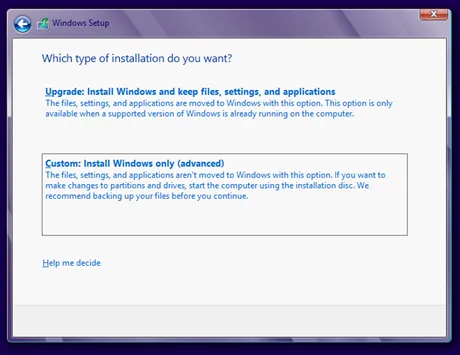
- Seleccione la unidad en la que desea instalar Windows o puede eliminar las particiones existentes. Si desea realizar una instalación completamente nueva, elija la partición de su unidad y luego haga clic en Eliminar. En caso de que necesite una nueva, haga clic en Nuevo para crear una nueva partición.
- Siga las instrucciones en pantalla para completar el proceso.
7.3 Configurar los ajustes de Windows
- Una vez realizada la instalación, elija su región y la distribución del teclado.
- Conéctese a la red Wi-Fi cuando se le solicite.
- A continuación, inicie sesión con una cuenta Microsoft o cree una si es necesario.
- Elija la configuración de privacidad según sus preferencias, luego siga otras instrucciones para configurar otras funciones.
- Una vez completada la configuración, vaya a Windows + I para abrir Configuración , vaya a Actualización y seguridad y elija Windows Update .
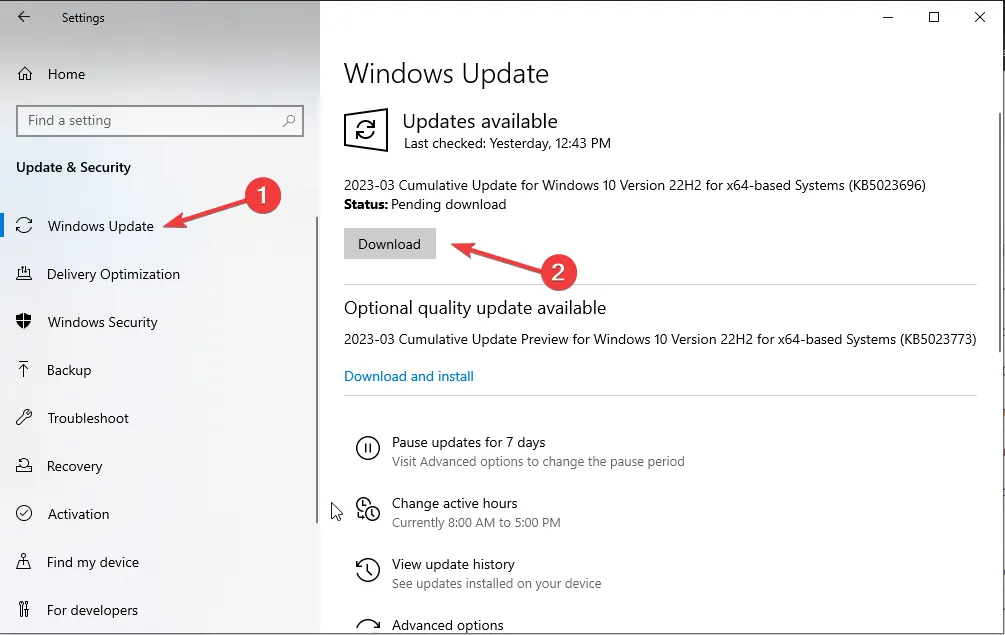
- Haga clic en Buscar actualizaciones.
Para concluir, para solucionar el error 0x80240031 de Windows Update en Windows 10, puede ejecutar el análisis SFC para reparar los archivos del sistema dañados, intentar realizar una reparación automática o restablecer los componentes de Windows. También puede utilizar una herramienta de reparación de Windows Update confiable para corregir todos estos errores de forma automática y rápida.
Si tiene otras sugerencias o comentarios sobre el tema, no dude en mencionarlos en la sección de comentarios a continuación.



Deja una respuesta