Cómo reparar el error de actualización de Windows 0x800F0223
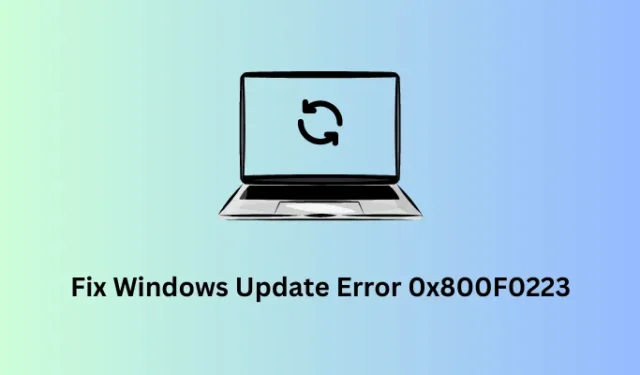
Muchos usuarios informaron que recibieron un código de error de actualización 0x800F0223 cuando intentaban actualizar su copia de Windows. Si usted es uno de esos usuarios y está buscando soluciones, ha venido al lugar correcto. Aquí, en esta publicación de blog, discutiremos qué podría haber desencadenado este código de error y cómo resolverlo en una PC con Windows 11/10.
¿Qué es el error de instalación de Windows 0x800F0223?
Error de actualización de Windows 0x800F0223, corregido
Si tiene dificultades para actualizar su PC con Windows 11/10 debido a un error 0x800F0223, le sugerimos que siga las siguientes correcciones una tras otra. Asegúrese de probar estos métodos en el mismo orden en que se introdujeron.
- Revisa tu red
- Solucionar problemas de actualización de Windows
- Comprobar y habilitar los servicios de actualización de Windows
- Purgue la memoria caché acumulada en su PC con Windows
- Restablecer componentes de actualización de Windows
- Descargar e instalar manualmente las actualizaciones pendientes
Aprendamos sobre estas soluciones con algo más de detalle y cómo proceder con estas soluciones alternativas.
1] Verifique su red
Su sistema necesita conectarse a los servidores de Microsoft en línea, verificar si hay actualizaciones pendientes y, si hay actualizaciones disponibles para su PC, las mismas se descargan automáticamente. Cuando está conectado a una conexión a Internet inestable o lenta, todo este proceso de conexión al servidor falla y da como resultado diferentes códigos de error, incluido 0x800F0223.
Reinicie su enrutador / banda ancha y si el problema persiste incluso después de esto, es mejor que cambie a un proveedor de servicios de Internet diferente. Puede verificar si su red es lenta o rápida simplemente buscando «Prueba de velocidad de Internet» en Google Chrome y haciendo clic en el primer resultado.
2] Solucionar problemas de actualización de Windows
Suponiendo que su conexión a Internet sea buena y, sin embargo, reciba este error 0x800F0223, es mejor que solucione los problemas de Windows Update. Esta es una herramienta integrada en Windows que puede diagnosticar las causas subyacentes y resolverlas en poco tiempo. Aquí se explica cómo realizar esta tarea en Windows:
- Presione Windows + I para iniciar Configuración y navegue hasta la siguiente ruta dentro de él:
Configuración> Sistema> Solucionar problemas> Otros solucionadores de problemas
- Ubique Windows Update en «Más frecuente» y presione el botón Ejecutar disponible en su extremo derecho.
- Cuando se inicie el solucionador de problemas, presione Siguiente y siga las instrucciones en pantalla para completar esta tarea.
Con suerte, el error de actualización de Windows 0x800F0223 resuelve esto. De lo contrario, puede seguir la siguiente serie de soluciones.
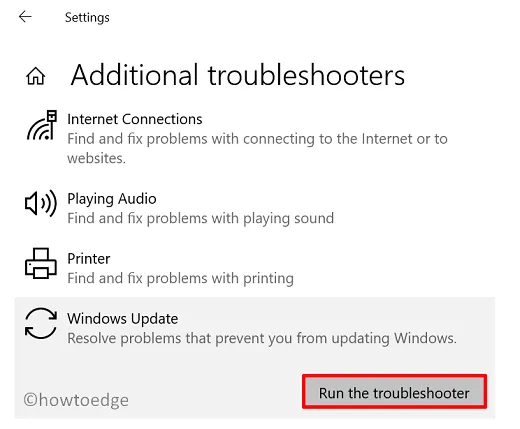
3] Comprobar y habilitar los servicios de actualización de Windows
Para que Windows Update funcione sin problemas, ciertos servicios deben permanecer habilitados y ejecutándose en segundo plano. Si ese no es el caso, este proceso se atasca en un cierto porcentaje o simplemente falla. Los dos servicios esenciales para que Windows Update funcione sin problemas son: Windows Update y el Servicio de transferencia inteligente en segundo plano.
Siga estos pasos sobre cómo habilitar ambos servicios en una PC con Windows 11/10:
- Presione Windows + X para iniciar el menú de energía y seleccione Ejecutar.
- Escriba
services.mscen él y presione Aceptar para abrir la ventana Servicios . - Desplácese hacia abajo hasta el Servicio de transferencia inteligente en segundo plano, haga clic con el botón derecho en él y seleccione Iniciar o Reiniciar .
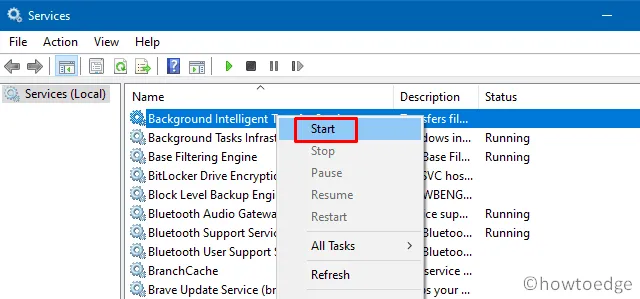
- Repita el paso anterior para Windows Update también.
- Ahora que ha habilitado estos dos servicios, cierre la ventana Servicios y reinicie su PC.
Vuelva a iniciar sesión en su dispositivo y verifique si puede instalar las actualizaciones pendientes en su computadora de manera eficiente.
4] Purgar caché acumulado en su PC con Windows
En estos días, todo el mundo prefiere el uso de un SSD en lugar del disco duro convencional, HDD. Si está utilizando una unidad SSD con 256 GB de espacio en disco o menos, existe la posibilidad de que encuentre el error de actualización de Windows 0x800F0223 debido a la falta de espacio en disco.
En tales casos, lo que puede hacer es usar la herramienta Liberador de espacio en disco para limpiar el caché almacenado innecesariamente u otros archivos temporales de su sistema. Haga esto y verifique si puede actualizar su PC con Windows normalmente la próxima vez.
5] Restablecer componentes de actualización de Windows
El uso de la herramienta Liberador de espacio en disco purga los archivos disponibles dentro de su cuenta de usuario. Incluso existe la posibilidad de que los cachés u otras cookies estén dentro de las carpetas de Windows Cache y, por lo tanto, obtenga un código de error 0x800F0223. Para resolver esto, debe restablecer la corrupción dentro de sus Componentes de actualización . Siga esta guía sobre cómo purgar ambas carpetas de Windows Cache, es decir, SoftwareDistribution y Catroot2 en su PC.
6] Descargue e instale manualmente las actualizaciones pendientes
Si ninguna de las soluciones anteriores ayuda a resolver este error de actualización 0x800F0223 en Windows, debe descargar e instalar manualmente el paquete independiente. Puede encontrar estos paquetes fácilmente disponibles en el Catálogo de actualizaciones de Microsoft. Todo lo que necesita es descargar el archivo de instalación basado en la arquitectura de su sistema y luego instalarlo haciendo doble clic en él.
¿Cómo instalo actualizaciones en el modo de inicio limpio?
Aunque la instalación manual de actualizaciones funciona en la mayoría de los casos en PC con Windows, las posibilidades de obtener el mismo código de error aumentan cuando hay una nueva actualización disponible. Puede continuar actualizando su PC con Windows solo de esta manera o encontrar y resolver las causas subyacentes en su computadora.
Los códigos de error de Windows Update ocurren principalmente debido a algunas aplicaciones que interfieren, especialmente algunos programas antivirus de terceros. Lo que puede hacer es iniciar su dispositivo en Clean Boot y, al hacerlo, deshabilita todas las aplicaciones de terceros para que no interactúen con las aplicaciones de su sistema. Vaya a Configuración > Actualización de Windows y presione Buscar actualizaciones .
Si su dispositivo realmente se actualiza de esta manera, hay algunas aplicaciones defectuosas instaladas en su PC con Windows. Vuelva a iniciar su dispositivo normalmente y deshabilite todas las aplicaciones externas. Habilite cada una de estas aplicaciones una tras otra y verifique si puede encontrar la problemática.



Deja una respuesta