Cómo solucionar el error 8024200d de Windows Update [7 soluciones comprobadas]
![Cómo solucionar el error 8024200d de Windows Update [7 soluciones comprobadas]](https://cdn.thewindowsclub.blog/wp-content/uploads/2024/07/untitled-design-2024-07-30t090629.508-640x375.webp)
Generalmente, esto se debe a archivos de actualización dañados, problemas con los archivos del sistema, poco almacenamiento o conflictos de software. Pero no te preocupes, es fácil de resolver. Te mostraré cómo resolver este problema y asegurarte de que tu sistema reciba actualizaciones vitales.
Pero antes de comenzar, hagamos primero esta comprobación preliminar:
- Realice una limpieza del disco: escriba “limpieza del disco” en la barra de búsqueda de Windows y ábrala. Elija los tipos de archivos que desea eliminar y haga clic en “Aceptar”. Confirme pulsando “Eliminar archivos”. Esto liberará algo de espacio para que la actualización se instale correctamente.
Ahora, comencemos y pongamos su sistema nuevamente en funcionamiento.
Cómo solucionar el error 8024200d de Windows Update
Siga estas correcciones en el orden en que aparecen:
Restablecer los componentes de Windows Update
Restablecer los componentes de Windows Update puede resolver varios problemas, incluido el error 8024200d. Siga estos pasos:
- Escriba Símbolo del sistema en la barra de búsqueda junto al icono de Windows y haga clic en Ejecutar como administrador.
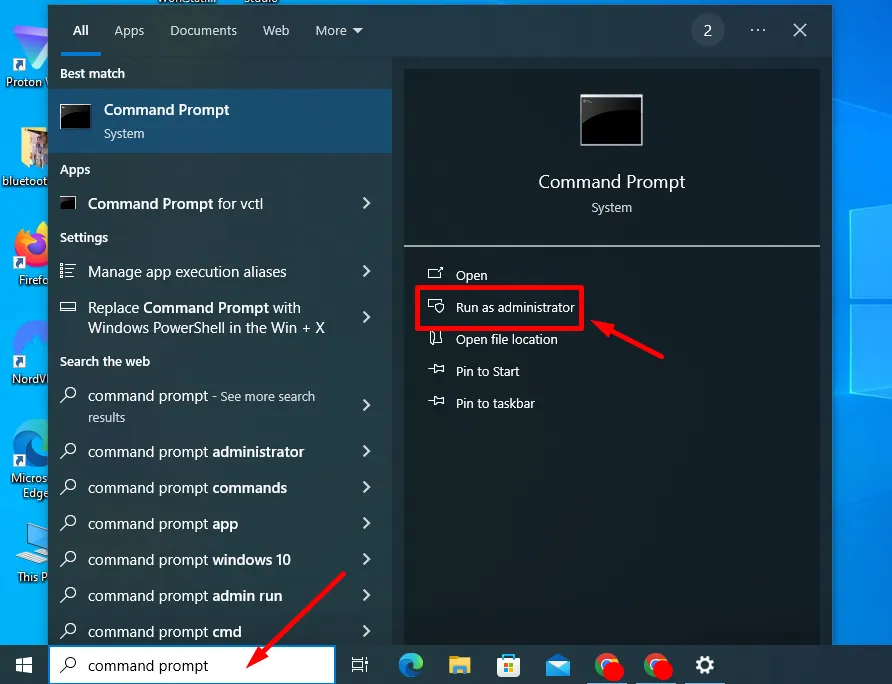
- Copia y pega estos comandos:
parada de red wuauserv parada de red cryptSvc bits de parada de red
net stop msiserver ren C:\Windows\SoftwareDistribution SoftwareDistribution.old ren C:\Windows\System32\catroot2 catroot2.old net start wuauserv net start cryptSvc net start bits net start msiserver Pausa
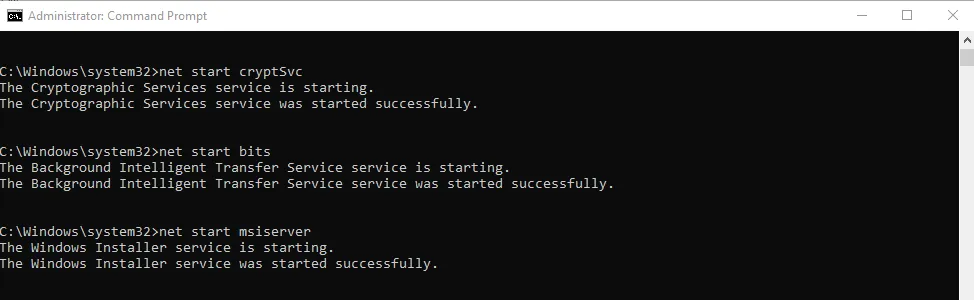
Una vez completado, cierre la ventana y verifique si se solucionó el error.
Ejecute el solucionador de problemas de Windows Update
Windows tiene un solucionador de problemas integrado diseñado para identificar y solucionar problemas comunes de actualización. Ejecutar esta herramienta puede ayudar con el error 8024200d. Esto es lo que debe hacer:
- Abra Configuración presionando Windows + I.
- Toque Actualización y seguridad.
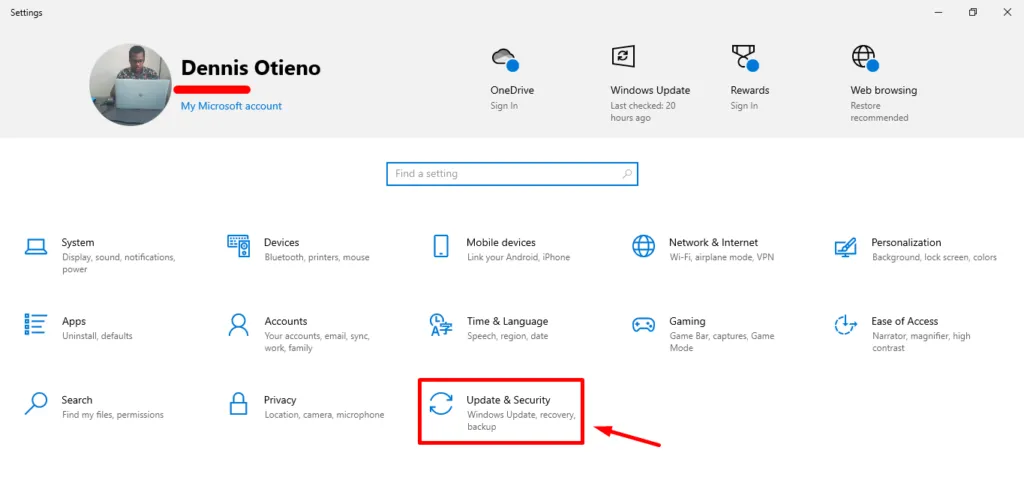
- Haga clic en Solucionar problemas y seleccione Solucionadores de problemas adicionales.
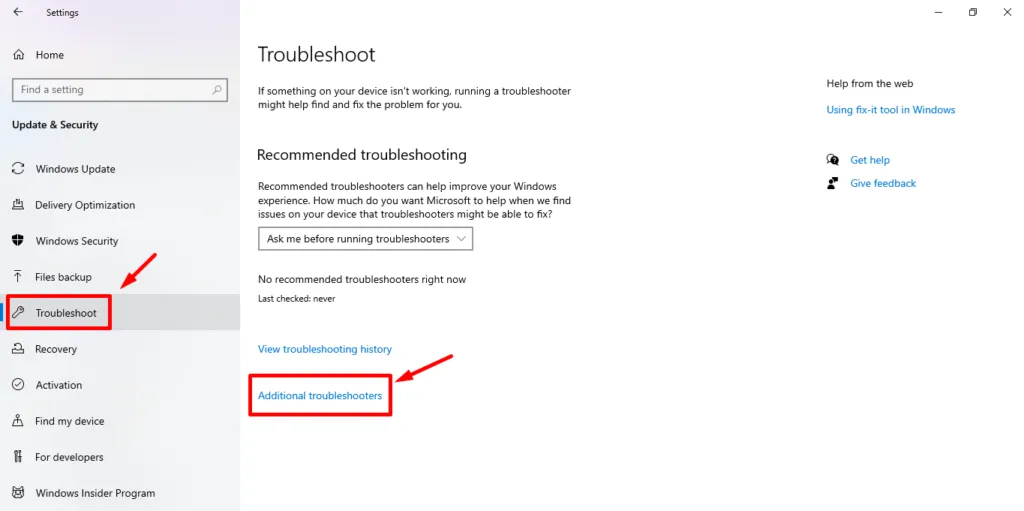
- Seleccione Windows Update y haga clic en Ejecutar el solucionador de problemas.
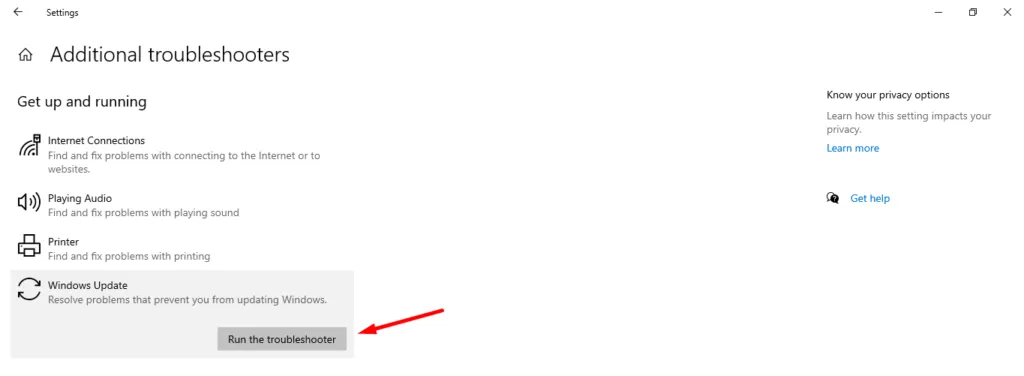
Si el solucionador de problemas recomienda soluciones, aplíquelas y reinicie su computadora para asegurarse de que todos los cambios surtan efecto.
Desactivación temporal del antivirus
A veces, el antivirus de su PC puede interrumpir el proceso de actualización. Por lo tanto, intente deshabilitar temporalmente el antivirus y luego ejecute Windows Update nuevamente. Recuerde volver a habilitarlo una vez que se complete el proceso de actualización.
Siga los pasos a continuación:
- Escriba Seguridad de Windows en la barra de búsqueda y abra la aplicación.
- Toque Protección contra virus y amenazas y seleccione Administrar configuración en Configuración de protección contra virus y amenazas.
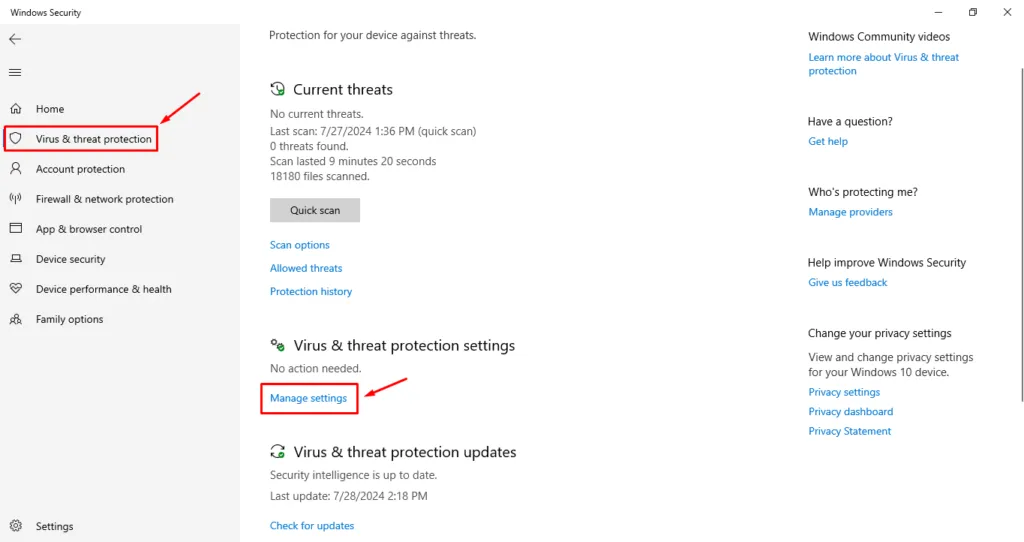
- Desactive el botón de protección en tiempo real .
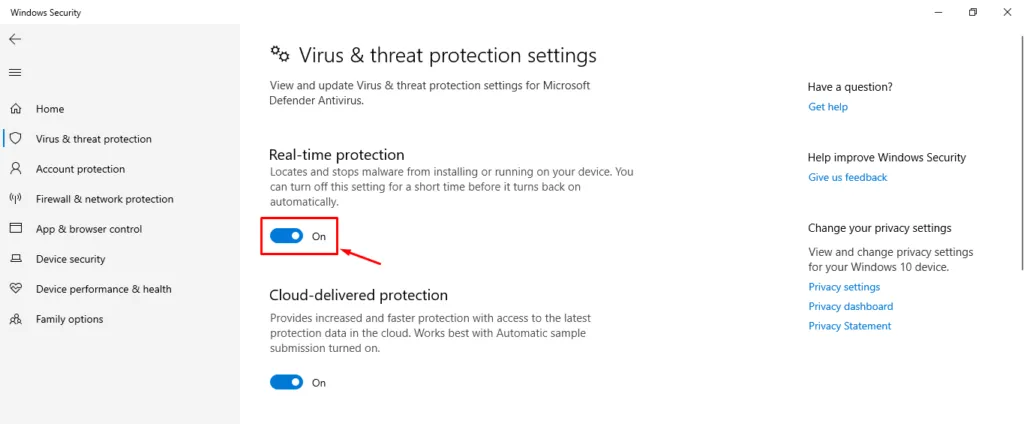
Realizar un arranque limpio
Un arranque limpio inicia Windows con un mínimo de controladores y programas de inicio. Esto puede ayudar a eliminar los conflictos de software que ocurren durante el proceso de actualización.
- Presione Windows + R , escriba msconfig y presione Entrar.
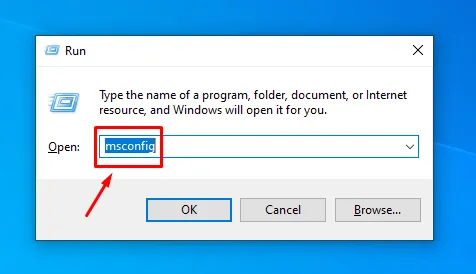
- Aparecerá la ventana Configuración del sistema. Vaya a la pestaña Servicios , marque Ocultar todos los servicios de Microsoft y luego haga clic en Deshabilitar todos.
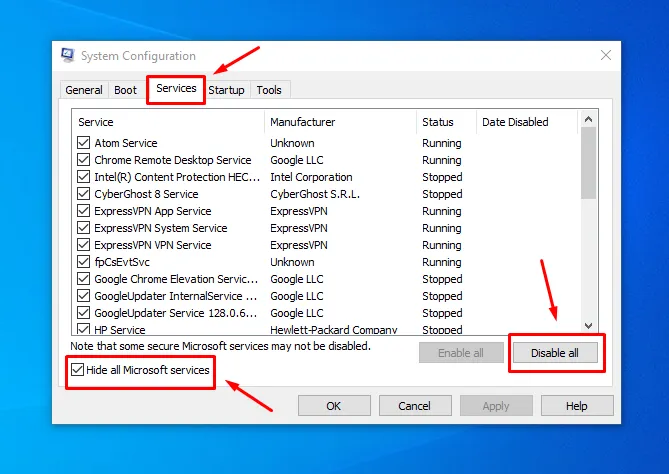
- Vaya a la pestaña Inicio , haga clic en Abrir el Administrador de tareas y deshabilite todos los elementos de inicio. Una vez que haya hecho esto, toque Aceptar .
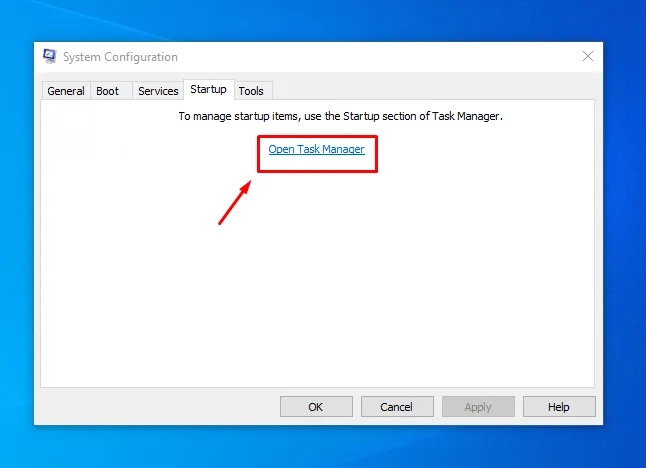
Reinicie su computadora e intente actualizar Windows.
Reiniciar el servicio de actualización de Windows
Reiniciar el servicio Windows Update garantiza que el proceso de actualización funcione sin problemas. Estos son los pasos:
- Presione la tecla Windows + R para abrir el cuadro de diálogo Ejecutar. Escriba services.msc y presione Entrar .
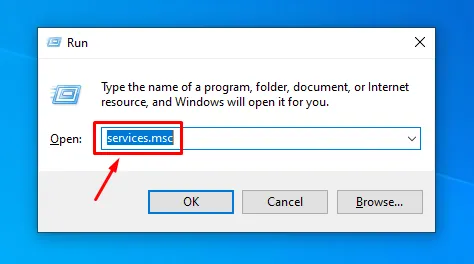
- Desplázate por la lista de servicios hasta encontrar Windows Update . Haz doble clic en él para abrir sus propiedades .
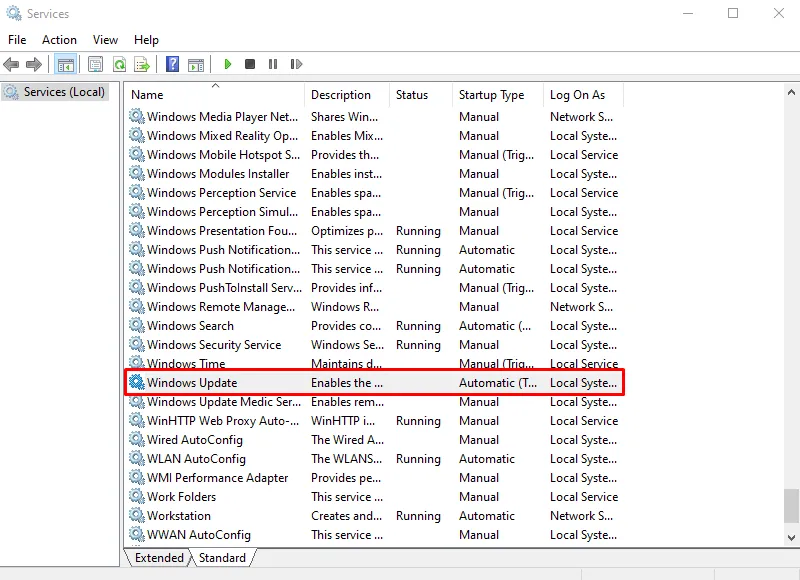
- En la ventana de propiedades, asegúrese de que el tipo de inicio esté configurado en Automático. Si no es así, seleccione Automático en el menú desplegable.
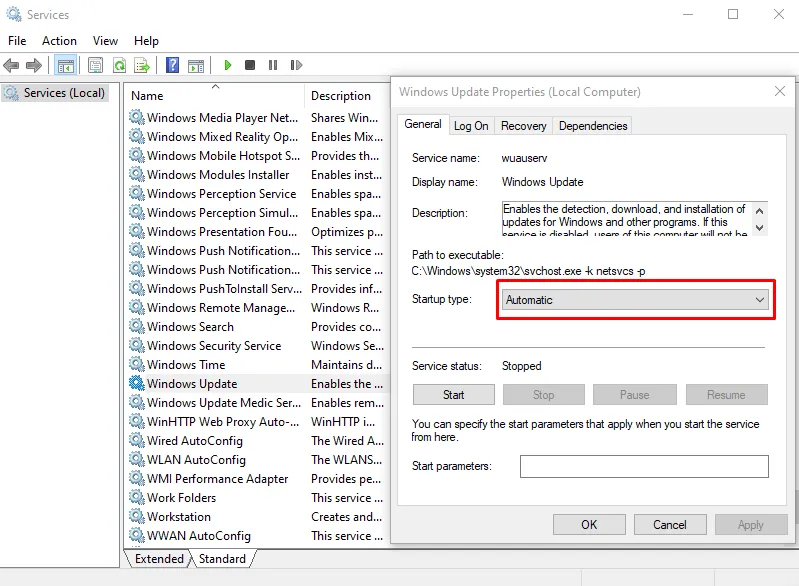
- Haz clic en el botón Iniciar para activar el servicio. Si ya está en ejecución, haz clic en Reiniciar en la parte superior izquierda para actualizarlo.
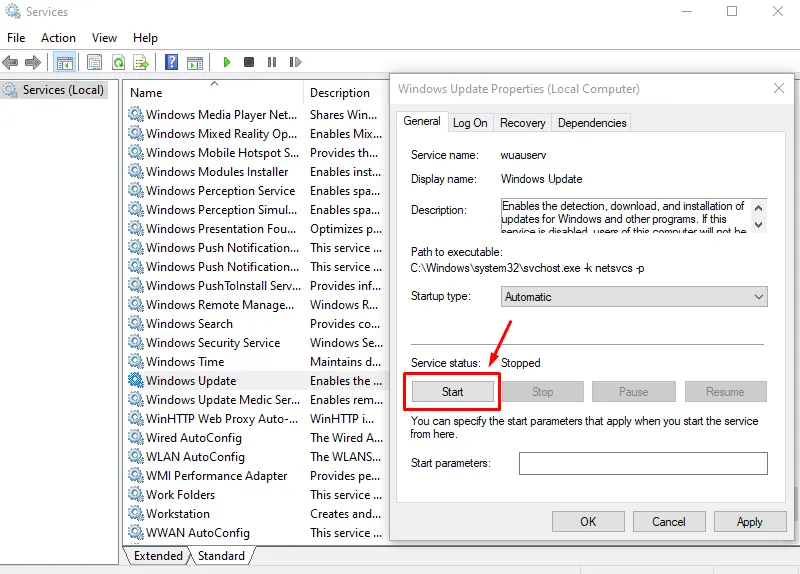
Comprueba si el error está solucionado.
Ejecutar SFC y DISM
El Comprobador de archivos del sistema (SFC) y la Herramienta de administración y servicio de imágenes de implementación (DISM) son utilidades que pueden reparar archivos del sistema dañados que podrían estar causando el error de actualización. Siga los pasos a continuación:
- Presione el ícono de Windows + R , escriba cmd y haga clic en Ctrl + Shift + Enter para abrir el Símbolo del sistema como administrador.

- Para ejecutar SFC, escriba sfc /scannow y presione Enter . Una vez finalizado el proceso, reinicie su PC.
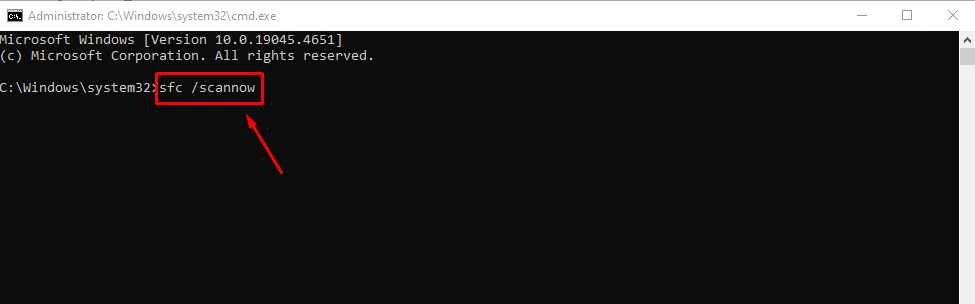
Comprueba si se ha solucionado el error. En caso contrario, ejecuta DISM.
- Ejecute el símbolo del sistema como administrador.
- Escriba DISM /Online /Cleanup-Image /RestoreHealth y presione Entrar.
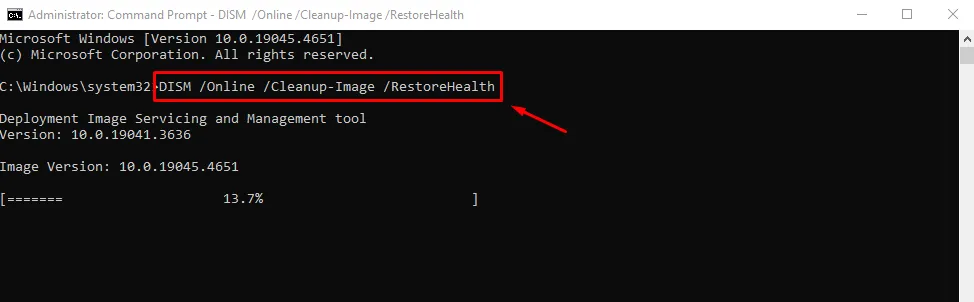
Después de completar el escaneo, reinicie su PC y confirme si puede actualizar su Windows sin el error.
Descargar e instalar manualmente la actualización
Si todo lo demás falla, puede descargar e instalar manualmente la actualización desde el Catálogo de Microsoft Update.
- Visita el Catálogo de Microsoft Update .
- Busque la actualización utilizando su número de KB y luego descargue la versión adecuada para su sistema.
Presione Windows + I > Actualización y seguridad > Ver historial de actualizaciones para conocer su número de KB.
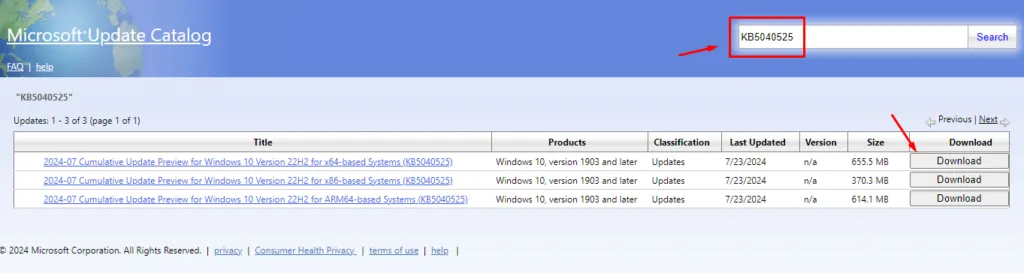
Abra el archivo descargado y siga las instrucciones en pantalla para instalar la actualización.
Ahora ya sabe cómo solucionar el error 8024200d de Windows Update. Los pasos anteriores le ayudarán a solucionarlo y a mantener su sistema actualizado y protegido con los últimos parches de seguridad.
Además, si estás experimentando problemas similares con los códigos de error 0x80240031, 0xd000034 o 0x8024d001, ¡podemos ayudarte!



Deja una respuesta