Cómo solucionar el problema de Windows bloqueado en el escritorio sin iconos ni barra de tareas
Si su computadora con Windows está bloqueada en el escritorio sin íconos ni barra de tareas , las soluciones descritas en este artículo deberían ayudarlo. Muchos usuarios informan que experimentan bloqueos en el escritorio después de iniciar sesión, lo que hace que sea imposible usar los clics izquierdo o derecho del mouse o los atajos del teclado. Incluso la tecla Windows deja de responder. Básicamente, la computadora deja de funcionar.
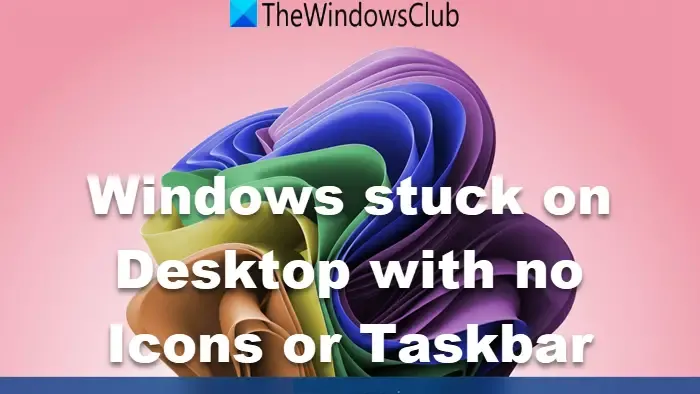
Esta situación se diferencia de otros problemas como la falta de iconos en el escritorio o en la barra de tareas, ya que aquí la computadora no responde en absoluto y no se puede solucionar fácilmente.
Windows se queda bloqueado en el escritorio sin iconos ni barra de tareas
Si su dispositivo Windows 11/10 está congelado en el escritorio sin íconos ni barra de tareas, siga estos pasos de solución de problemas:
- Reiniciar el controlador de pantalla
- Reiniciar el explorador de Windows
- Crear una nueva tarea para realizar un arranque limpio
- Arrancar en modo seguro
- Ejecutar reparación de inicio
- Comprueba tus módulos de RAM
- Reinicia tu PC
Antes de continuar, intente actualizar su escritorio presionando F5 para ver si eso resuelve el problema.
1] Reiniciar el controlador de pantalla
Para reiniciar o restablecer el controlador de gráficos en Windows, presione la combinación de teclas Win+Ctrl+Shift+B en su teclado. La pantalla parpadeará brevemente y se pondrá negra antes de volver a aparecer en menos de un segundo. Verifique si esto resuelve el problema.
2] Reinicie el Explorador de Windows
Como su computadora está congelada y no responde, aplicar soluciones estándar se convierte en un desafío.
Presione Ctrl + Alt + Supr para ver si funciona. Si funciona, seleccione Administrador de tareas entre las opciones presentadas. Cuando aparezca el Administrador de tareas, haga clic derecho en el Explorador de Windows y seleccione Reiniciar .
3] Crear nueva tarea para reiniciar la PC en un arranque limpio
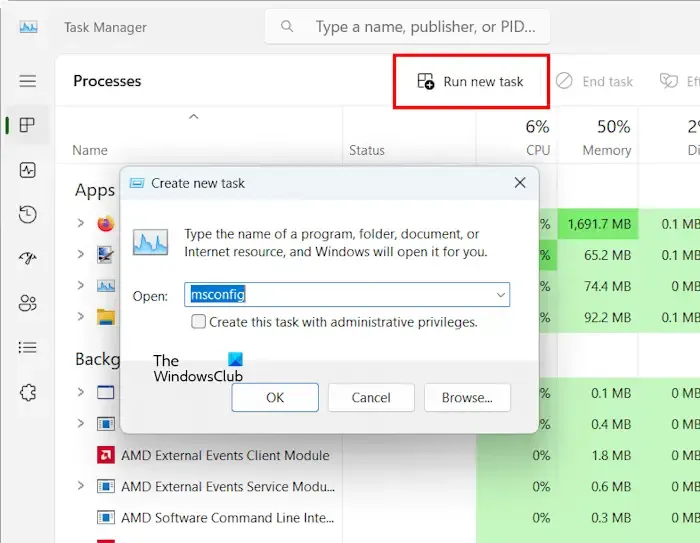
Utilice el Administrador de tareas para desactivar todas las aplicaciones de inicio. A continuación, cree una nueva tarea seleccionando Ejecutar nueva tarea , escribiendo MSConfig y haciendo clic en Aceptar . Una vez que aparezca la ventana Configuración del sistema, navegue hasta la pestaña Servicios y habilite la casilla de verificación » Ocultar todos los servicios de Microsoft «.
A continuación, haz clic en Deshabilitar todo para desactivar todos los servicios de terceros. Haz clic en Aplicar y, a continuación, en Aceptar . Reinicia tu computadora.
Después de reiniciar, verifique si el problema persiste en el estado de inicio limpio. Si no ocurre, es probable que una aplicación de inicio o un servicio de terceros haya causado el problema original, lo que requiere una solución de problemas adicional.
4] Arranque en modo seguro
Si la solución anterior no es efectiva, considere iniciar en modo seguro para reparar los archivos de imagen del sistema. Para acceder al modo seguro, debe usar el entorno de recuperación de Windows. Puede ingresar a este modo a través de la configuración de Windows 11/10 o manteniendo presionada la tecla Shift mientras reinicia. Sin embargo, este método no será posible debido a que su computadora se congela. Por lo tanto, debe interrumpir el proceso de arranque normal para acceder al entorno de recuperación de Windows.
Si puede abrir CMD, utilice Administrador de tareas > Nueva tarea > cmd.exe > Aceptar y ejecute uno de los siguientes:
- Ejecútelo
reagentc /boottoreen un símbolo del sistema elevado y reinicie para ingresar a WinRE. - Ejecútelo
shutdown /r /oen un símbolo del sistema elevado y reinicie para iniciar WinRE.
Como alternativa, puede forzar el apagado manteniendo presionado el botón de encendido. Luego, vuelva a encenderlo. Cuando aparezca el logotipo de Windows o el logotipo del fabricante, mantenga presionado el botón de encendido nuevamente para interrumpir el arranque. Repita esto hasta que vea la pantalla de Recuperación avanzada o Preparando reparación automática. Después de dos intentos fallidos de arranque, aparecerá la pantalla de Inicio avanzado en el tercer intento.
Una vez que se encuentre en el entorno de recuperación de Windows, seleccione Opciones avanzadas > Solucionar problemas > Opciones avanzadas > Configuración de inicio > Reiniciar. En la configuración de inicio, presione la tecla F correspondiente para ingresar al modo seguro.
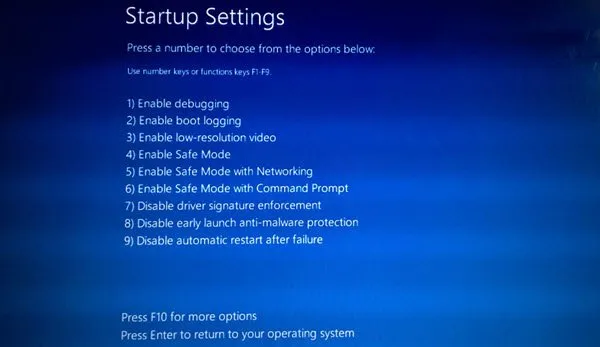
En la imagen de arriba, presione F4.
Después de ingresar al Modo seguro, utilice herramientas de reparación de Windows como el escaneo SFC, el escaneo DISM o los medios de instalación para reparar cualquier archivo de imagen del sistema dañado.
5] Ejecutar reparación de inicio
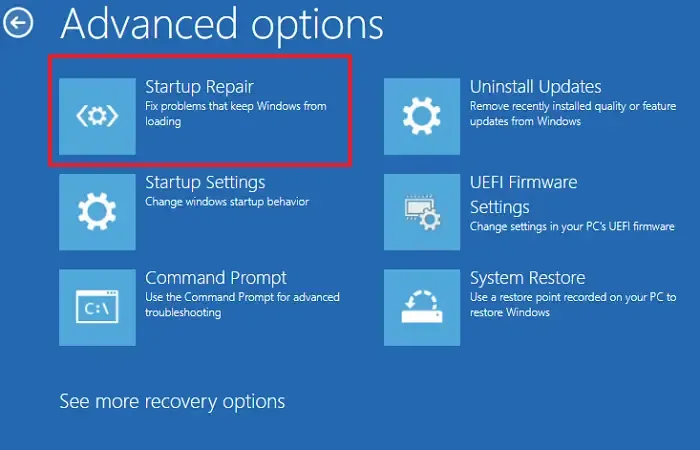
También puedes intentar ejecutar la Reparación de inicio automática para resolver el problema. Esta herramienta automatizada soluciona problemas críticos en equipos con Windows. Para utilizarla, accede al Entorno de recuperación de Windows. En WinRE, selecciona Opciones avanzadas > Solucionar problemas > Opciones avanzadas > Reparación de inicio.
Una vez finalizada la reparación de inicio, reinicie el sistema y verifique si el problema persiste.
6] Comprueba tus módulos RAM

Las memorias RAM defectuosas también pueden provocar este problema. Si su sistema tiene varias memorias RAM, es posible que una de ellas esté defectuosa. Apague completamente la computadora, abra la carcasa y extraiga una de las memorias RAM. Encienda la computadora para ver si se ha resuelto el problema. Pruebe las memorias RAM restantes con el mismo método.
7] Reinicia tu PC
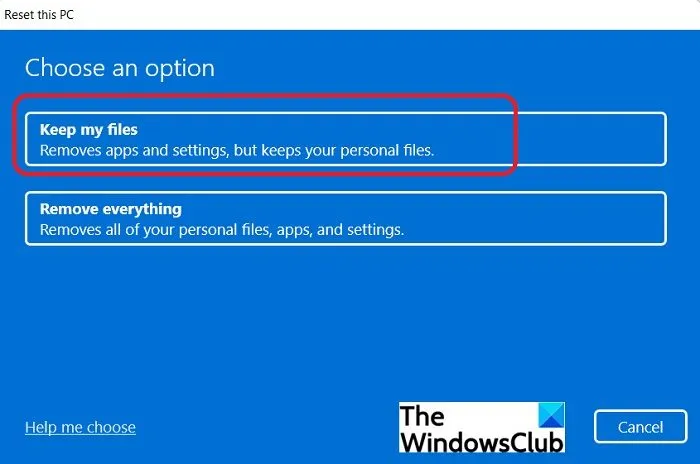
Si las correcciones anteriores no dieron resultado, es posible que deba restablecer su PC a la configuración predeterminada de fábrica. Mientras lo hace, seleccione la opción Conservar mis archivos para evitar la pérdida de datos. Para restablecer su PC, deberá ingresar al Entorno de recuperación de Windows, ya que su sistema está bloqueado en el escritorio.
Con suerte, esta guía le ayudará a resolver su problema.
¿Cómo arreglar la tecla de Windows y la barra de tareas que no funcionan?
Si la tecla de Windows y la barra de tareas no responden, intente iniciar el Administrador de tareas presionando Ctrl + Alt + Supr y reinicie el Explorador de Windows desde allí. Si su computadora está completamente bloqueada, es posible que deba ingresar al Entorno de recuperación de Windows para solucionar el problema.
¿Cómo solucionar el problema de falta de barra de tareas?
Si la barra de tareas no aparece en el escritorio, pase el cursor del mouse por la parte inferior de la pantalla para ver si aparece. Si es así, considere ajustar la configuración de comportamiento de la barra de tareas. Además, intente reparar los archivos de imagen del sistema dañados y reinicie el Explorador de Windows.



Deja una respuesta