Cómo reparar el error de instalación de Windows 0x8007000B
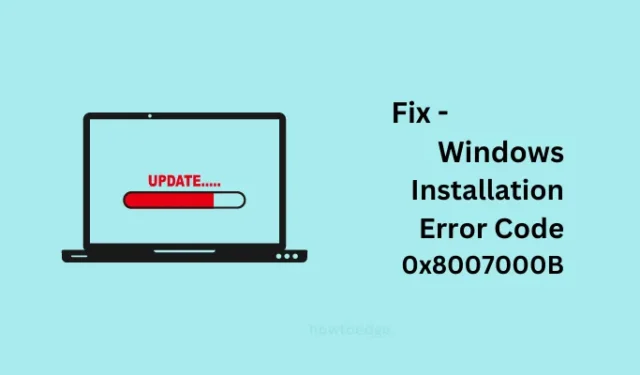
Un error de instalación 0x8007000B es un código de error muy común y aparece principalmente cuando intenta instalar nuevas actualizaciones en su PC con Windows. Este código de error indica un problema con la ruta de un archivo o carpeta en su PC.
En esta publicación, hemos discutido lo que posiblemente podría haber causado este código de error junto con seis soluciones funcionales para esto. Sin más preámbulos, primero aprendamos las soluciones de trabajo.
Cinco formas de resolver el error de instalación 0x8007000B en Windows
Si no puede instalar nuevas actualizaciones en su computadora debido a un código de error 0x8007000B, le sugerimos revisar la siguiente lista de correcciones y verificar si alguna resuelve este código de error de actualización. Las seis correcciones relevantes para este error de actualización son las siguientes:
- Reinicie su PC con Windows
- Retire todos los dispositivos periféricos y secundarios
- Solucionar problemas de actualización de Windows
- Purgar carpetas de caché de actualización de Windows
- Ejecutar el Comprobador de archivos del sistema
- Comprobar errores de disco
1] Reinicie su PC con Windows
Si no ha reiniciado su dispositivo durante mucho tiempo, esto puede causar diferentes errores o problemas en su computadora, incluido un error 0x8007000B. A veces, un simple reinicio de su PC puede solucionar fallas temporales o conflictos que originan un código de error en primer lugar. Por lo tanto, recomendamos reiniciar su computadora y verificar si el error se resuelve en el próximo inicio de sesión.
2] Retire todos los dispositivos periféricos y secundarios
A veces, también puede ocurrir un error de instalación 0x8007000B debido a la presencia de dispositivos periféricos defectuosos conectados a su dispositivo. Dado que no existe una manera perfecta de garantizar esto, sugerimos eliminar todos los dispositivos periféricos o secundarios y verificar si el código de error se resuelve después de esto.
3] Solucionar problemas de actualización de Windows
Si ya ha reiniciado su dispositivo varias veces sin obtener ningún resultado para resolver este error de instalación 0x8007000B, es mejor que pruebe el solucionador de problemas. Esta es una herramienta integrada en Windows que diagnostica y repara los problemas probables en su computadora.
Aquí se explica cómo continuar con la solución de problemas de Windows Update:
- Presione Windows + X y seleccione Configuración.
- Cuando se abra la aplicación Configuración, navegue hasta la siguiente ruta:
Settings > System > Troubleshoot > Other troubleshooters
- Cuando esto se expanda, ubique Windows Update en «Más frecuente» y presione el botón Ejecutar disponible al lado.
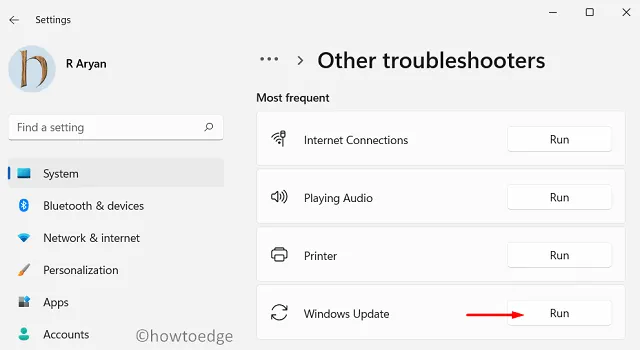
- Cuando se inicie la herramienta de solución de problemas, presione Siguiente y siga las instrucciones en pantalla.
Con suerte, el error de instalación 0x8007000B se resuelve después de intentar esta solución. De lo contrario, puede seguir el siguiente conjunto de soluciones que se analizan a continuación.
4] Ejecutar el Comprobador de archivos del sistema
La presencia de algunas aplicaciones de terceros, especialmente un programa antivirus, a menudo corrompe los archivos del sistema debido a su constante interacción con ellos. Si ese es el caso, es mejor que desinstale o al menos deshabilite dicha aplicación y luego realice un escaneo SFC en su computadora. Siga las instrucciones a continuación sobre cómo llevar a cabo este proceso:
- Presione Windows + X y seleccione Terminal (Administrador).
- Haga clic en Sí en el indicador de UAC para autorizar la apertura de la Terminal como administrador.
- Presione Ctrl + Shift + 2 para invocar el símbolo del sistema en el mismo terminal.
- En la consola elevada, escriba lo siguiente y presione Entrar.
sfc /scannow
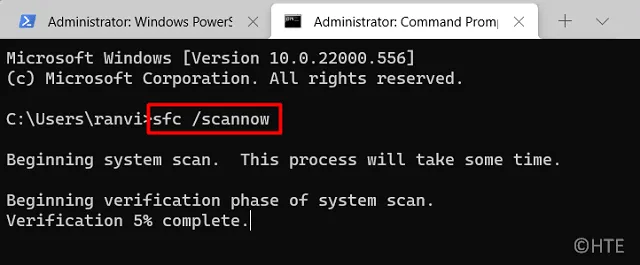
Espere los próximos 10-15 minutos para que este proceso de escaneo/reparación se complete al 100%. Puede minimizar la ventana de la consola y continuar con su otro trabajo también.
5] Verificar errores de disco
Si ninguna de las soluciones anteriores ayuda a solucionar este error de instalación 0x8007000B en Windows, es posible que haya algún tipo de corrupción en la unidad de disco. En tal escenario, uno puede usar la utilidad integrada de Windows llamada «Comprobar disco» para escanear y reparar errores de disco. Así es como se realiza esta tarea:
- Presione Windows + R para iniciar el cuadro de diálogo Ejecutar.
- Escriba CMD en él y presione Ctrl + Shift + Enter.
- Al hacerlo, se iniciará el símbolo del sistema con derechos de administrador.
- Ahora puede copiar/pegar el siguiente código y presionar Enter –
chkdsk C: /f
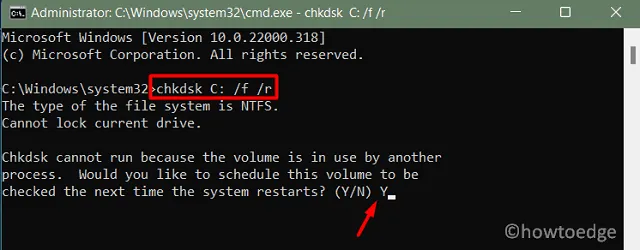
- Si la unidad raíz es diferente en su computadora portátil o de escritorio, reemplace C: con la letra de unidad adecuada.
- Dado que la unidad raíz ya está en uso, aparece un mensaje que le pregunta si realmente desea iniciar el programa de utilidad de verificación del disco la próxima vez que reinicie su PC. Escribe “ Y ” sin comillas y presiona Enter .
- Ahora puede cerrar la terminal y reiniciar su PC con Windows.
El programa de utilidad de verificación del disco se iniciará a continuación y comenzará a buscar sectores defectuosos en la unidad de disco elegida. Después de que se complete este escaneo, recibirá un informe que indica si su unidad de disco está bien para usar o si requiere un reemplazo.
Si este escaneo realmente informa algunos sectores defectuosos en su unidad de disco, debe comprar un nuevo SSD/HDD y colocarlo dentro de su computadora. Tenga en cuenta que debe realizar una instalación limpia de Windows en su computadora a continuación. Esto se convierte en una tarea esencial ya que todos los datos anteriores se pierden en la unidad de disco anterior.



Deja una respuesta