Cómo reparar el código de error de Windows 0xc000000f
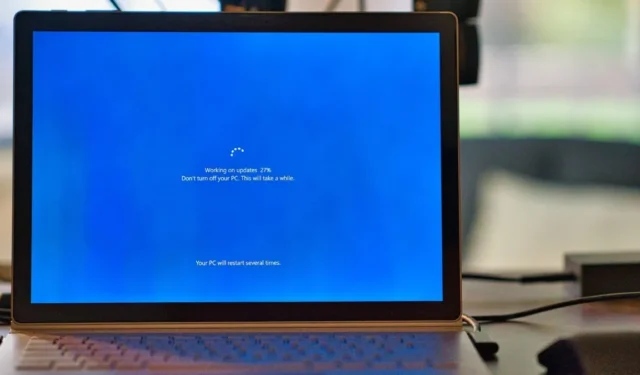
El código de error 0xc000000f es común en las PC con Windows. Por lo general, acompañado de mensajes como «Windows no se pudo iniciar» o «Tu PC necesita reparación», es una pantalla azul de la muerte (BSOD) que ningún usuario quiere ver. Afortunadamente, existen algunas soluciones sencillas que pueden hacer que su sistema funcione en un abrir y cerrar de ojos.
¿Qué es el código de error 0xc000000f?
El código de error 0xc000000f se ve principalmente después de un ciclo de arranque fallido en su máquina con Windows. Puede ocurrir debido a archivos de sistema dañados, datos de configuración de arranque dañados o incluso problemas de hardware interno.
La mayoría de estas razones se pueden atribuir a actualizaciones recientes de Windows o aplicaciones recién instaladas. Por lo tanto, el diagnóstico del problema gira en torno a la identificación de la causa raíz y la restauración del sistema a su estado anterior.
1. Desconecte todas las unidades externas
Comience con esta solución básica, ya que se ha demostrado que rectifica el código de error 0xc000000f en algunas ocasiones.
- Apague su sistema y retire cualquier unidad externa conectada a él. Es mejor eliminar los dispositivos externos uno por uno y encender su sistema cada vez para que pueda identificar cuál fue el culpable.
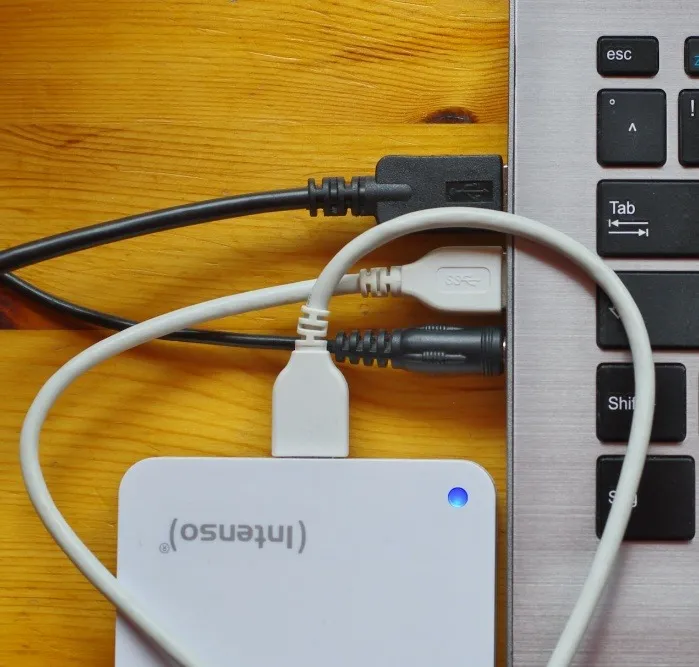
- Si se soluciona el error, puede intentar reparar la unidad defectuosa que impedía que el sistema se iniciara. De lo contrario, puede continuar con la siguiente solución.
2. Ejecute comprobaciones del disco y del sistema de archivos
Los errores de disco y los problemas del sistema de archivos también pueden estar detrás de un error 0xc000000f. Para escanear y solucionar estos problemas, debe iniciar un Símbolo del sistema (Terminal) en el entorno de Windows o desde una unidad de recuperación de Windows.
- Si puede iniciar el escritorio después de algunos intentos, haga clic con el botón derecho en el botón Inicio y seleccione Símbolo del sistema (Terminal). Los usuarios de Windows 10 pueden abrir una ventana de «Símbolo del sistema» eligiendo la opción «Ejecutar como administrador».

- Ejecute los escaneos Chkdsk y SFC, como se demostró en nuestra guía anterior.
- Si no puede acceder al escritorio, deberá crear una unidad de recuperación de Windows con la herramienta de creación de Windows Media.

- Para iniciar desde la unidad de recuperación, reinicie su sistema y abra su BIOS presionando u otra tecla que Delse F12muestre en la pantalla. Debe cambiar la unidad de arranque a la unidad de recuperación USB en la configuración de prioridad de arranque. Esta configuración se puede encontrar en la pestaña «Arranque» o en una sección relacionada, según el modelo de placa base.
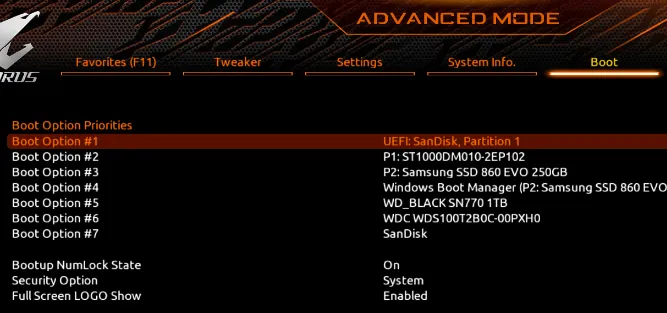
- Inicie en la unidad USB creada en el paso 3. Seleccione «Reparar su computadora» de las opciones que se muestran.
- Vaya a «Solucionar problemas -> Opciones avanzadas -> Símbolo del sistema».
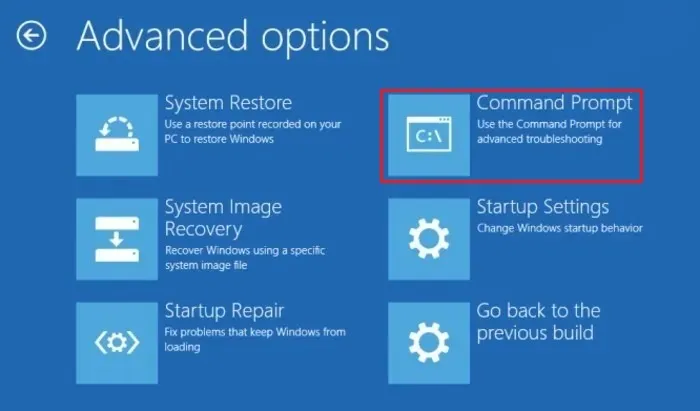
- Ingrese los mismos comandos descritos en el paso #2.
3. Ejecute la reparación de inicio de Windows
Si la solución anterior no resolvió el problema, debe pasar al método Reparación de inicio. Este método intenta reparar los archivos necesarios para iniciar con éxito su instalación de Windows. Puede acceder a Reparación de inicio utilizando la unidad de recuperación de Windows que creó en la solución anterior.
- Arranque en la unidad de recuperación que creó en la sección anterior y vaya a «Solucionar problemas -> Opciones avanzadas -> Reparación de inicio».

- Windows reiniciará su computadora e intentará reparar cualquier archivo dañado que impida que su sistema arranque normalmente. Si aún no puede iniciar desde el escritorio, vaya a la siguiente solución de la lista.
4. Usar la restauración del sistema
Otra forma de revertir su sistema al último estado estable es mediante el uso de un punto de restauración del sistema. Esto revierte cualquier cambio de controlador, instalación de aplicaciones o actualizaciones de Windows que puedan haber interferido con su sistema.
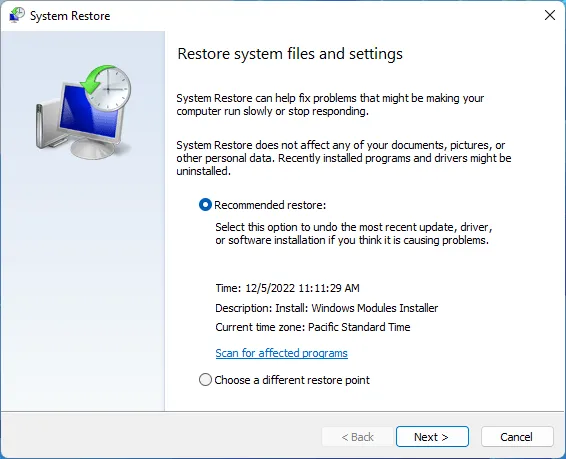
Siga nuestra guía de restauración del sistema para aprender cómo restaurar su computadora a un punto de restauración anterior. Si esta herramienta no resuelve el error 0xc000000f, o si no tiene un punto de restauración al que regresar, intente las siguientes correcciones.
5. Reconstruir datos de configuración de arranque
Una de las formas más efectivas de corregir el error 0xc000000f es reconstruir completamente los datos de configuración de arranque (BCD). El archivo BCD en Windows almacena los archivos de orden de inicio que pueden generar algunos conflictos y evitar que el sistema se inicie normalmente.
Un archivo BCD defectuoso también puede causar varios otros problemas, como el error «Información de configuración del sistema incorrecta», por lo que solucionarlo evitará que aparezcan problemas adicionales.
6. Deshabilite el arranque seguro en BIOS
Si ninguna de las correcciones anteriores funcionó para usted, puede intentar ajustar su BIOS para resolver el error persistente 0xc000000f. Una de las configuraciones a las que debe apuntar es «Arranque seguro», que tiene como objetivo garantizar que su computadora se inicie solo si detecta hardware en el que confía su fabricante de equipos originales (OEM).
El arranque seguro a veces puede evitar que su computadora arranque, mostrando el error 0xc000000f. Antes de dirigirse al BIOS, verifique si su sistema admite el Arranque seguro.
- Escriba «msinfo32» en la Búsqueda de Windows y haga clic en «Información del sistema».

- La entrada «Modo BIOS» debe decir «UEFI» y «Estado de arranque seguro» debe decir «Activado» o «Desactivado», si su sistema es compatible con el Arranque seguro. Puede convertir su BIOS heredada en UEFI si desea utilizar la función de arranque seguro.
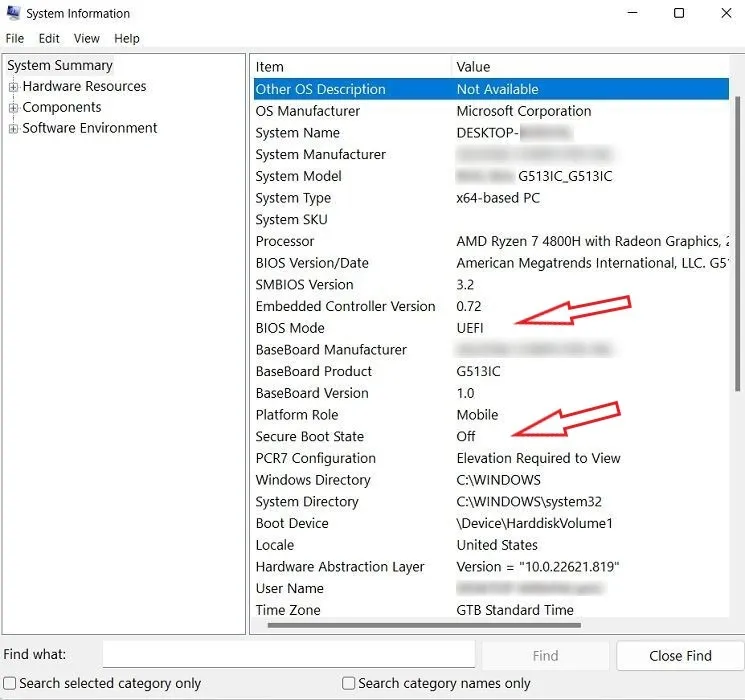
- Si su computadora no es compatible con el Arranque seguro, puede pasar a las siguientes correcciones. Si lo hace, debe desactivarlo, si aún no está «Desactivado». Reinicie su sistema e ingrese al BIOS.
- Busque la opción «Arranque seguro» en la pestaña «Arranque», «Seguridad» o «Autenticación».
- Establezca «Arranque seguro» en «Deshabilitado». Presione F10para guardar sus cambios y reiniciar la computadora.
7. Reinicie su BIOS
Restablecer o actualizar su BIOS es uno de los últimos recursos cuando otras soluciones no funcionan para usted. Es un proceso arriesgado que a veces puede bloquear su sistema si se realiza incorrectamente o si hay un corte de energía durante el proceso de actualización.
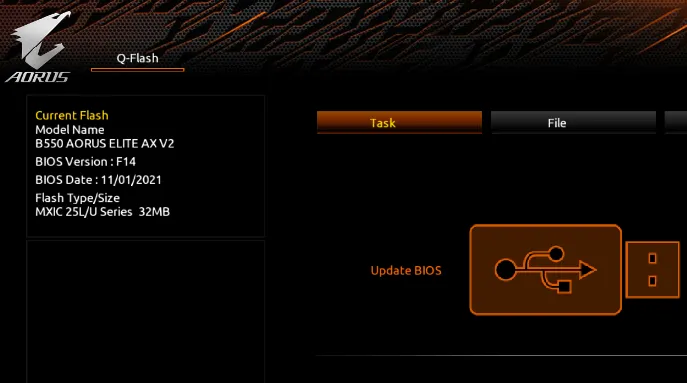
8. Verifique los cables internos
Finalmente, si su computadora lo admite, puede verificar su interior en busca de cables defectuosos que puedan estar causando el error 0xc000000f. Algunas computadoras portátiles o computadoras de escritorio preconstruidas pueden perder sus garantías si se abren. Incluso para una PC que usted mismo construyó, hacer cambios físicos drásticos en las partes internas puede causar problemas adicionales. Por lo tanto, es mejor consultar el manual de su producto antes de abrir su computadora de escritorio o portátil.

Una vez que esté seguro, apague su computadora y acceda a los cables internos y asegúrese de que estén bien enchufados. Si encuentra algún cable dañado o quemado, reemplácelo por uno nuevo. Una vez que esté seguro de haber revisado todo, cierre su computadora y verifique si el problema persiste.
Preguntas frecuentes
¿Puede un disco duro defectuoso causar errores de arranque?
Sí, un disco duro defectuoso a menudo puede ser el motivo de frecuentes errores de arranque y del sistema de archivos. Con el tiempo, los discos duros desarrollan fallas físicas o sectores de archivos corruptos que no solo pueden generar molestos errores de Windows, sino que también pueden dañar sus datos sin posibilidad de recuperación. Lo mejor es hacer una copia de seguridad de los datos más importantes de su disco duro en una ubicación de almacenamiento en la nube o reemplazar su disco duro cuando comience a hacer sonidos inusuales o muestre errores aleatorios «corruptos» o «no accesibles».
¿Cómo puedo mantener la salud del disco duro?
¿Debo desactivar las actualizaciones de Windows para evitar errores?
Windows Update generalmente protege su computadora de las amenazas de seguridad y mantiene su sistema actualizado con las funciones más recientes. Pero también puede crear problemas inexplicables después de una nueva actualización y obligar a los usuarios a instalar actualizaciones que no desean. En este caso, puede optar por deshabilitar las actualizaciones de Windows de forma permanente con el riesgo adicional de posibles incidentes de seguridad en el futuro. Aunque muchos usuarios deshabilitan Windows Update sin tener problemas más adelante, aún no es completamente seguro hacerlo.
Crédito de la imagen: Unsplash . Todas las capturas de pantalla por Tanveer Singh.



Deja una respuesta