Cómo solucionar problemas de resolución de nombres de dominio en Windows

Hemos observado que, en ocasiones, Windows tiene dificultades para resolver nombres de dominio al intentar hacer ping o ejecutar nslookup . Los usuarios pueden descubrir que, en algunas ocasiones, el comando nslookup funciona, pero que hacer ping al nombre de host equivalente falla. En este artículo, exploraremos este problema y analizaremos qué hacer cuando Windows no puede resolver nombres de dominio . Además, abordaremos este problema en el contexto de WSL .
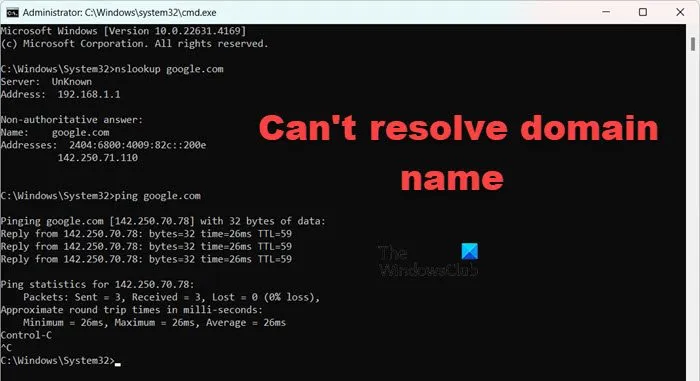
¿Por qué mi dominio no se resuelve?
Es posible que su sistema no pueda resolver un dominio si no hay un registro DNS A adecuado que apunte a una dirección IP de origen válida. Además, podría ocurrir si un registro CNAME en el DNS de Cloudflare se dirige a un dominio externo que no se puede resolver. Primero, recomiendo verificar que los registros correctos estén configurados correctamente. Si no es así, continúe con las soluciones que se describen a continuación.
Cómo solucionar la incapacidad de Windows para resolver nombres de dominio
Si Windows no puede resolver el nombre de dominio, el primer paso debe ser reiniciar el servidor, ya que el problema puede deberse a una falla temporal. Sin embargo, si no puede reiniciarlo porque se trata de un servidor de producción o si el reinicio no soluciona el problema, siga las soluciones que se indican a continuación.
- Registrar DNS manualmente
- Examinar la configuración de IP
- Permitir solicitudes DNS salientes en el firewall del servidor
- Rectificar archivos GPO dañados
- Restablecer protocolos de red
Profundicemos en los detalles de cada solución.
1] Registrar DNS manualmente
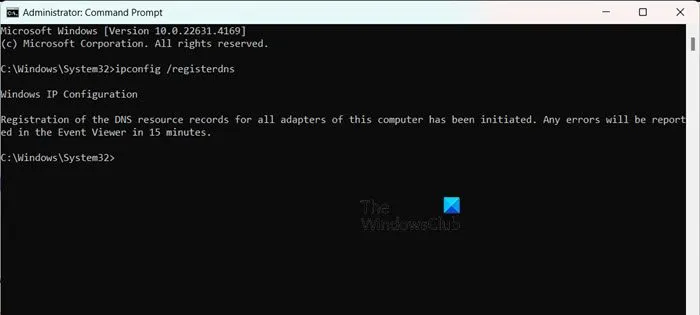
En ocasiones, un dispositivo puede dejar de estar registrado y volver a registrarse automáticamente debido a diversas actividades o parches. En tales casos, los usuarios pueden necesitar registrar manualmente el dispositivo en su computadora. Para ello, abra el Símbolo del sistema como administrador y ejecute el siguiente comando:
ipconfig /registerdns
Luego reinicia tu computadora para verificar si el problema persiste.
2] Examinar la configuración de IP
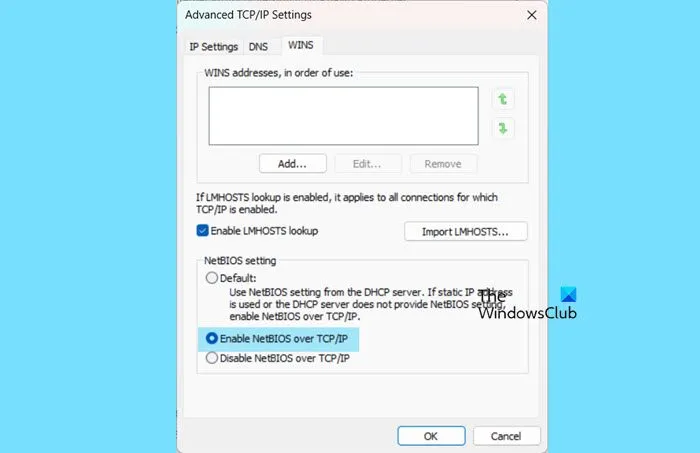
También es fundamental verificar la configuración IPv4 de su computadora y asegurarse de que la configuración NetBIOS coincida con la configuración DNS. Puede hacerlo siguiendo estos pasos:
- Abra el Administrador de servidor.
- Vaya al Servidor local y haga clic en el hipervínculo junto a su Ethernet (o WiFi si está conectado de forma inalámbrica).
- Haga clic derecho en su red y seleccione Propiedades.
- Haga clic en Propiedades nuevamente.
- Busque el Protocolo de Internet versión 4 (TCP/IPv4), selecciónelo y haga clic en Propiedades.
- Haga clic en Avanzado y navegue hasta la pestaña WINS.
- En la sección de configuración de NetBIOS, la selección predeterminada permite el uso de la configuración de NetBIOS proporcionada por el servidor DHCP. Si está utilizando una dirección IP estática o si el servidor DHCP no proporciona una configuración de NetBIOS, puede habilitar NetBIOS sobre TCP/IP para obtener una funcionalidad óptima seleccionando Habilitar NetBIOS sobre TCP/IP.
- Haga clic en Aceptar.
Por último, verifique si el problema se ha resuelto.
3] Permitir solicitudes DNS salientes en el firewall del servidor
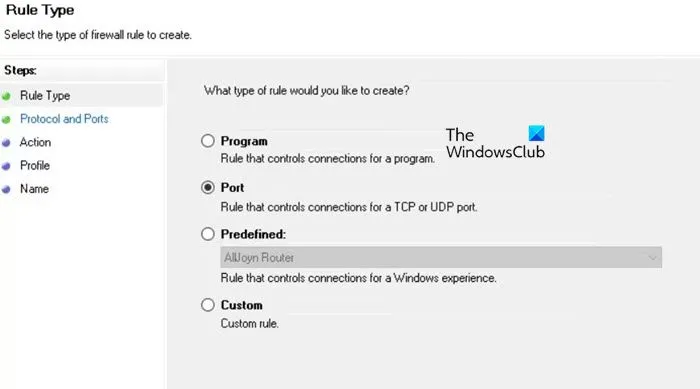
El siguiente paso es configurar el firewall para permitir solicitudes DNS salientes. Esta tarea debe ser realizada por el administrador del servidor o alguien con acceso al Administrador del servidor. Siga estos pasos:
- Abra el Administrador del servidor.
- Vaya a Herramientas > Firewall de Windows Defender con seguridad avanzada.
- Desde el lado izquierdo de la ventana, haga clic en Reglas de salida > Nueva regla.
- Establezca el Tipo de regla en Puerto y haga clic en Siguiente.
- En la sección Protocolo y puertos, seleccione UDP y especifique 53 como número de puerto.
- Haga clic en Siguiente.
- Seleccione Permitir la conexión > Siguiente.
- Seleccione el perfil donde desea que se aplique esta regla y haga clic en Siguiente.
- Nombra la regla como “Solicitudes DNS salientes” o cualquier nombre que prefieras, luego haz clic en Finalizar.
Puede verificar que la regla esté habilitada y aparezca en Reglas de salida.
4] Rectificar archivos GPO locales dañados
Este problema podría surgir si los archivos GPO locales están dañados, lo que impide que Windows aplique la política DNS y genera el error mencionado. Para resolverlo, eliminaremos esos archivos dañados y volveremos a implementar los cambios de GPO. Siga estos pasos:
- Primero, abra el Explorador de archivos y cambie el nombre o elimine el archivo ubicado en C:\Windows\System32\GroupPolicy\Machine\Registry.pol en la computadora cliente.
- A continuación, abra el Símbolo del sistema como administrador.
- Ejecutar
gpupdate /force.
Esto volverá a aplicar la Política de grupo impuesta por el administrador del servidor. Ahora verifique si se ha resuelto el problema.
5] Restablecer protocolos de red
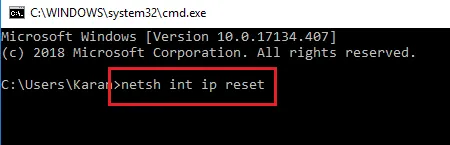
Si el problema persiste incluso después de forzar una actualización de GPO, proceda a restablecer los protocolos de red del cliente. Para ello, abra el Símbolo del sistema como administrador y ejecute los siguientes comandos:
Restablecer TCP/IP
netsh int ip reset
Restablecer Winsock
netsh winsock reset
Limpiar DNS
ipconfig /flushdns ipconfig /registerdns
Por último, verifique si el problema se ha resuelto.
¿Por qué mi nombre de dominio no funciona?
Asegúrate de que tu nombre de dominio esté activo y registrado en un registrador de dominios de confianza. Verifica la configuración de DNS para confirmar que sea correcta y asegúrate de que tu nombre de dominio esté correctamente dirigido al servidor o la dirección IP deseados.



Deja una respuesta