Cómo solucionar el “menú Inicio de Windows 11 no funciona” – 11 formas
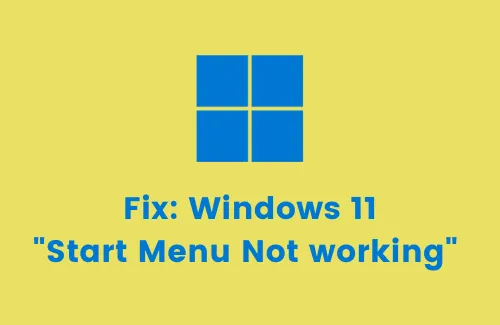
En esta guía, veremos por qué evoluciona el problema “El menú Inicio de Windows 11 no funciona”, los motivos detrás de él y qué puede hacer para solucionarlo en su computadora. El menú Inicio puede dejar de funcionar debido a varias razones, como: un índice de compilación de búsqueda dañado, un registro dañado o ciertos servicios que no se ejecutan en segundo plano.
Además de esto, los problemas del menú Inicio también pueden ocurrir cuando recientemente instaló algunas aplicaciones de terceros y les proporcionó acceso a la Búsqueda de Windows. Cualquiera que sea el problema en su caso, puede solucionarlo siguiendo las soluciones alternativas que se describen en esta publicación. Echémosle un vistazo uno por uno.
Si el menú de búsqueda no funciona eficazmente en una PC con Windows 11, consulte la siguiente lista de soluciones y vea cuál funciona. Las soluciones son las siguientes:
1]Reinicie su PC
Reiniciar su PC es la mejor solución para abordar cualquier tipo de problema o problema en el sistema operativo Windows. Entonces, hazlo y comprueba si el problema persiste incluso después de esto. Si vuelve a ocurrir, pruebe las soluciones que se enumeran a continuación:
2]Reconstruir índice de búsqueda
El menú Inicio no es más que una representación pictórica de la Búsqueda de Windows. Cualquier problema con el índice de búsqueda también puede dañar el menú Inicio. Por lo tanto, verifique si este problema ocurre solo debido a problemas de indexación o no. La mejor manera de saberlo es reconstruyendo el índice de búsqueda. Así es como puede realizar esta tarea:
- Abra el cuadro de diálogo Ejecutar presionando WinKey + R.
- Copie/pegue lo siguiente y presione Enter –
control /nombre Microsoft.IndexingOptions
- Cuando aparezca la ventana de opciones de indexación, haga clic en Modificar .
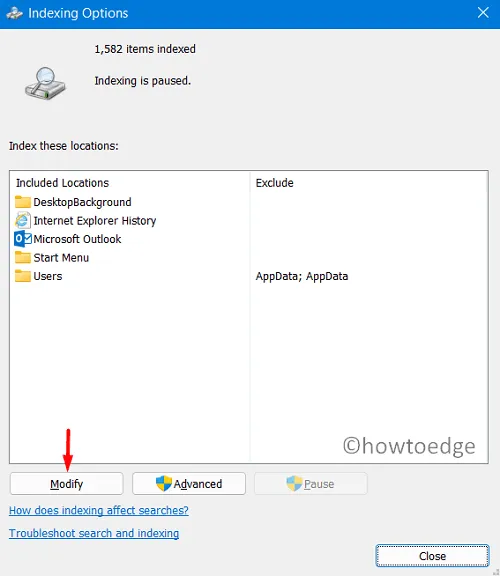
- A continuación, haga clic en Mostrar todas las ubicaciones .
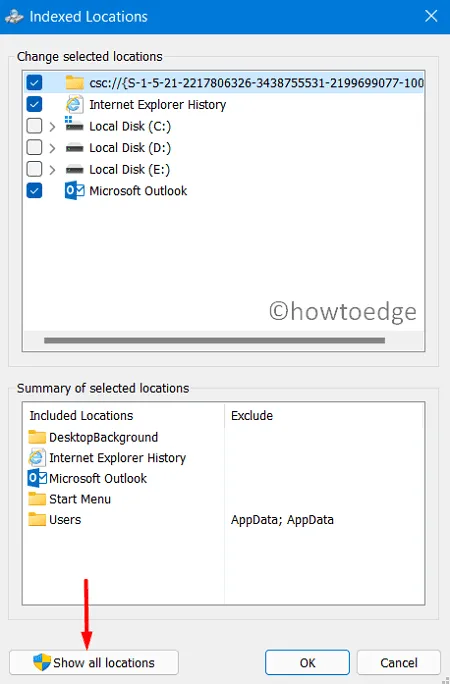
- Desmarque todas las opciones donde no desea que aparezcan los archivos en la ventana de búsqueda.
- Una vez que haya desmarcado las casillas de verificación, presione Aceptar para confirmar los cambios realizados hasta el momento.
- Volviendo a la ventana Opciones de indexación, haga clic en Avanzado.
- Posteriormente, haga clic en Reconstruir en Solución de problemas y presione Aceptar .
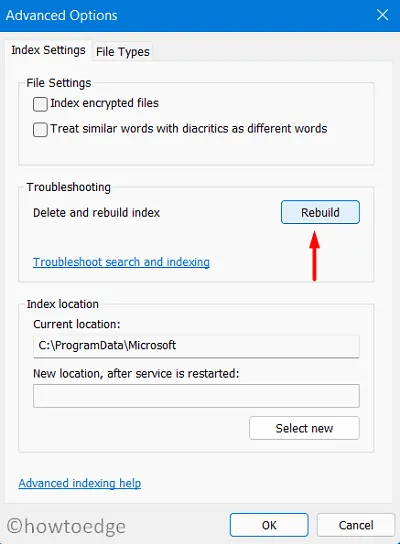
El sistema ahora comenzará a reconstruir el índice de búsqueda. Espere hasta que se complete todo el proceso de reconstrucción de la búsqueda. Cuando esto termine, reinicie su PC. Esto es para garantizar que los cambios realizados entren en vigor a partir del próximo inicio de sesión.
3]Eliminar el acceso de terceros al menú Inicio
A muchos de nosotros nos encanta cambiar de forma personalizada el menú Inicio predeterminado a través de aplicaciones de terceros como Inicio clásico, Barra de tareas WinAero, etc. Aunque estos programas brindan una apariencia nueva o clásica a su Windows, también pueden interferir con la configuración del sistema.
El problema comienza a ocurrir solo cuando el programa instalado no es compatible con Windows que se ejecuta en su computadora. Por lo tanto, si ha instalado recientemente algún programa de este tipo, considere eliminarlo de inmediato.
Una vez que haya eliminado con éxito el acceso de terceros al menú Inicio o, en su caso, a la barra de tareas, reinicie su PC. Desde el siguiente inicio de sesión, el menú Inicio de Windows 11 debería funcionar completamente bien.
4]Reinicie el Explorador de Windows
Si el menú de inicio no funciona correctamente en su PC con Windows 11, intente reiniciar el Explorador de Windows por una vez. Según varios usuarios, hacer esto solo soluciona los problemas de bloqueo del menú Inicio en sus dispositivos. Siga estas instrucciones para reiniciar el Explorador de archivos –
- Haga clic derecho en el menú Inicio y seleccione Administrador de tareas.
- En la pantalla siguiente, desplácese hacia abajo y localice el Explorador de Windows.
- Cuando lo encuentre, haga clic derecho sobre él y presione el botón Reiniciar .
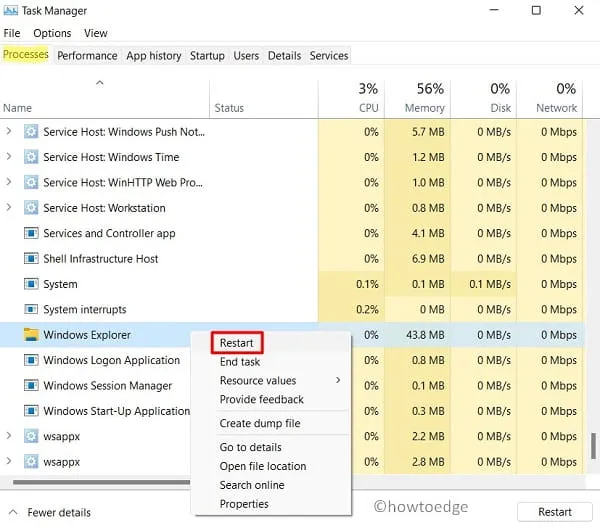
- Espere unos segundos, mientras el explorador se reinicia.
5]Reiniciar los servicios en segundo plano de Windows
Hay ciertos servicios que deben ejecutarse en segundo plano para que el menú Inicio funcione correctamente. Estos servicios son: SearchIndexer, SearchHost y RuntimeBroker. Todos ellos son archivos ejecutables y, por lo tanto, aparecen en el formato de archivo: .exe. Ve y consulta el estado actual de cada uno de ellos. Si encuentra algún servicio detenido, reinícielo siguiendo estos pasos:
- Presione Win + R para abrir el comando Ejecutar .
- Escriba »
services.msc» y presione Aceptar. - Cuando aparezca la ventana de servicios, ubique los tres servicios que comentamos antes.
- Vea su estado actual.
- Si encuentra que alguno de ellos está «detenido», haga clic derecho sobre él y presione Reiniciar .
Del mismo modo, existen ciertos servicios que, al ejecutarse, pueden impedir que el menú Inicio funcione con normalidad. Debe deshabilitar o eliminar dichos servicios siguiendo la siguiente guía:
- Presione Ctrl + Alt + Supr y elija Administrador de tareas.
- Cuando se abra el administrador de tareas, vaya a la pestaña «Detalles».
- Desplácese y localice «StartMenuExperienceHost.exe» aquí.
- Cuando lo encuentre, haga clic derecho sobre él y presione Eliminar/Finalizar tarea.
Reinicie su PC y cuando lo haga, verifique si el menú Inicio comienza a funcionar bien o no.
6]Reinstale el menú Inicio a través de PowerShell
Si el problema del menú Inicio no se resuelve siguiendo ninguna de las soluciones anteriores, desinstalar y luego reinstalar el programa Inicio puede ser útil.
No hay forma de reinstalar el menú Inicio normalmente. Por lo tanto, usaremos PowerShell (Admin) para realizar esta tarea:
- Presione WinKey + X y elija Terminal de Windows (Administrador).
- De forma predeterminada, esto se abre como Windows PowerShell.
- Cuando la ventana de UAC se lo indique, presione Sí .
- En la consola elevada, copie/pegue lo siguiente y presione Entrar –
Get-appxpackage -all *shellexperience* -packagetype paquete |% {add-appxpackage -register -disabledevelopmentmode ($_.installlocation + “\appxmetadata\appxbundlemanifest.xml”)}
- Aunque el cmdlet anterior funciona perfectamente bien, esto también puede generar un mensaje de error. Simplemente ignore el mensaje que encontró antes.
- No olvide reiniciar su PC y, cuando lo haga, reconstruir el índice de búsqueda.
Si todavía tiene problemas con el problema anterior, también puede realizar estas comprobaciones:
7]Realice un análisis completo a través de la seguridad de Windows
La presencia de virus o malware también puede provocar que el menú Inicio de Windows 11 no funcione correctamente. En caso de que haya instalado algún programa recientemente, desinstálelo inmediatamente. Si el problema persiste, realice un análisis completo a través de Seguridad de Windows .
8]Buscar actualizaciones del sistema
Es posible que el menú Inicio de Windows 11 no se inicie correctamente debido a algunos problemas en las actualizaciones acumulativas instaladas recientemente. Se puede solucionar este problema simplemente encontrando cualquier problema de incompatibilidad que exista en su computadora y eliminándolo.
Para descargar e instalar actualizaciones del sistema, haga lo siguiente:
- Presione la » tecla de Windows + I » para ingresar a la aplicación Configuración.
- Seleccione Windows Update en el panel izquierdo y diríjase al panel derecho.
- Pulsa Buscar actualizaciones .
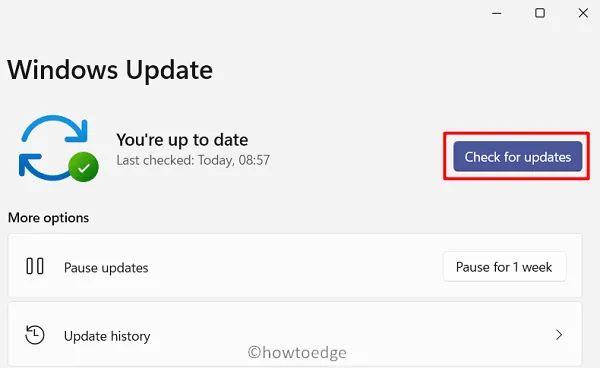
- Luego, el sistema buscará las actualizaciones disponibles. Si encuentra alguno, el mismo se instala automáticamente en su computadora.
Compruebe si al hacerlo se resuelve el problema con el que está luchando.
9]Actualice su controlador
Al igual que con las actualizaciones del sistema, la presencia de controladores de dispositivos dañados también puede provocar que el menú Inicio de Windows 11 no funcione en su computadora. Para solucionarlo, puede utilizar el Administrador de dispositivos y actualizar los necesarios.
Así es como puede actualizar los controladores:
- Haga clic derecho en el icono de Windows y seleccione Administrador de dispositivos.
- Haga doble clic en Adaptadores de pantalla para expandirlo.
- Haga clic derecho en la primera opción y seleccione la opción – Actualizar controlador .
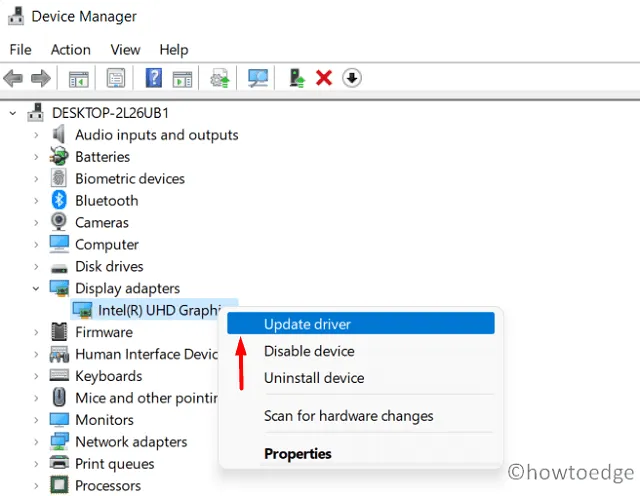
- Presione Buscar automáticamente el controlador a continuación.
- Deje que el sistema busque y descargue las actualizaciones de parches necesarias.
10]Cierre sesión en la cuenta de Microsoft e inicie sesión con la cuenta de administrador local
Aunque esto no debe considerarse una solución, puede intentar cambiar a una cuenta de administrador local y ver si el problema se resuelve después de esto.
Puede iniciar sesión en su cuenta de Microsoft en cualquier momento que desee una vez que el menú Inicio comience a funcionar correctamente. A continuación se explica cómo realizar esta tarea:
- Presione » Tecla de Windows + I » por completo para abrir la ventana de Configuración.
- Seleccione Cuentas > Familia y otros usuarios.
- Haga clic en » Agregar cuenta » en la sección – Otros usuarios.

- Cuando se le solicite, haga clic en No tengo la información de inicio de sesión de esta persona.
- Haga clic en Agregar un usuario sin una cuenta de Microsoft a continuación.
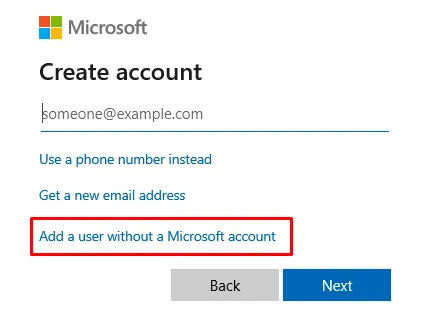
- Complete los detalles necesarios para crear su nueva cuenta local.
- Después de haber optado por un nombre de usuario y su contraseña, presione Siguiente nuevamente.
- Eso es todo, el sistema generará automáticamente su nueva cuenta de administrador local.
- Cierre sesión en el perfil actual y utilice las credenciales de la cuenta recién creada para iniciar sesión.
11]Restablece tu PC
Si no tuvo suerte con todos los métodos anteriores, creemos que debería probar un reinicio de Windows. Hacer esto renovará su sistema operativo sin pérdida de archivos o carpetas personales. Así es como puedes restablecer tu PC:
- Presione WinKey +X y elija la opción – Terminal de Windows (Administrador).
- Cuando el UAC se lo indique, presione Sí .
- De forma predeterminada, la terminal se abre en C:\Users\<nombre de usuario>.
- Escriba «cd\» y presione Enter para ir a la unidad raíz.
- Escriba cd Windows\system32 para ingresar a la carpeta System32.
- Ahora, escriba »
systemreset» para abrir el panel de Restablecimiento de Windows.
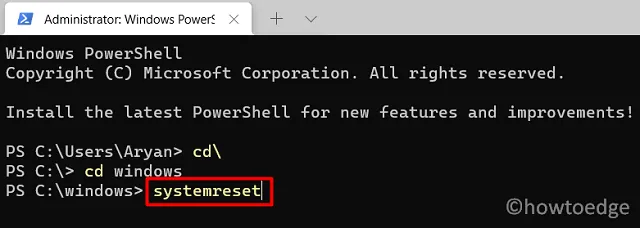
- Este panel presenta dos opciones para elegir, seleccione “Conservar mis archivos”.
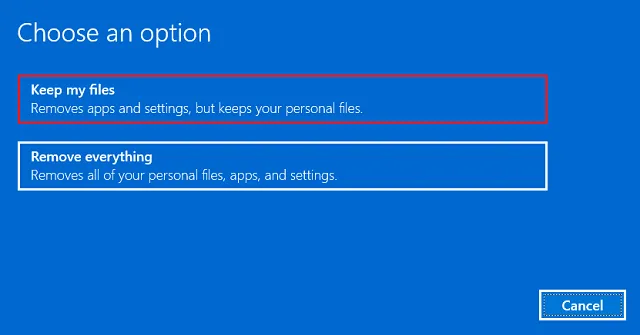
- Siga las instrucciones en pantalla que aparecen a continuación.
- Al final, encontrará una lista de aplicaciones que se eliminarán si elige la opción restablecer PC.
- Anota estas aplicaciones y presiona Siguiente para continuar.
Windows ahora comenzará a restablecer su sistema operativo. Todo el proceso de reinicio puede tardar entre 1 y 2 horas, así que espere pacientemente.



Deja una respuesta