Cómo solucionar el problema de que la búsqueda de Windows 11 no funciona
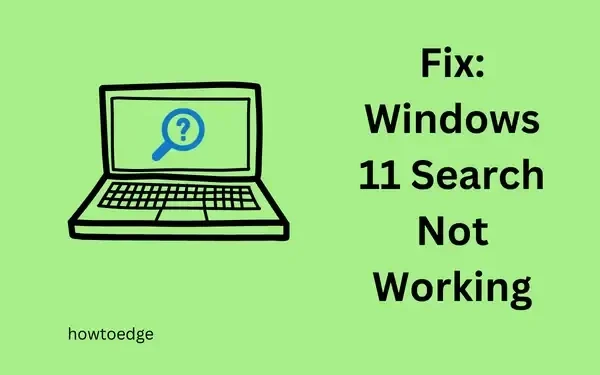
La interfaz de búsqueda desempeña un papel fundamental a la hora de encontrar los archivos existentes en su ordenador y en Internet. Para que la experiencia sea más fluida, este proceso debe ejecutarse sin errores. Recientemente, varios usuarios han preguntado sobre las formas de solucionar el problema de que la búsqueda de Windows 11 no funciona en sus PC. Si usted es uno de esos usuarios, le sugerimos que siga y aplique las correcciones que se describen en esta publicación.
Formas de solucionar el problema de que la búsqueda de Windows 11 no funciona
Si tiene problemas para iniciar la ventana de búsqueda en Windows 11, pruebe las siguientes soluciones y resuelva este problema.
1. Reinicia tu PC
Muchas veces, la interfaz de búsqueda deja de funcionar porque no has apagado el dispositivo durante mucho tiempo. Reiniciar la PC puede resolver este problema, ya que entonces todos los controladores y servicios internos se restablecen a sus estados predeterminados. Hazlo y comprueba si la interfaz de búsqueda comienza a funcionar después de reiniciar la PC.
Cómo reiniciar y restablecer el menú Inicio en Windows 11
2. Solucionar problemas del menú Inicio de Windows
En caso de que la ventana de búsqueda aún no se inicie o esté retrasada, es mejor que solucione los problemas del menú Inicio de Windows. A continuación, se indica cómo realizar esta tarea:
- Presione Win + I y navegue hasta la siguiente ruta:
System > Troubleshoot > Other troubleshooters
- Dirígete al panel derecho y desplázate hacia abajo hasta Buscar e indexar en la sección Otros .
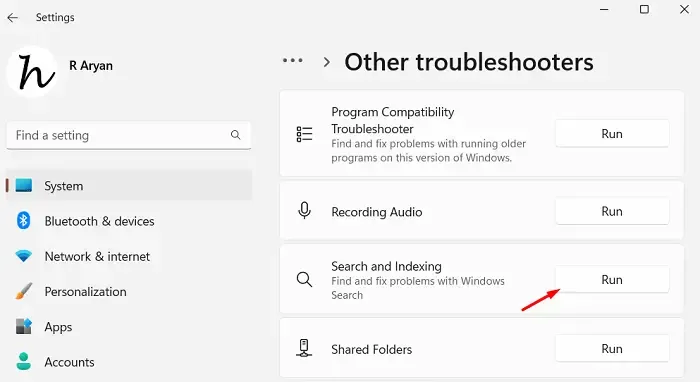
- Después de localizar este mosaico, haga clic en el botón Ejecutar disponible en él.
- Marque las casillas de verificación donde tenga problemas para iniciar la interfaz de búsqueda y presione el botón Siguiente .
- El solucionador de problemas buscará las causas subyacentes y las resolverá por sí solo. Incluso en los casos en los que no pueda solucionar el problema, recibirá sugerencias sobre cómo solucionarlo.
- Luego reinicie su PC para que los cambios recientes surtan efecto.
Espero que la ventana de búsqueda comience a funcionar normalmente a partir del próximo inicio de sesión.
3. Compruebe si el servicio de búsqueda está habilitado
Windows Search es el servicio más importante de Windows 11, ya que te permite encontrar los archivos y carpetas existentes, o incluso las aplicaciones, en tu computadora. Por lo tanto, este servicio debe estar ejecutándose en segundo plano a menos que lo hayas detenido a la fuerza.
Vaya a verificar el estado actual de este servicio y, si se encuentra deshabilitado, vuelva a habilitarlo. Aquí le mostramos cómo confirmarlo:
- Presione Win + R para iniciar el cuadro de diálogo Ejecutar.
- Escribe “
services.msc” y pulsa Aceptar . - Cuando se abra la ventana Servicios, desplácese hacia abajo hasta Búsqueda de Windows.
- A continuación, comprueba su estado actual. Si ves que se está ejecutando, omite los siguientes pasos.
- De lo contrario, haga clic derecho en Búsqueda de Windows y seleccione Iniciar o Reiniciar (cualquier opción que no esté en gris).
4. Reiniciar el proceso de búsqueda
Hay un proceso dentro del Administrador de tareas que es responsable de cualquier problema con la interfaz de búsqueda. Dado que está experimentando problemas al iniciar la ventana de búsqueda, le recomendamos reiniciar este servicio. A continuación, le indicamos cómo hacerlo:
- Mantenga presionadas las teclas Ctrl + Shift + Esc para iniciar el Administrador de tareas.
- De forma predeterminada, esto se abrirá en la pestaña Procesos .
- Vaya a la pestaña Detalles y desplácese hacia abajo hasta SearchIndexer.exe .
- Haga clic derecho en este proceso y presione Finalizar tarea .
- Repita los pasos anteriores también para estos procesos: SearchUI.exe y SearchHost.exe.
- Espere unos segundos y el proceso de búsqueda se reiniciará por sí solo. En caso de que esto no suceda, reinicie su PC con Windows.
5. Reconstruir el indexador de búsqueda de Windows
Después de aplicar la solución alternativa anterior, se restablecerá SearchUI junto con Search Indexer. Dado que el servicio de indexación se restablece a su estado predeterminado, es posible que tenga problemas para acceder a archivos y carpetas. Reconstruya Search Indexer a través del Panel de control y verifique si el problema se resuelve de esta manera.
- En primer lugar, inicie el Panel de control.
- Vaya a Todos los elementos del Panel de control y haga clic en Opciones de indexación .
- En la siguiente pantalla, haga clic en Opciones avanzadas .
- Comprueba si estás en la pestaña Configuración del índice . Si es así, haz clic en el botón Reconstruir en la sección Solución de problemas .
- Después de que su dispositivo reconstruya exitosamente el índice requerido de archivos y carpetas, reinicie su PC.
Todo este proceso de reconstrucción lleva algún tiempo, por lo que deberás esperar pacientemente.
6. Cambiar el idioma del teclado
Si Windows Search no se inicia en su computadora portátil, el problema podría estar en el idioma del teclado. Desinstale primero los paquetes de idioma existentes y vuelva a instalarlos. Reinicie su computadora y verifique si la ventana de búsqueda comienza a iniciarse normalmente.
7. Pruebe las reparaciones automáticas
En la actualidad, el sistema operativo Windows puede detectar cualquier problema por sí solo y sugerir las mejores formas de solucionar un problema, un código de error, etc. La solución viene en términos de «Reparaciones automáticas». Si ves que aparece una solución de este tipo en la pantalla de tu dispositivo, hazlo.
8. Prueba los puntos de restauración
No se puede saber qué error puede dañar el sistema operativo y hacer que se bloquee poco después. Los puntos de restauración del sistema son una entidad que se puede generar para utilizar en los peores escenarios. Dado que no puede resolver el problema de que la ventana de búsqueda no se abre y tiene un punto de restauración, le sugerimos que vuelva a ese punto en su PC.
Hazlo y comprueba si se ha solucionado el problema de búsqueda de Windows. Si no es así, sigue la última solución alternativa.
9. Desinstale y vuelva a instalar las actualizaciones de Windows pendientes
Es posible que la actualización de Windows sea o no la responsable del error de la interfaz de búsqueda. Por ejemplo, cuando descargas e instalas una actualización problemática, pueden surgir este tipo de problemas. En caso de que hayas instalado alguna actualización de Windows y hayas empezado a recibir este error después, es mejor que desinstales esa actualización del parche de tu sistema.
De manera similar, cuando a tu dispositivo le faltan algunas actualizaciones cruciales, esto también puede causar problemas en la ventana de búsqueda. Ve y verifica si a tu dispositivo le faltan actualizaciones pendientes. Actualiza tu dispositivo a esa compilación de SO a través de Windows Update y verifica si el problema se resuelve de esta manera. Alternativamente, uno también puede actualizar su PC manualmente desde el Catálogo de actualizaciones de Microsoft.
10. Desactivar antivirus de terceros
Cuando instalas una aplicación de seguridad externa en tu computadora, esta también solicita ciertos permisos para poder interactuar con los archivos del sistema. Si bien esta interacción es para detectar y solucionar virus, malware o archivos corruptos, también puede generar algunos problemas en tu PC con Windows.
Deshazte de los programas antivirus externos en tu computadora y comprueba si esto soluciona los problemas con la interfaz de búsqueda. Espero que hayas podido resolver el problema de que la búsqueda de Windows 11 no funciona en tu computadora siguiendo las soluciones anteriores.
¿Qué más puedes hacer para solucionar el problema de que la interfaz de búsqueda no se abre?
Con suerte, la interfaz de búsqueda ya se habrá solucionado y funcionará correctamente. Si no es así, puedes probar estas soluciones adicionales:
- Cierre sesión en su cuenta actual de Microsoft, reinicie su PC y vuelva a iniciar sesión en su cuenta oficial.
- Desinstale programas o software agregados recientemente de su computadora.
- Si buscas artículos en línea, es mejor que compruebes tu conexión a Internet. Cualquier congestión en la red podría causar este problema, ya que los artículos que ingresaste no existen en tu dispositivo.
Cómo solucionar el problema de que la aplicación Cortana no funciona en Windows
Si tiene problemas para iniciar la aplicación Cortana, las soluciones difieren y son las siguientes:
1. Elimine y reinicie Cortana
Al igual que cualquier otro proceso, Cortana también es un proceso del sistema en PC con Windows 11/10. Por lo tanto, inicie el Administrador de tareas presionando Ctrl + Alt + Supr. Aquí, busque Cortana, haga clic derecho en él y elija Finalizar tarea . Espere a que se complete este proceso y reinicie su PC. Vuelva a iniciar sesión en su dispositivo y verifique si Cortana comienza a funcionar correctamente.
2. Modificar el registro
Es posible que Cortana no se inicie cuando las entradas relacionadas están deshabilitadas dentro del registro. Por lo tanto, verifique el estado actual de Cortana dentro del registro y vuelva a habilitarlas. Esto es lo que debe hacer a continuación:
- Presione Win + R para iniciar el cuadro de diálogo Ejecutar.
- Escriba “
regedit” y presione Aceptar para iniciar el Editor del Registro. - Cuando se abra la ventana de registro, navegue hasta la siguiente ruta:
HKEY_CURRENT_USER\SOFTWARE\Microsoft\Windows\Versión actual\Buscar
- Dirígete al panel derecho y busca BingSearchEnabled y CortanaEnabled. Haz doble clic en estas entradas y cambia el campo de datos de valor a “ 1 ”.
Espero que Cortana empiece a funcionar ahora. Si no es así, prueba la última solución alternativa.
3. Vuelva a registrar la aplicación Cortana
Ahora que ya no tiene más opciones para solucionar los problemas con la aplicación Cortana, debe volver a registrar este software mediante PowerShell. A continuación, le indicamos cómo hacerlo:
- Presione Win + X y elija Terminal de Windows (Administrador).
- De forma predeterminada, la terminal se abre en Windows PowerShell (Administrador).
- En la consola elevada, copie/pegue el siguiente cmdlet y presione Entrar.
Get-AppXPackage -AllUsers | Foreach {Add-AppxPackage -DisableDevelopmentMode -Register "$($_.InstallLocation)\AppXManifest.xml"}
- Espere unos segundos mientras el comando anterior vuelve a registrar la aplicación Cortana en su computadora.
- Una vez terminado esto, reinicia tu PC.
¿Cómo reparo o reinicio Cortana?
Como todos sabemos, Cortana es una aplicación del sistema en Windows 10; se puede reparar o restablecer esta aplicación. Presione Win + X para iniciar el Menú de inicio/apagado y seleccione Aplicaciones instaladas . Los usuarios de Windows 10 pueden seleccionar Aplicaciones y características en el Menú de inicio/apagado.
Busca Cortana en el campo de búsqueda y cuando aparezca un resultado que coincida, haz clic en los tres puntos disponibles en el extremo derecho. Selecciona Opciones avanzadas en el menú emergente y desplázate hacia abajo hasta la sección Restablecer. Intenta repararlo primero, ya que esto mantiene tus datos intactos. Si el problema persiste incluso después de repararlo, puedes continuar con el restablecimiento de Cortana. Para ello, debes hacer clic en el botón Restablecer en Configuración.
Espero que hayas podido resolver el problema de que la búsqueda de Windows 11 no funciona en tu computadora. Cuéntanos en la sección de comentarios a continuación si tienes alguna dificultad después de leer este artículo.



Deja una respuesta