Cómo reparar una PC con Windows 11 atascada en la pantalla «Actualizaciones en curso»
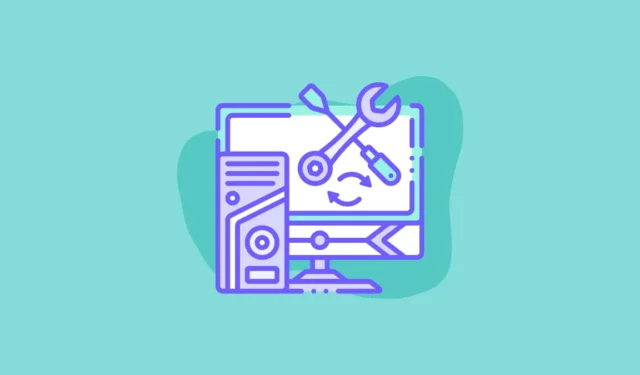
Windows 11 está a la vanguardia en términos de facilidad de uso y productividad a través de la adición continua de funciones. Dicho esto, todavía no es completamente inmune a errores y problemas.
Una PC con Windows 11 atascada en la pantalla «Actualizaciones en curso» es uno de esos problemas. Muchos usuarios han informado que su PC muestra la pantalla de actualización antes de iniciarse y está atascada allí en un bucle de falla.
Un problema como este puede ser realmente frustrante y molesto, ya que no puede iniciar sesión para solucionar el problema. Afortunadamente, aún puede Arrancar de forma segura su PC e intentar solucionar el problema.
Causas probables de que la PC se atasque en la pantalla «Actualizaciones en curso»
Dado que el problema puede causar un gran inconveniente, vale la pena conocer al culpable del error para que probablemente pueda reducir las posibilidades de enfrentarlo nuevamente.
- Archivos del sistema defectuosos
- Mala conectividad a Internet
- Fuente de alimentación interrumpida
- Interferencia de servicios/software de terceros
- fallas del conductor
Para resolver el problema, mostraremos todos los métodos que eliminarán una causa raíz antes mencionada a la vez.
Inicie en modo seguro en su PC
El modo seguro solo carga servicios y software esenciales en su PC. Una vez que haya iniciado sesión correctamente en Modo seguro, puede realizar los pasos de solución de problemas.
Primero, encienda su sistema y, a la primera señal de inicio, presione y mantenga presionado el botón de encendido nuevamente durante 10 segundos para forzar el apagado del sistema. También puede desconectar si está trabajando en una PC de escritorio. Repita el proceso antes mencionado tres veces.
En la cuarta vez, deje que su PC se inicie sin interrupción. Esto cargará el entorno de recuperación de Windows.
Una vez que se haya cargado el entorno de recuperación de Windows, podrá ver la pantalla «Elegir una opción». Haga clic en ‘Solucionar problemas’ para continuar.
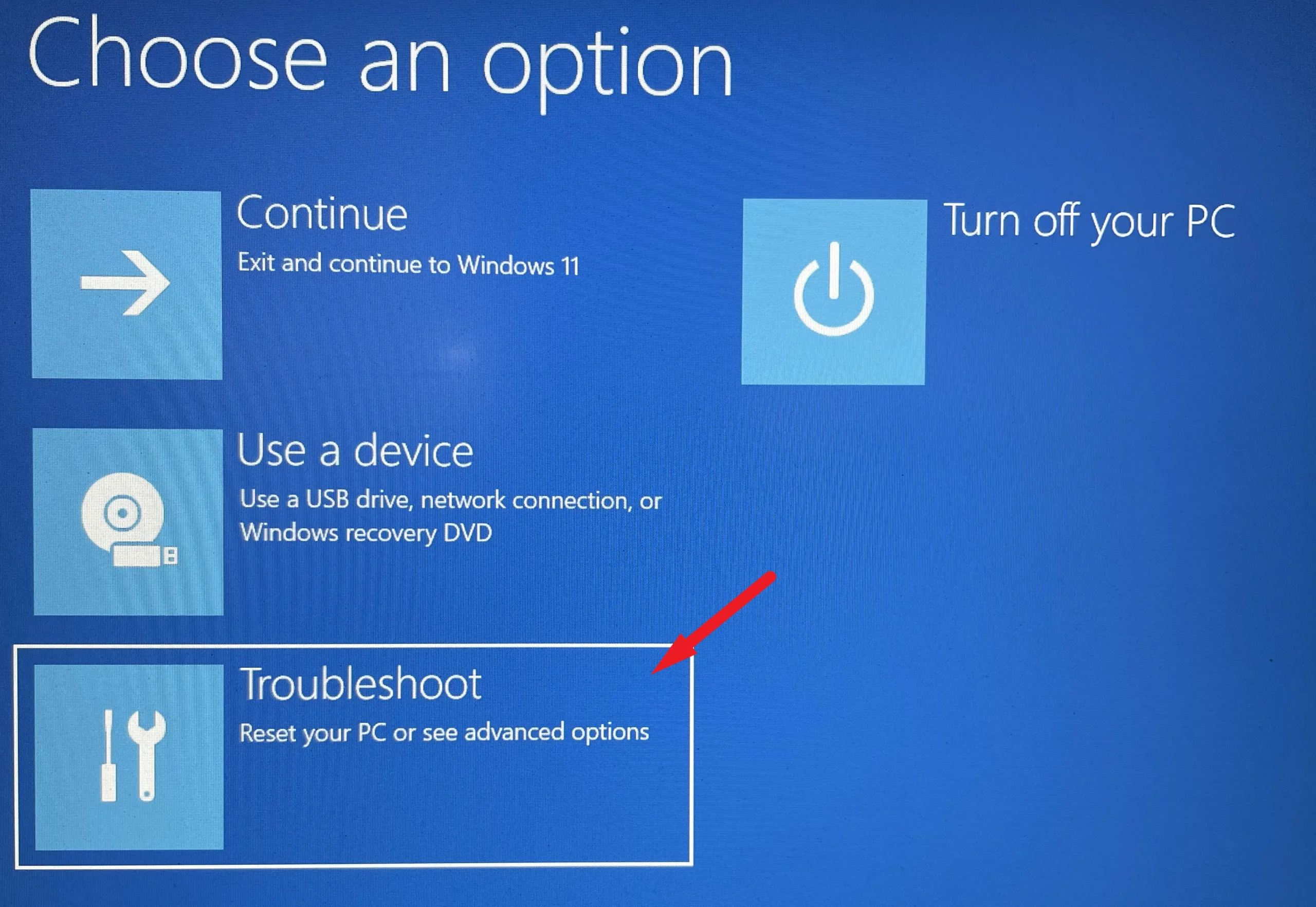
En la siguiente pantalla, haga clic en el mosaico «Opciones avanzadas» para continuar.
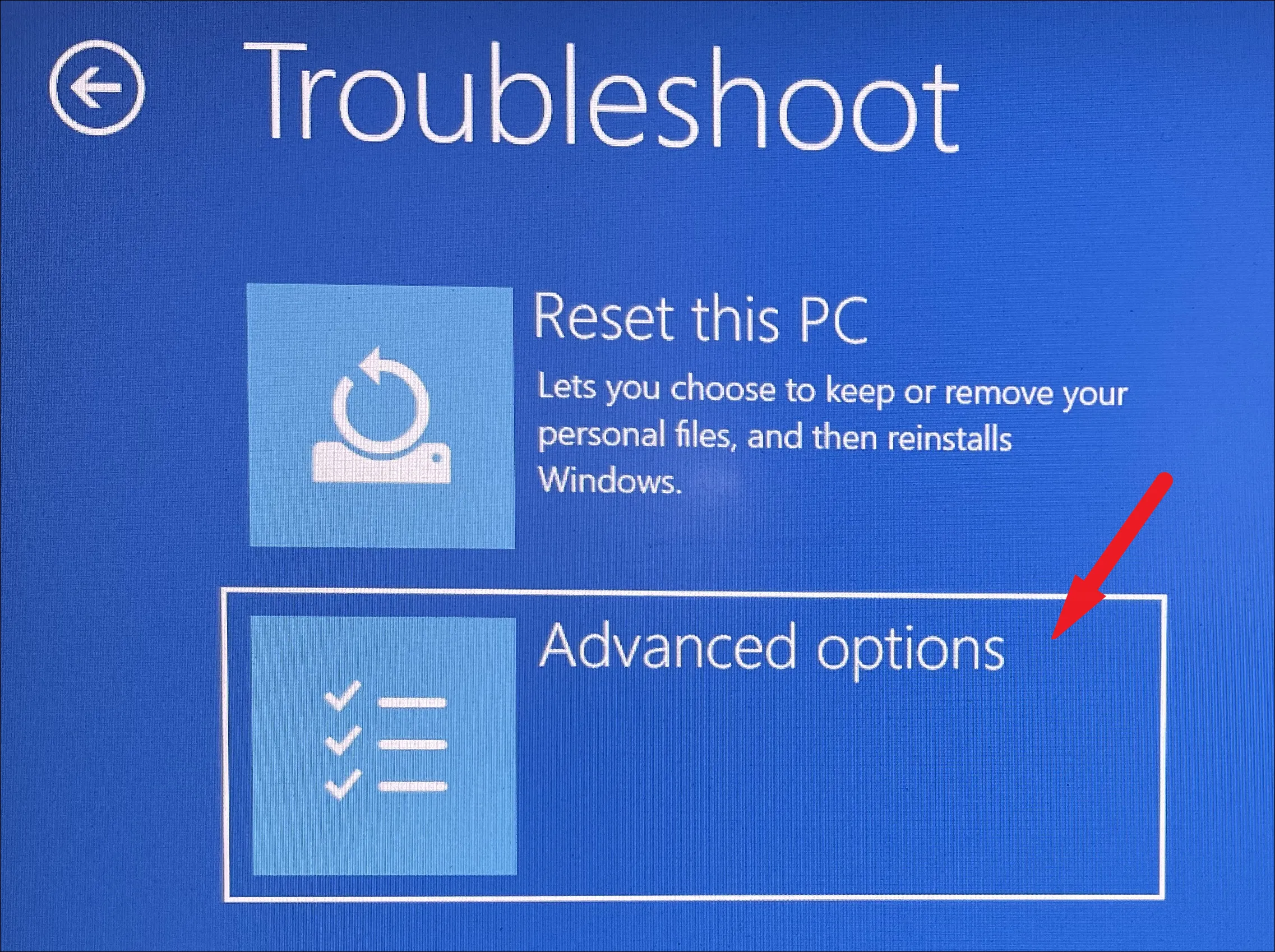
Ahora, ubique y haga clic en el mosaico ‘Configuración de inicio’ para continuar.
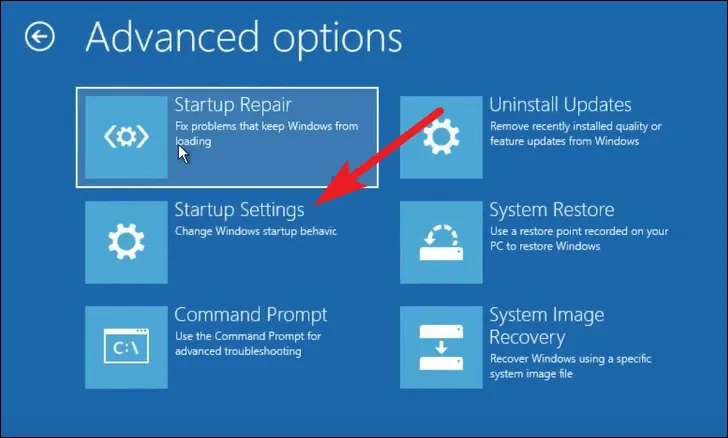
Luego, haga clic en el botón ‘Reiniciar’ en la esquina inferior derecha para continuar. Esto reiniciará su PC inmediatamente.
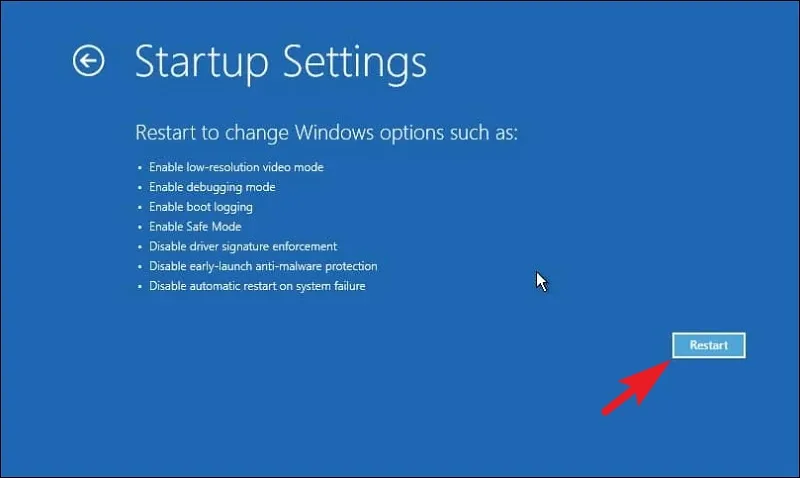
Una vez reiniciado, verá una lista numerada de los modos disponibles. Asegúrese de presionar el número de la opción ‘Modo seguro’/’Modo seguro con funciones de red’. La opción ‘Modo seguro con funciones de red’ le permite conectarse a Internet. Una vez que su PC se inicia en modo seguro, puede probar las correcciones para que todo vuelva a la normalidad.
1. Reinicie su PC
Muchas veces, un simple interbloqueo del servicio o la interferencia de un tercero podría causar el problema. Y aunque un reinicio puede parecer una solución muy elemental, puede hacer maravillas y resolver problemas en un abrir y cerrar de ojos.
Para hacerlo, dirígete al menú de inicio y haz clic en el ícono de ‘Encendido’. Luego, seleccione la opción ‘Reiniciar’.
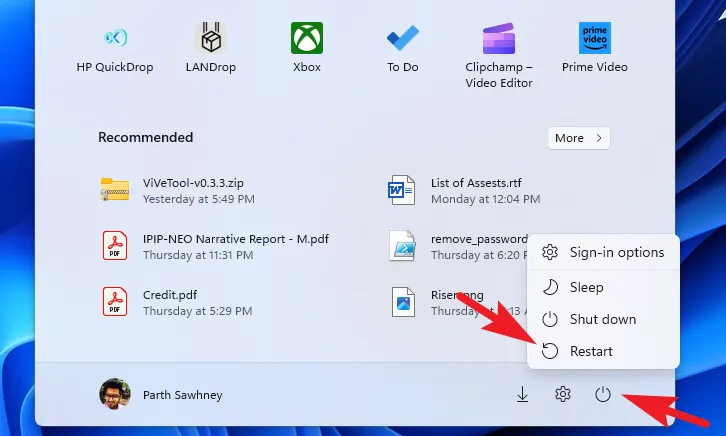
2. Desinstalar aplicaciones instaladas recientemente
Si comenzó a experimentar el problema después de instalar una aplicación en su PC, existe una alta probabilidad de que la aplicación sea la culpable del problema en su sistema.
Para desinstalar la aplicación, diríjase a la aplicación Configuración desde el menú Inicio.
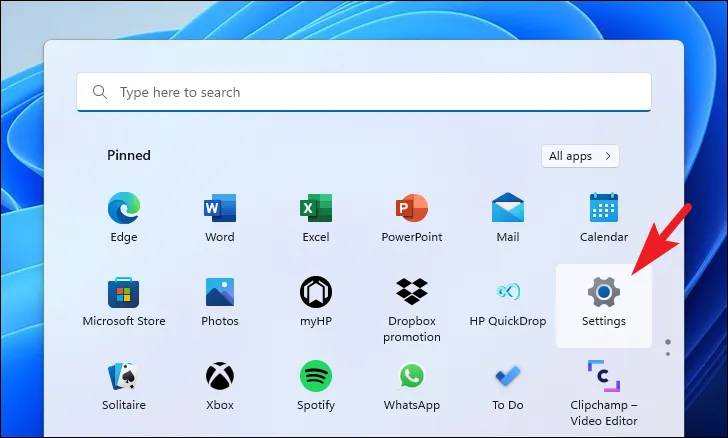
Después de eso, ubique y haga clic en la pestaña ‘Aplicaciones’ presente en la barra lateral izquierda de la ventana Configuración para continuar.
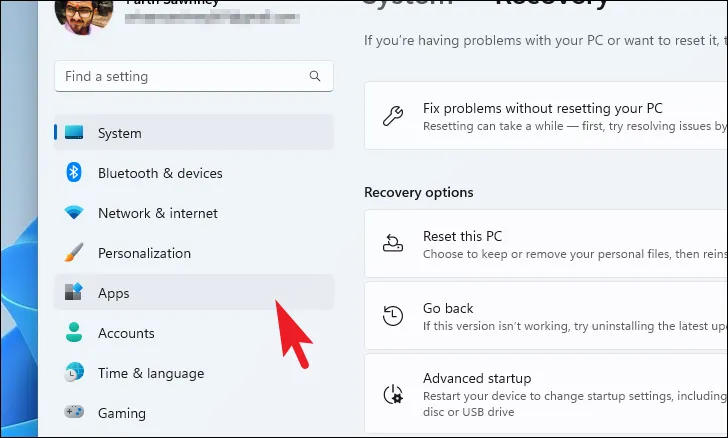
A continuación, desde la sección derecha de la ventana, busque y haga clic en el mosaico ‘Aplicaciones instaladas’ para continuar.
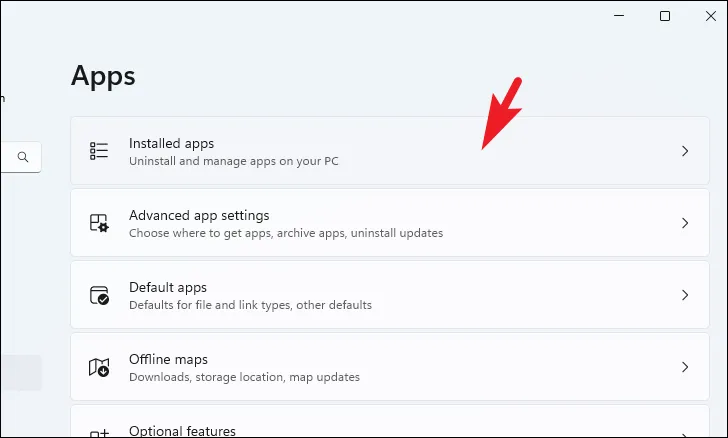
Ahora puede buscar o desplazarse hacia abajo manualmente para buscar la aplicación.
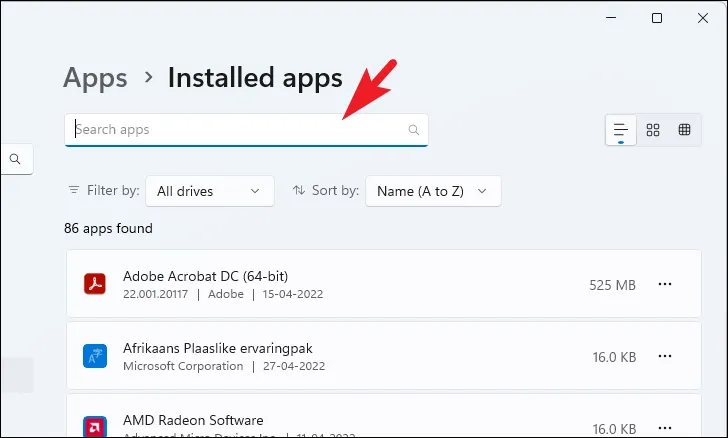
Una vez que haya localizado la aplicación, haga clic en el ícono de ‘puntos suspensivos’ en su mosaico y seleccione el botón ‘Desinstalar’.
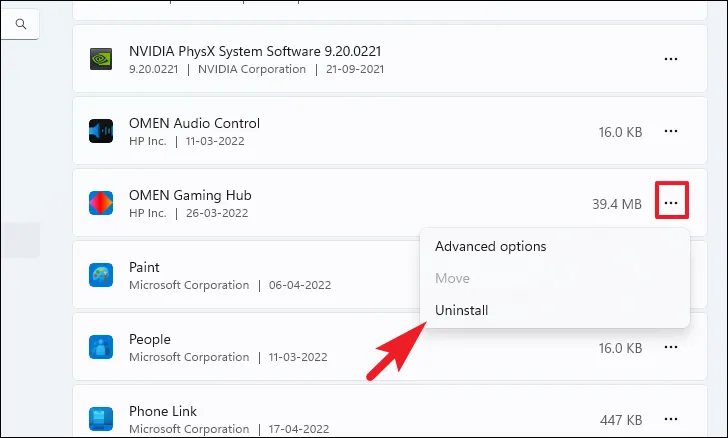
Ahora, vuelva a hacer clic en el botón ‘Desinstalar’ para eliminar la aplicación de su PC. Una vez hecho esto, reinicie su PC para verificar si el problema se ha resuelto.
3. Ejecute el Solucionador de problemas de actualización
Si está seguro de que su PC puede conectarse a Internet pero aún no puede instalar una actualización, ejecutar el solucionador de problemas es el paso más elemental y básico para resolver el problema.
Primero, diríjase al menú Inicio y haga clic en el mosaico ‘Configuración’ para continuar.
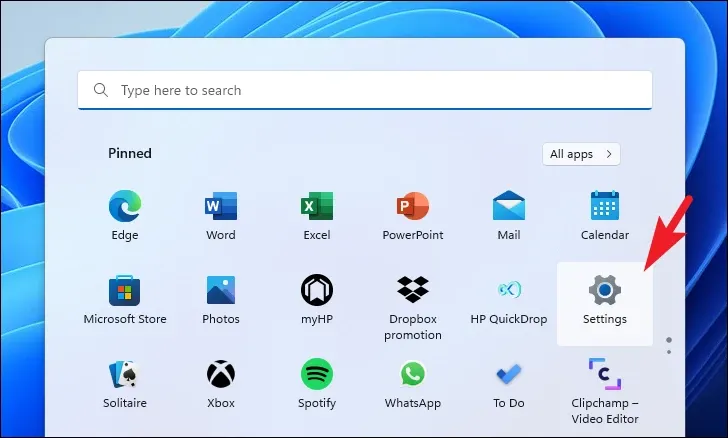
Después de eso, asegúrese de estar en la pestaña ‘Sistema’ de la barra lateral de la izquierda.
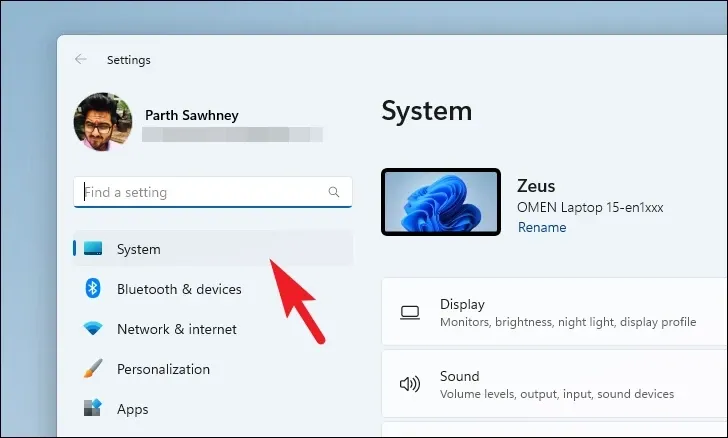
Luego, haga clic en el mosaico ‘Solucionar problemas’ en la sección derecha de la ventana.
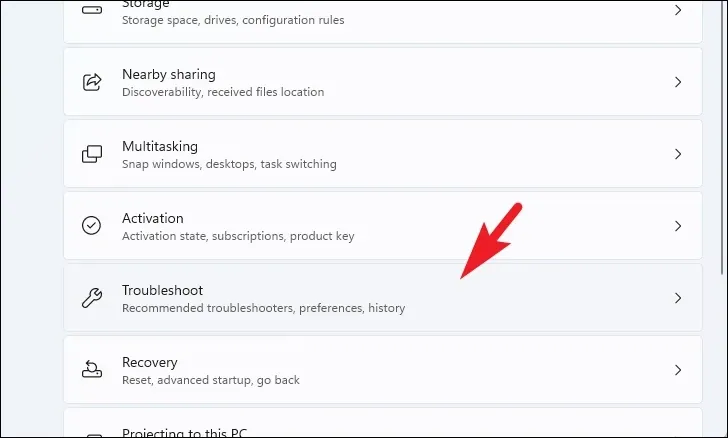
Ahora, haga clic en el mosaico «Otros solucionadores de problemas» para continuar.
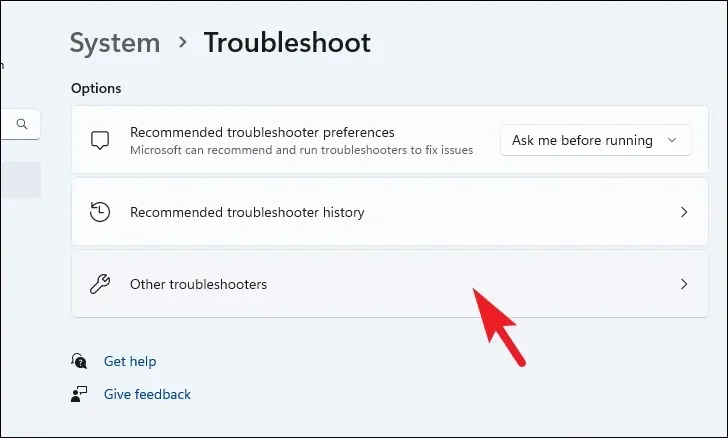
Finalmente, haga clic en la opción ‘Ejecutar’ a la derecha del mosaico ‘Actualización de Windows’.
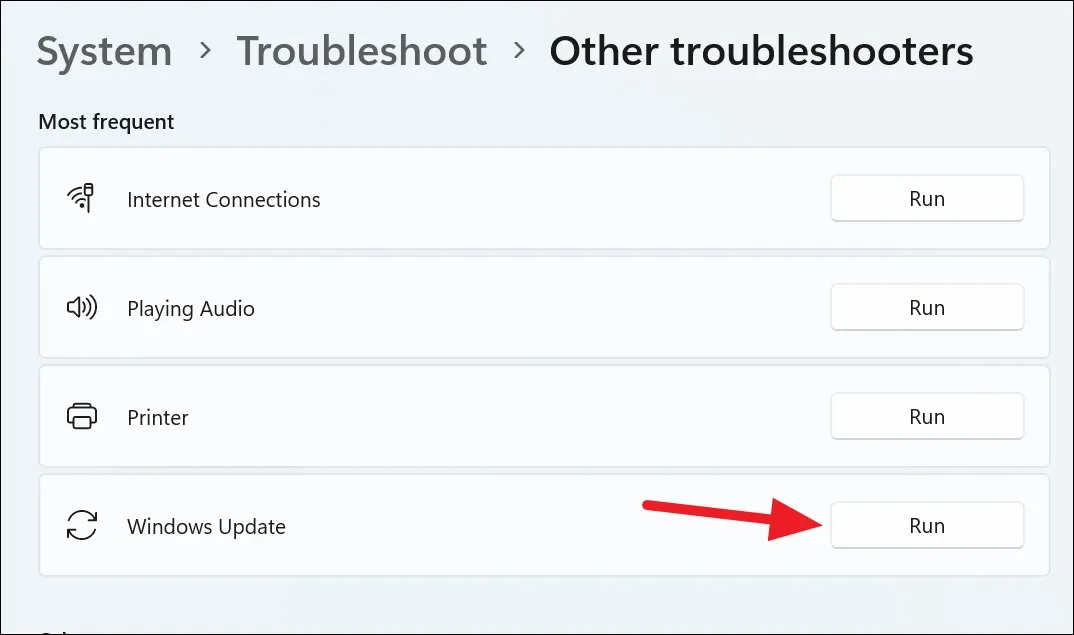
Deje que se ejecute el solucionador de problemas y, si encuentra un problema, lo guiará a través de los pasos para solucionarlo. Después de realizar esos pasos, intente actualizar su sistema nuevamente. Si el solucionador de problemas no pudo encontrar nada, continúe con las otras correcciones en esta lista.
4. Vacíe la carpeta de distribución de software
Muchas veces, una copia de actualización de Windows dañada o corrupta puede impedir que su dispositivo se actualice. Por lo tanto, limpiar la carpeta de actualización podría ser el truco para usted.
Primero, haga doble clic en el icono ‘Esta PC’ del Escritorio. Alternativamente, también puede presionar Windows+ Eatajo de teclado para abrirlo.
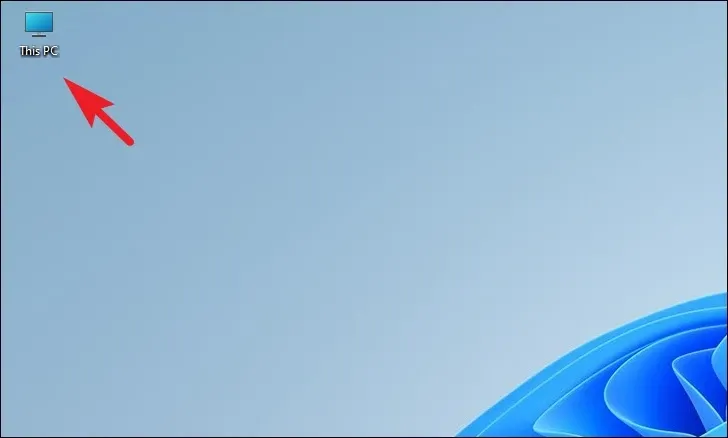
Luego, escriba o copie y pegue la dirección mencionada a continuación en la barra de direcciones de la ventana y presione Entrar para navegar al directorio.
C:\Windows\SoftwareDistribution\Download
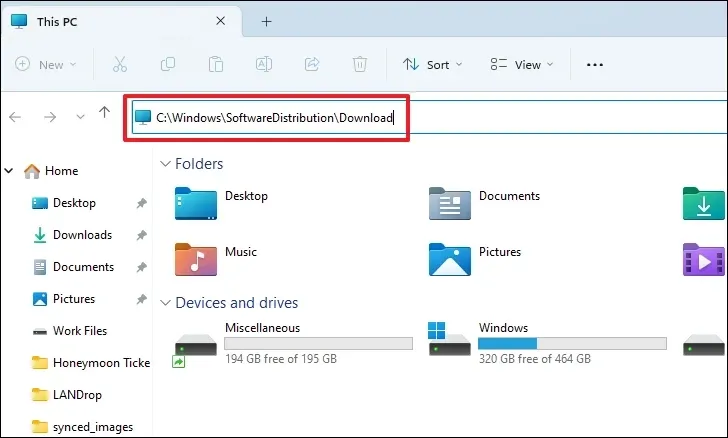
Después de eso, presione Ctrl+ Apara seleccionar todos los archivos y presione las teclas Shift+ Deletepara eliminar permanentemente todos los archivos del directorio. Necesitará privilegios de administrador para eliminar el contenido de esta carpeta.
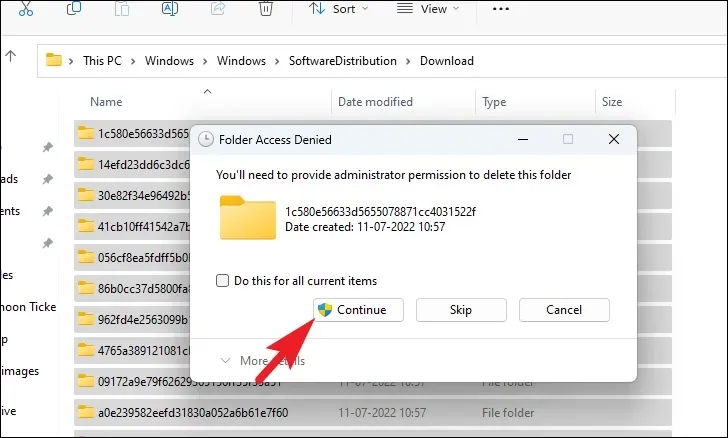
Una vez eliminado, reinicie su PC e intente actualizar su PC una vez más para ver si solucionó el problema.
5 Reinicie los servicios de actualización de Windows
En caso de que borrar la carpeta de actualización de Windows no resuelva el problema, intente reiniciar los servicios de Windows junto con borrar los registros.
Primero, dirígete al menú Inicio y escribe Terminalel menú para realizar una búsqueda. Luego, desde los resultados de la búsqueda, haga clic derecho en el mosaico ‘Terminal’ y haga clic en la opción ‘Ejecutar como administrador’ para continuar.
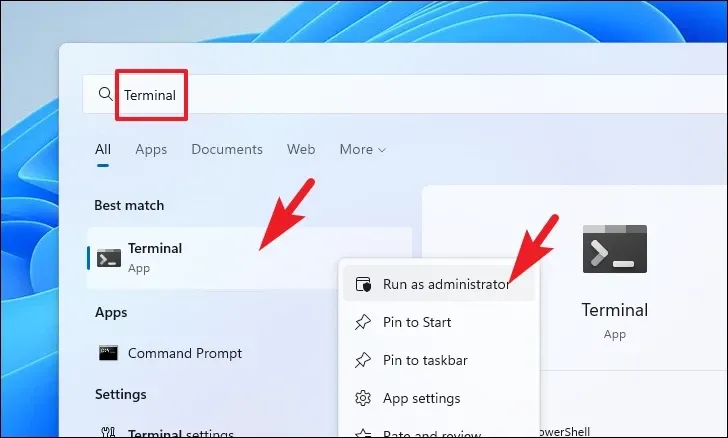
Aparecerá una ventana UAC (User Account Control) en su pantalla; si no ha iniciado sesión con una cuenta de administrador, ingrese las credenciales para una. De lo contrario, haga clic en el botón ‘Sí’ para continuar.
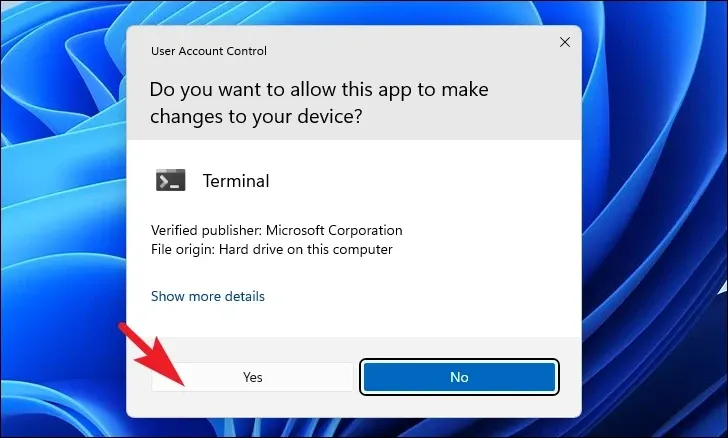
A continuación, haga clic en el ícono ‘Chevron’ (flecha hacia abajo) y luego seleccione el ícono ‘Símbolo del sistema’ para continuar. Esto abrirá el símbolo del sistema en una pestaña separada.
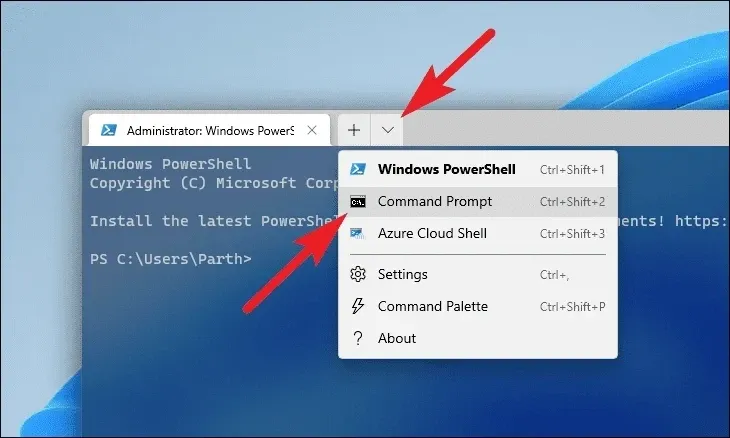
Ahora, escriba o copie y pegue los comandos mencionados a continuación para detener los servicios de actualización en curso. Asegúrese de presionar Enterdespués de cada comando para ejecutarlos individualmente.
net stop bits
net stop wuaserv
net stop cryptsvc
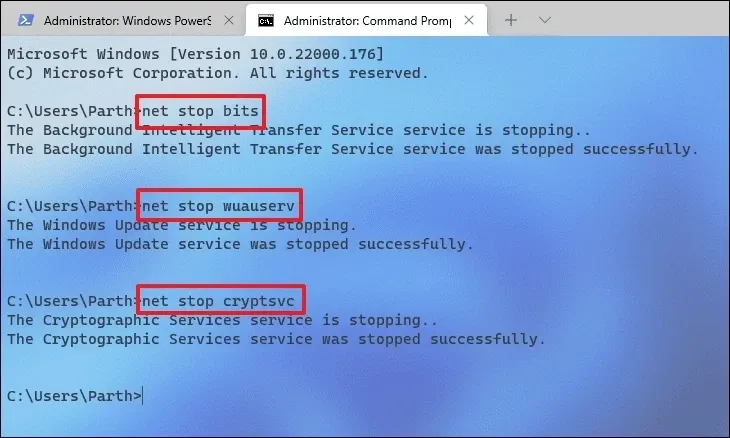
Después de eso, presione las teclas Windows+ Rjuntas en su teclado para abrir la utilidad de comando Ejecutar. Luego, escriba o copie y pegue la ruta de la dirección que se menciona a continuación.
C:\Windows\SoftwareDistribution\DataStore
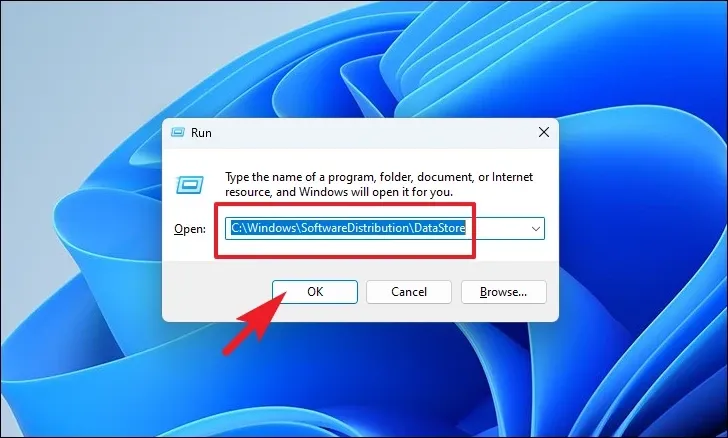
Luego, presione las teclas Ctrl+ Apara seleccionar todos los archivos y carpetas. A continuación, presione las teclas Shift+ Deletepara eliminar todos los archivos de forma permanente.
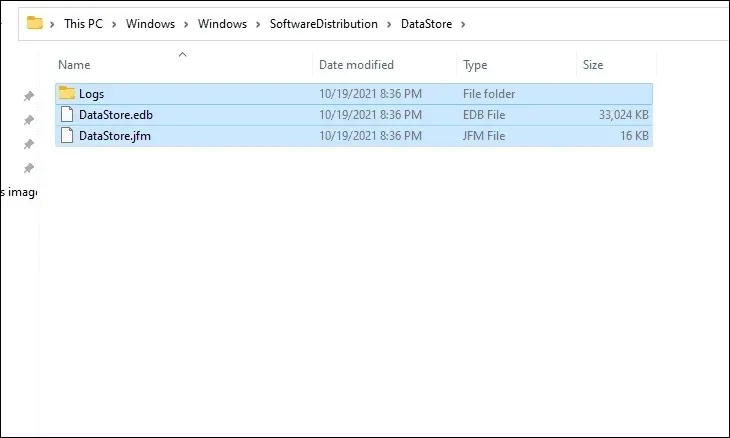
Finalmente, regrese a la ventana elevada del símbolo del sistema, escriba o copie y pegue los siguientes comandos uno por uno, y presione Enterdespués de cada uno para iniciar los servicios que deshabilitó anteriormente.
net start bits
net start wuaserv
net start cryptsvc
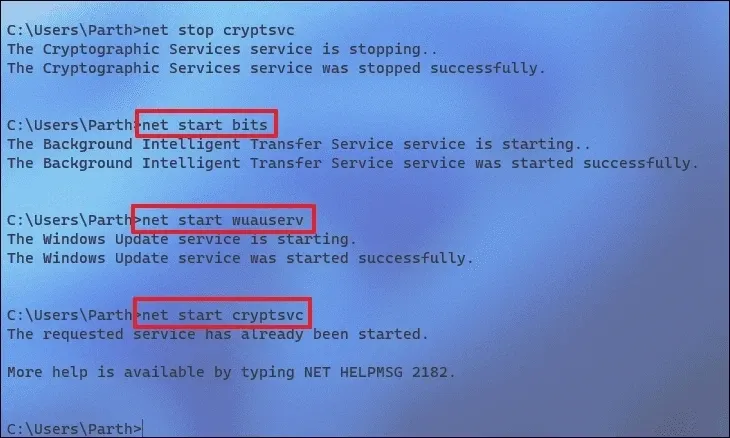
Una vez que se complete el proceso, reinicie su PC con Windows y verifique si el problema persiste.
6. Ejecute SFC y DISM
Los escaneos de Administración y mantenimiento de imágenes de implementación verificarán y repararán los archivos del sistema operativo existentes instalados en su dispositivo, junto con otros archivos del sistema actualmente en su PC.
Dirígete al menú Inicio y escribe Terminal. Luego, haga clic derecho en el mosaico ‘Terminal’ y seleccione la opción ‘Ejecutar como administrador’ para continuar.
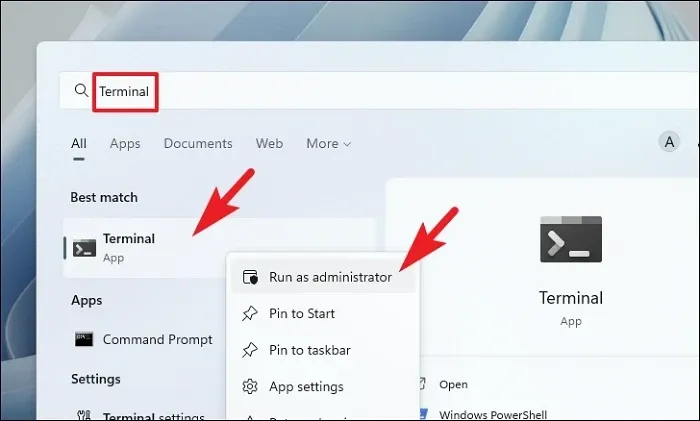
A continuación, si no ha iniciado sesión con una cuenta de administrador, ingrese las credenciales para una. De lo contrario, haga clic en el botón ‘Sí’ para continuar.

Después de eso, haga clic en el icono ‘Chevron’ (flecha hacia abajo) y seleccione la opción ‘Símbolo del sistema’.
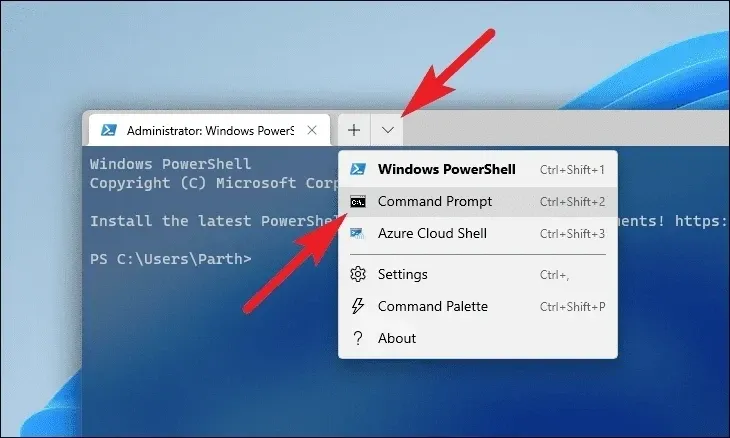
Luego, escriba o copie y pegue el comando mencionado a continuación y presione Enter en su teclado. Esto restaurará la imagen del sistema operativo instalada actualmente en su dispositivo.
DISM/Online/Cleanup-Image/RestoreHeatlh
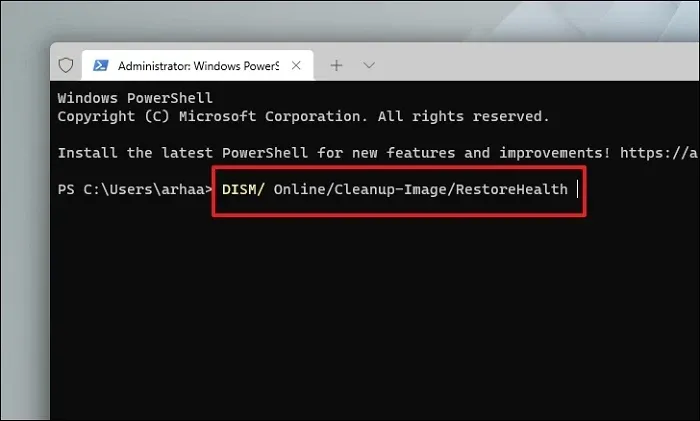
Una vez completado, escriba o copie y pegue el siguiente comando para verificar y reparar los archivos del sistema en su PC. SFC es una herramienta gratuita de Microsoft que puede ayudarlo a encontrar y recuperar archivos dañados en su PC.
SFC/ scannow

Una vez que el escaneo sea exitoso, reinicie su PC y verifique si el método resolvió el problema.
5. Ejecute CHKDSK
El escaneo CHKDSK verificará su disco duro en busca de sectores defectuosos físicos y errores lógicos también. Esto le ayudará a identificar problemas con su dispositivo de almacenamiento secundario.
Primero, dirígete al menú Inicio y escribe Terminalpara realizar una búsqueda. Después de eso, haga clic derecho en el mosaico ‘Terminal’ y elija la opción ‘Ejecutar como administrador’ para continuar.
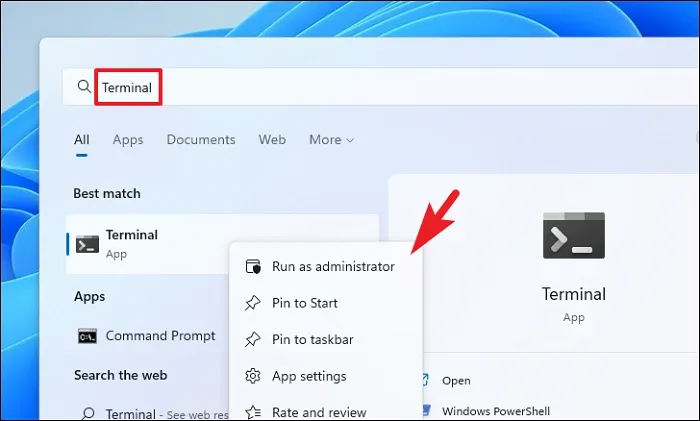
Luego, ingrese las credenciales para el administrador en la pantalla de UAC si no ha iniciado sesión con una cuenta de administrador. De lo contrario, haga clic en el botón ‘Sí’ para continuar.
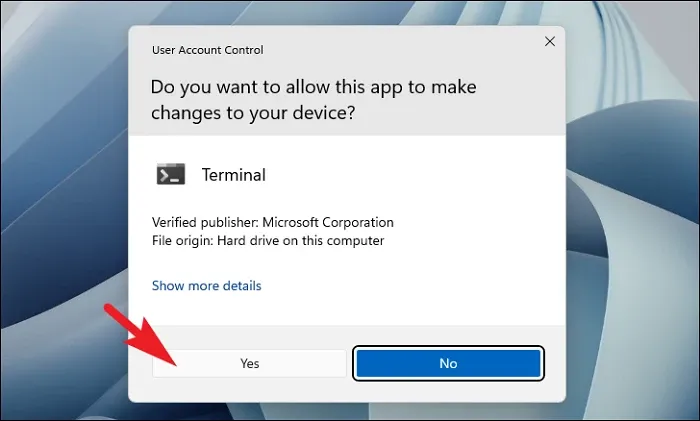
Después de eso, haga clic en el cheurón (flecha hacia abajo) y elija la opción ‘Símbolo del sistema’ para continuar. Esto abrirá el símbolo del sistema en una pestaña separada.
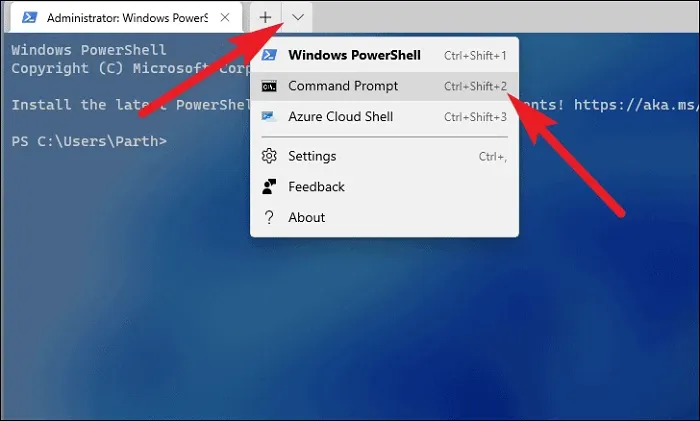
A continuación, escriba o copie y pegue el comando mencionado a continuación y presione Entersu teclado para ejecutar el comando.
chkdsk /f
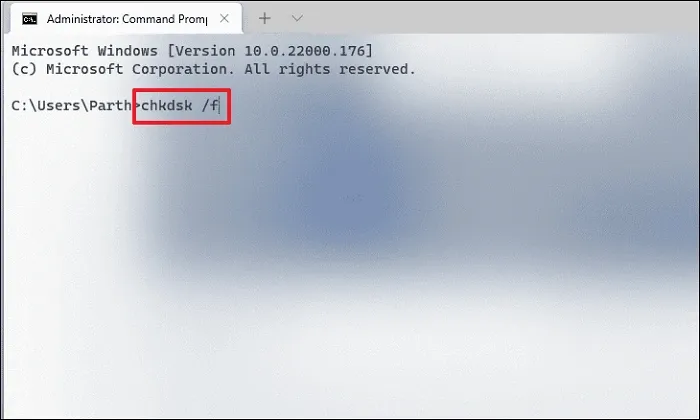
Después de eso, presione la Ytecla para programar el escaneo para que se inicie la próxima vez que inicie su PC.
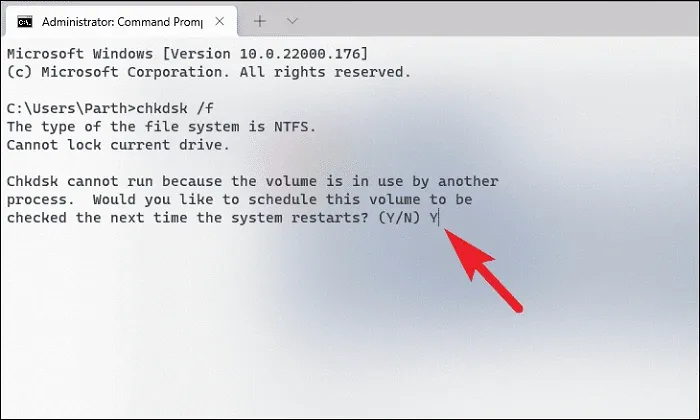
6. Revertir a una restauración del sistema
Si ha creado un punto de restauración del sistema anteriormente, puede volver a él fácilmente y tener una PC sin errores.
Dirígete al menú Inicio y escribe Control. Luego, haga clic en el mosaico ‘Panel de control’ de los resultados de búsqueda.
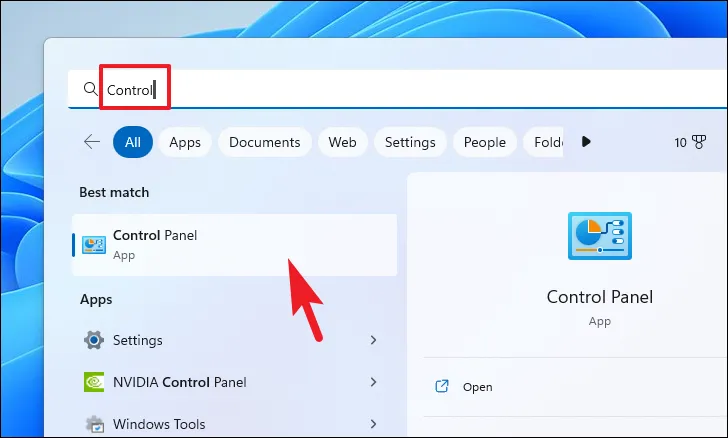
Después de eso, ubique y haga clic en el mosaico ‘Recuperación’ de la cuadrícula.
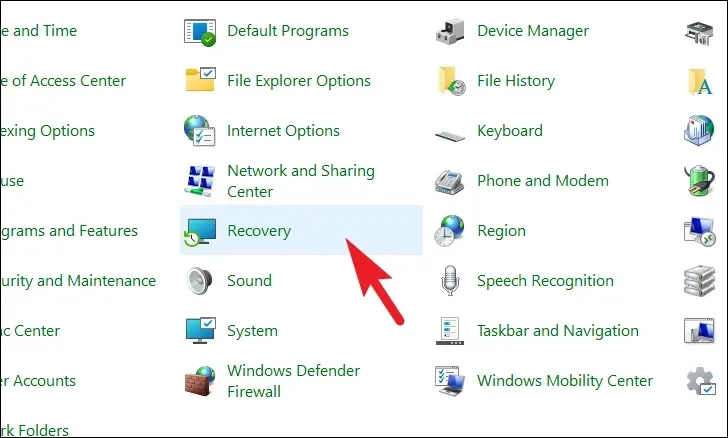
A continuación, haga clic en la opción ‘Abrir restauración del sistema’ de la lista. Esto abrirá una ventana separada en su pantalla,
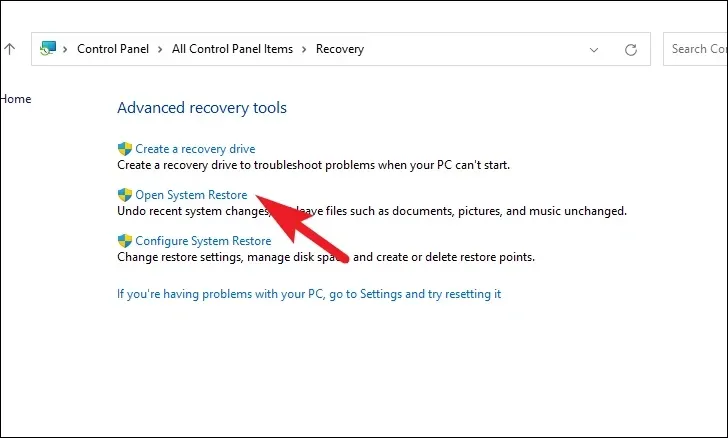
Desde la ventana abierta por separado, haga clic en el botón ‘Siguiente’.
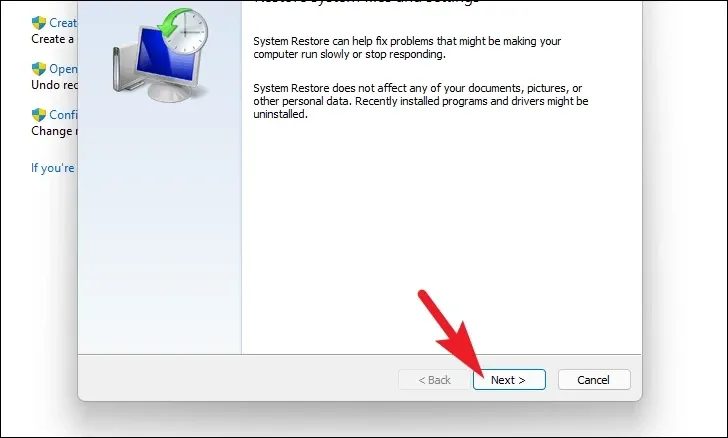
Todos los puntos de restauración del sistema creados aparecerán en la pantalla. Haga clic para seleccionar el deseado y luego haga clic en el botón ‘Siguiente’ para iniciar el proceso de reversión.
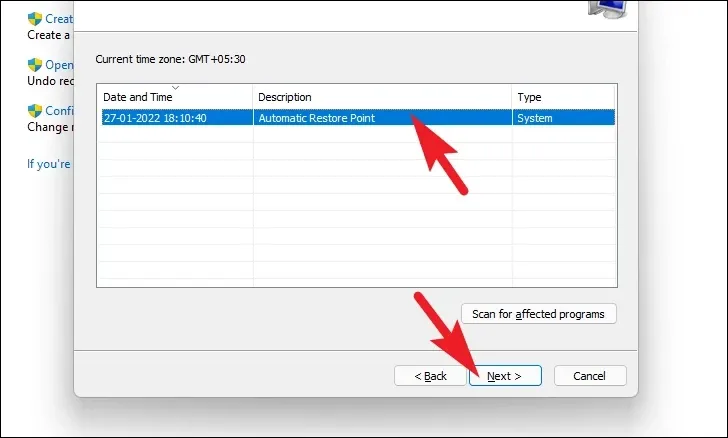
A continuación, se mostrará una lista de unidades a las que afectará la reversión, junto con la marca de tiempo del punto de restauración creado. También puede consultar los programas que se verán afectados; haga clic en el botón ‘Buscar programas afectados’. Aparecerá una nueva ventana en la pantalla.

En la nueva ventana, puede ver los programas que se eliminarán y los que se restaurarán (dado que ningún programa se verá afectado en la PC de prueba, la lista en la captura de pantalla está vacía). Haga clic en el botón ‘Cerrar’ para navegar a la ventana anterior.
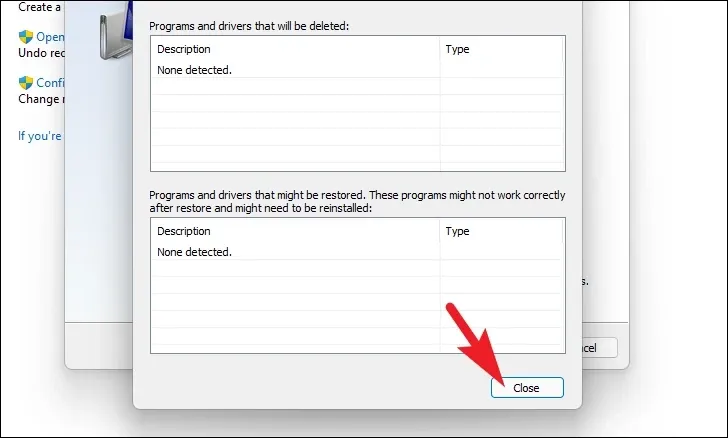
Finalmente, haga clic en el botón ‘Finalizar’ para iniciar el proceso de reversión.
7. Reinicie su PC
Si ninguna de las cosas funcionó para usted, es hora de sacar las armas grandes. Restablecer su PC reinstala Windows completo mientras mantiene intactos sus archivos y carpetas personales.
Para restablecer su PC, diríjase a la aplicación Configuración desde el menú Inicio.

Después de eso, asegúrese de haber seleccionado la pestaña ‘Sistema’ en la barra lateral izquierda presente en la ventana Configuración.

A continuación, desde la sección derecha de la ventana, desplácese hacia abajo para ubicar y haga clic en el mosaico «Recuperación» para continuar.
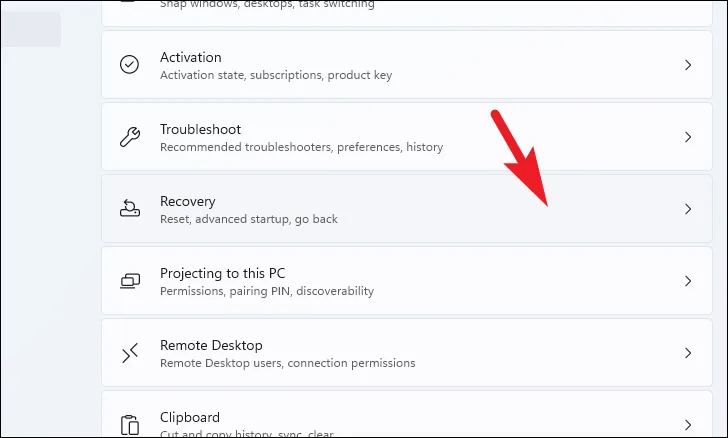
Ahora, ubique el mosaico ‘Restablecer esta PC’ presente en la sección ‘Opciones de recuperación’ y haga clic en el botón ‘Restablecer PC’ situado en el extremo derecho del mosaico. Esto abrirá una ventana separada.
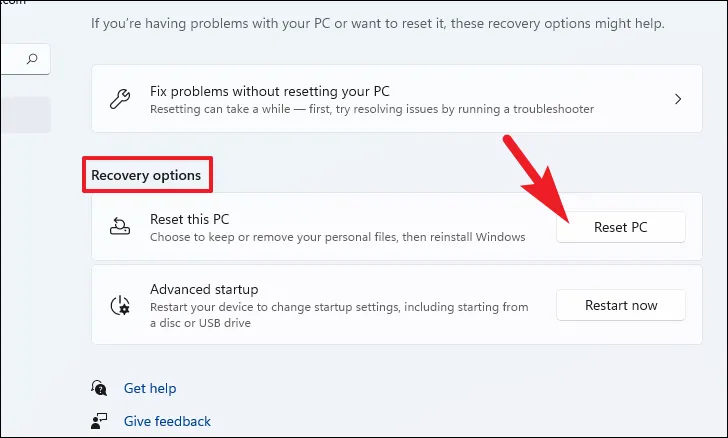
En la ventana separada ‘Restablecer esta PC’ que aparece, tendrá dos opciones. Elija ‘Conservar mis archivos’ haciendo clic en él para cambiar la configuración del sistema y las aplicaciones a un nuevo comienzo mientras mantiene intactos sus archivos y carpetas personales.
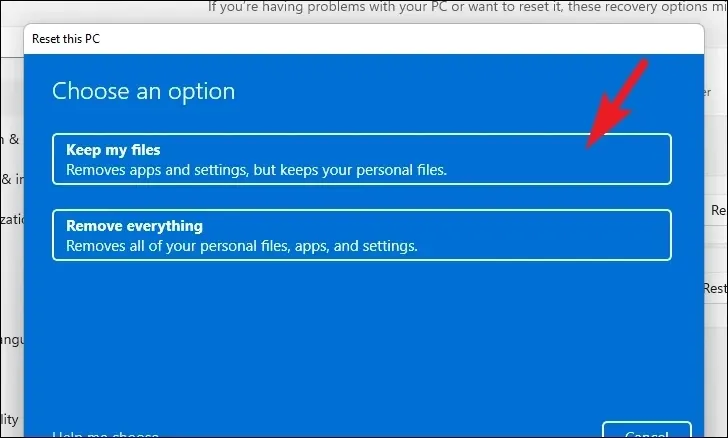
En la siguiente pantalla, deberá elegir un método para reinstalar el sistema operativo en su máquina. Dado que podría haber un problema con la copia que ya está presente en su sistema, se recomienda que haga clic en la opción ‘Descarga en la nube’.
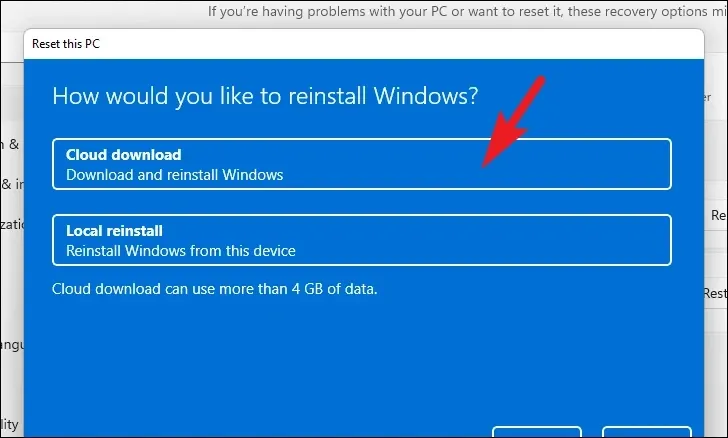
Después de eso, Windows mostrará una lista de las configuraciones que ha elegido. Si desea cambiar alguno de ellos, haga clic en la opción ‘Cambiar configuración’ para continuar.
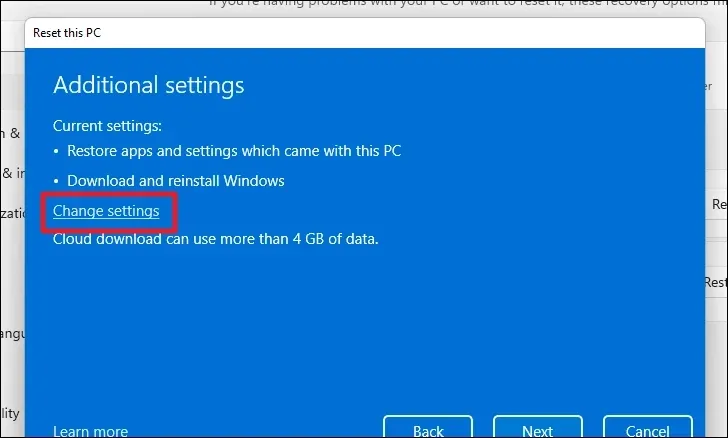
Si cambia la configuración, puede configurar los siguientes ajustes en la siguiente pantalla. Puede optar por no restaurar las aplicaciones y la configuración haciendo clic en el interruptor de palanca debajo de ‘¿Restaurar aplicaciones preinstaladas?’ opción y llevarlo a la posición ‘No’. Incluso puede cambiar de la descarga en la nube a la instalación local haciendo clic en el interruptor debajo de ‘¿Descargar Windows?’ opción para cambiar el método de instalación. Una vez ajustado según sus preferencias, haga clic en el botón ‘Confirmar’ para continuar.
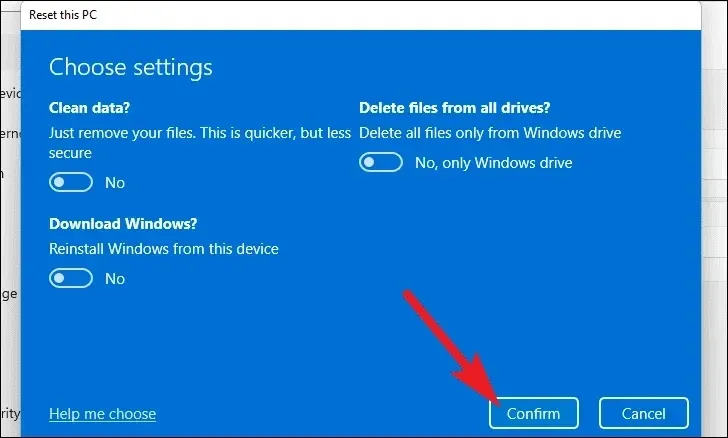
Luego, haga clic en el botón ‘Siguiente’ en la parte inferior de la ventana para continuar.

Es posible que Windows tarde un poco en cargar la siguiente pantalla. En la siguiente pantalla, Windows enumerará el impacto de reiniciar su PC. Léalos atentamente y haga clic en el botón ‘Restablecer’ para iniciar el proceso de restablecimiento.
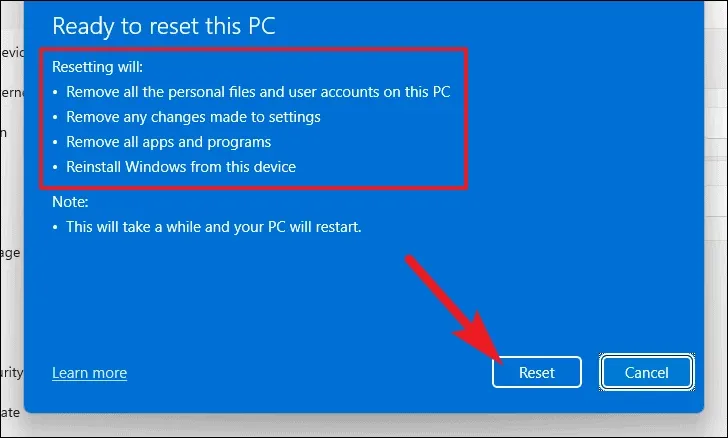
Su máquina puede reiniciarse varias veces, lo cual es completamente normal. Puede tomar varios minutos, dependiendo de su computadora y la configuración para reiniciar la PC.
Quedarse atascado en la pantalla «Actualizaciones en curso» puede ser frustrante. Afortunadamente, una de las soluciones mencionadas en esta guía podrá resolver el problema en su computadora.



Deja una respuesta