Cómo reparar el error de actualización de Windows 10 0x80072efe

El error de actualización de Windows 10 0x80072efe generalmente ocurre cuando su dispositivo no puede comunicarse con los servidores de Microsoft para obtener una actualización. Puede haber diferentes motivos que impidan que su PC se comunique con los servidores en cuestión. Algunos de ellos son: fecha y hora inexactas, proxy o firewall activado y caché almacenado.
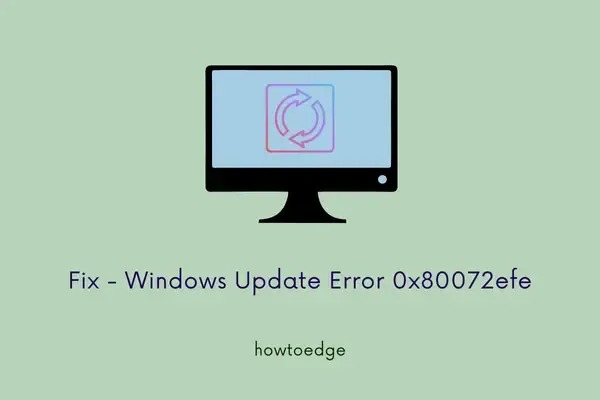
En este tutorial, hemos analizado cuatro formas diferentes de deshacerse de este error persistente. Son los siguientes –
- Establecer fecha y hora precisas
- Deshabilitar firewalls de redes privadas
- Borrar cachés de tus ventanas
- Desmarque la opción de proxy
Actualizar el código de error 0x80072efe Soluciones
Para resolver el código de error de actualización 0x80072efe en Windows 10, pruebe las siguientes sugerencias:
1. Fecha y hora correctas
Una fecha u hora inexactas también pueden impedir que su dispositivo se actualice a la siguiente versión disponible. Vaya a la esquina inferior derecha y vea «Hora y fecha» que se muestra allí. Si estos datos no coinciden con la «Fecha y hora» de su región, corríjalos siguiendo los pasos a continuación:
- Presione el botón de inicio y presione el ícono de ajustes, es decir, Configuración.
- Seleccione Hora e idioma > Fecha y hora .
- Salte al lado derecho y deslice el interruptor de palanca «establecer la hora automáticamente» hacia la derecha.
- También deslice la opción «establecer zona horaria automáticamente» hacia la derecha.
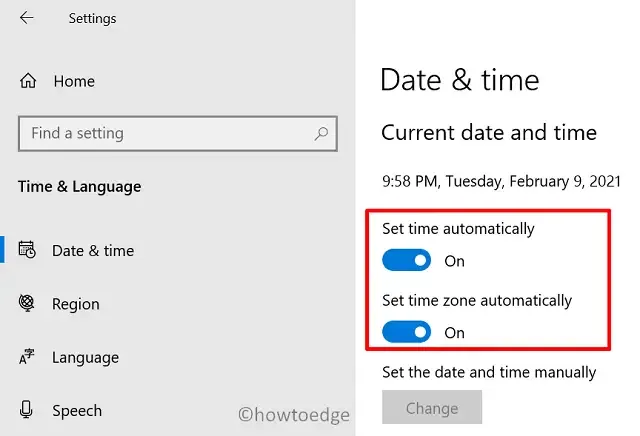
- A continuación, haga clic en Sincronizar ahora en la sección Sincronizar su reloj.
Ahora que ha configurado «Fecha y hora» para que se modifique automáticamente, haga clic en Región . En la pantalla siguiente, elija el «país o región» donde reside usando el menú desplegable.
2. Deshabilite los firewalls de redes privadas
Si utiliza una red privada para navegar por Internet, intente desactivarla. A continuación se explica cómo realizar esta tarea:
- Inicie el Panel de control.
- Usando el
View bymenú desplegable » » disponible en la esquina superior derecha, seleccione » Grande «. - Entre las opciones disponibles, haga clic sobre la opción de firewall de Windows Defender.
- Haga clic en el enlace «Activar o desactivar el Firewall de Windows Defender» en el panel izquierdo.
- Posteriormente, haga clic en «Desactivar el Firewall de Windows Defender (recomendado)» en la configuración de red pública y privada.
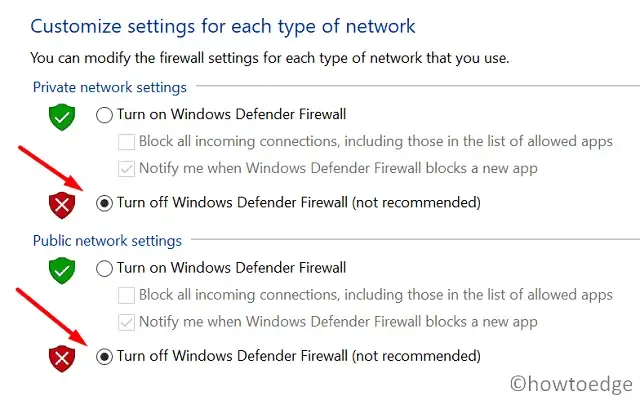
- Por último, haga clic en Aceptar para confirmar los cambios anteriores y reiniciar Windows.
Con suerte, ahora podrá actualizar el sistema operativo Windows sin tener ningún problema. De lo contrario, siga el siguiente conjunto de soluciones que se analizan a continuación:
3. Borrar la caché almacenada en Windows 10
Los cachés almacenados en Windows 10 también pueden impedir que el sistema se actualice a la siguiente versión disponible. Para solucionar este problema, debe borrar todo el caché almacenado siguiendo la siguiente guía:
- Haga clic derecho en el icono de Windows y seleccione Ejecutar .
- A continuación, escriba wsreset.exe y haga clic en el botón Aceptar .
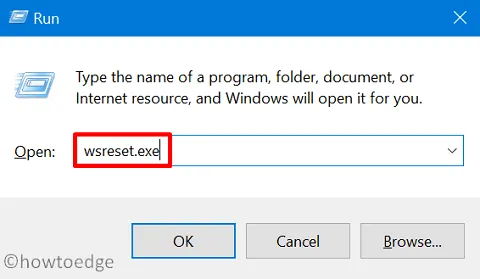
Con solo hacer esto podrás limpiar todos los cachés que están almacenados en tu dispositivo. Vuelva a iniciar sesión en su computadora y verifique si ahora puede actualizar Windows 10 o no.
4. Desmarque la opción de proxy
Si tiene un proxy para conectarse a Internet, intente deshabilitarlo para resolver el error 0x80072efe. Estos son los pasos necesarios para deshabilitar el proxy en Windows 10:
- Presione la » tecla de Windows + R » para iniciar el cuadro de diálogo Ejecutar .
- Escriba
inetcpl.cply presione el botón Aceptar . - Vaya a la pestaña Conexiones y haga clic en la opción – Configuración de LAN .
- En el servidor proxy, desmarque la opción «Usar un servidor proxy para su LAN».
- Asegúrese de que la casilla «Detectar configuración automáticamente» permanezca marcada.
- Por último, presione Aceptar para confirmar estos cambios.
- Cierre todas las ventanas en ejecución y reinicie la computadora.
Desde el siguiente inicio de sesión, verifique si ahora puede actualizar el sistema operativo sin recibir el error 0x80072efe.
En caso de que aún no pueda superar el error 0x80072efe, descargue y aplique manualmente el último parche acumulativo a su dispositivo.
¿Cómo soluciono el código de error de Xbox 0x80072efe?
El error 0x80072efe también ocurre cuando actualizas o instalas un juego o una aplicación en Xbox One. Esto sucede cuando hay algunos problemas relacionados con la red o cuando el servidor no funciona. Siga las soluciones que se proporcionan a continuación secuencialmente y resuelva este problema:
1. Verifique el estado del servidor Xbox
Si los servidores de juegos no funcionan o no funcionan, esto puede generar un código de error 0x80072efe. Entonces, visite la página Estado del servidor Xbox y verifique si todos los servicios están funcionando correctamente. En caso de que todos los servicios tengan una marca verde al lado, siga la siguiente solución. De lo contrario, espere a que los servidores vuelvan a funcionar.
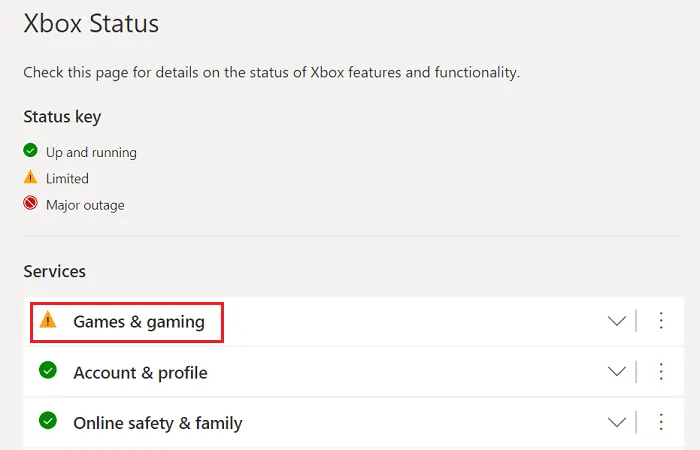
2. Reinicie su dispositivo de red doméstico
Si no aparece ningún problema en la página Estado, podría haber un problema con su dispositivo de red. Reinicie cualquier dispositivo que utilice para acceder a Internet, como módem, puerta de enlace inalámbrica, enrutador, etc. El error 0x80072efe ya debería estar resuelto. Sin embargo, si este error persiste, pruebe la siguiente solución.
3. Pruebe su conexión Xbox Live
Según Microsoft, no debería haber una pérdida de paquetes superior al 5 por ciento. Puede encontrar todos los detalles abriendo Estadísticas detalladas de la red. Aquí se explica cómo acceder y ver la configuración interna:
- Presiona el botón Xbox y entra en Guía.
- Seleccione Perfil y sistema y luego Configuración .
- Haga clic en General y luego en Configuración de red .
- Seleccione Probar velocidad y estadísticas de la red y vea la información sobre pérdida de paquetes aquí.
Si encuentra una pérdida de paquetes de más del 5 por ciento, consulte Solucionar errores de conexión multijugador y elija la opción, es decir, Tiene una gran pérdida de paquetes.
Reinicie la consola Xbox y no debería aparecer ningún error en su consola de juegos.



Deja una respuesta