Cómo reparar el error de actualización de Windows 10 0x800700c1
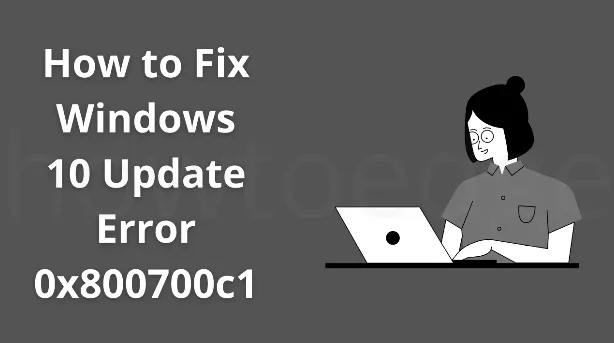
Puede resultar muy difícil para los usuarios que no saben cómo solucionar este error. Si tú también eres uno de ellos, este artículo puede ayudarte a solucionarlo. Cuando se produce este error, es posible que vea un mensaje de error algo similar a:
Hubo algunos problemas al instalar las actualizaciones, pero lo intentaremos nuevamente más tarde. Si sigue viendo esto y desea buscar en la web o comunicarse con el soporte para obtener información, esto puede ayudar: (0x800700c1)
¿Qué es este error 0x800700c1?
- Problemas de red
- Datos dañados o componentes de Windows Update
- Ejecutar una aplicación de seguridad de terceros
- Servicios esenciales para discapacitados
Cómo reparar el error de actualización de Windows 10 0x800700c1
A veces, los programas antivirus de terceros entran en conflicto con el proceso de actualización de Windows y generan este tipo de código de error. Por lo tanto, si tiene un software antivirus de terceros instalado en su computadora, apáguelo temporalmente y vea si ayuda. Si no ayuda, pruebe las soluciones proporcionadas. Para corregir el error de actualización 0x800700c1 en Windows 10, utilice las siguientes soluciones:
1]Elimine la carpeta SoftwareDistribution
En primer lugar, elimine todas las actualizaciones que están descargadas actualmente en su sistema y vea si el problema se resuelve. Para hacer esto, debe eliminar el contenido dentro de la carpeta SoftwareDistribution. Estos son los pasos que puede seguir para hacerlo:
- Ejecute el símbolo del sistema como administrador.
- Escriba el siguiente comando y presione Intro para ejecutar y detener el servicio de actualización de Windows:
net stop wuauserv
- Es posible que sean necesarios unos segundos para ejecutar los comandos correctamente. Por lo tanto, espere un momento hasta que vea el mensaje: El servicio de actualización de Windows se detuvo correctamente.
- A continuación, debe detener el servicio BITS (Servicio de transferencia inteligente en segundo plano). Para hacer esto, ejecute el siguiente comando:
net stop bits
- Ahora presione Windows + R para abrir el cuadro de diálogo Ejecutar.
- Copie y pegue el texto a continuación y presione Entrar para abrir la carpeta SoftwareDistribution directamente.
C:\Windows\SoftwareDistribution\Download
- En la página siguiente, presione Ctrl+A para seleccionar todo el contenido de la carpeta y luego elimine todo desde allí. Esto eliminará las actualizaciones corruptas que parecen ser la causa principal de este error.
- Si se le solicita que proporcione permiso de administrador, marque la casilla junto a Hacer esto para todos los elementos actuales y haga clic en Continuar .
- Ahora necesita iniciar los servicios que detuvo anteriormente. Para ello, ejecute la siguiente línea de comando en el símbolo del sistema elevado. No olvide presionar Enter después de cada comando.
net start wuauserv
net start bits
-
Después de ejecutar los comandos anteriores, vaya a la configuración de Windows Update y vea si las funciones de Windows están funcionando ahora.
2]Descargue e instale la actualización manualmente
Si la solución anterior no ayudó, entonces necesita descargar e instalar las actualizaciones manualmente y esto debería solucionar el problema en su computadora.
En caso de que encuentre este código de error en su PC con Windows 11, siga este tutorial .
3]Deshabilite y elimine el programa antivirus
Es posible que el programa de terceros instalado en su sistema le impida instalar Windows Update. En tal caso, le sugerimos que desactive por completo el antivirus y vea si funciona. Si el problema persiste, desinstale el programa antivirus siguiendo las instrucciones a continuación:
- Abra la Configuración de Windows usando las teclas Windows + I.
- Seleccione Aplicaciones > Aplicaciones y funciones en la lista del menú.
- En la página derecha, ubique el antivirus instalado en su computadora.
- Seleccione el programa antivirus y haga clic en el botón Desinstalar .
Si la desinstalación del programa antivirus resuelve el error 0x800700c1, debe buscar un antivirus de terceros diferente.
4]Pruebe los escaneos SFC y DISM
Las aplicaciones de terceros que interactúan con las aplicaciones de su sistema pueden dañar archivos o carpetas del sistema. Como resultado, cuando intenta actualizar su sistema operativo, aparece el error 0x800700c1. Para mitigar o reparar archivos principales faltantes o dañados, puede ejecutar el Comprobador de archivos del sistema o las herramientas DISM. Aquí se explica cómo ejecutarlos juntos en una consola elevada:
- Primero inicie CMD como administrador.
- Cuando se inicie el símbolo del sistema, primero ejecute el código SFC:
sfc /scannow
- Tomará aproximadamente entre 15 y 20 minutos encontrar y reparar archivos del sistema obsoletos. Así que espera pacientemente.
- Cuando esto se complete, copie y pegue el siguiente comando de reparación de estado de DISM y espere nuevamente hasta que este comando se complete correctamente.
DISM /Online /Cleanup-Image /RestoreHealth
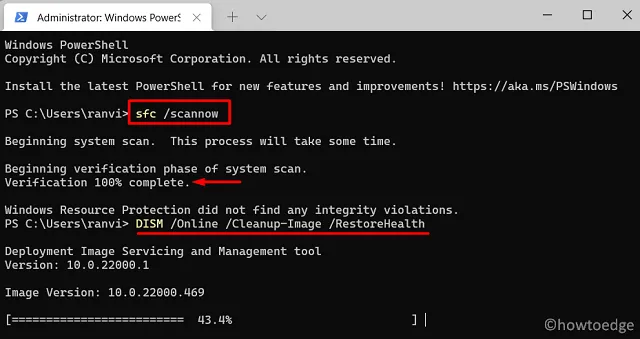
- Después de que este código se ejecute al 100%, reinicie su PC y verifique si ahora puede actualizar su Windows normalmente.
Espero que este artículo ayude a resolver el código de error 0x800700c1 en su PC. Háganos saber en el cuadro de comentarios si tiene alguna dificultad para seguir este artículo.
Eso es todo.



Deja una respuesta