Cómo reparar el código de error de la tienda de Windows 10 0x803F8001
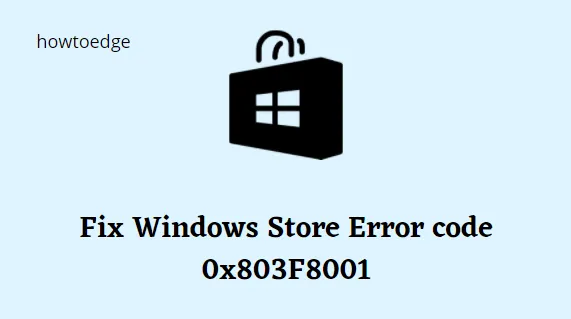
La Tienda Windows es el mejor lugar para descargar nuevas aplicaciones o actualizar las existentes. Varios usuarios se quejaron de recibir un código de error 0x803F8001 al intentar actualizar sus aplicaciones desde Microsoft Store. Si tampoco puede descargar las actualizaciones de la aplicación instalada en su PC, siga esta guía de solución de problemas hasta el final.
¿Qué causa un error 0x803F8001 en Windows?
Entre todas las razones posibles que pueden causar este código de error, la seguridad de Windows habilitada, el proxy y la VPN son los principales culpables. Por lo tanto, deshabilite todas estas herramientas del sistema en su computadora y verifique si el problema se resuelve de esta manera.
El caché almacenado innecesariamente dentro de su aplicación Store es otra razón por la cual ocurre un código de error 0x803F8001. Restablezca la aplicación Microsoft Store mediante WSReset y compruebe si se resuelve el problema.
En el futuro, si la aplicación (en cuestión) no identifica la ubicación de su sistema, también puede generar el mismo código de error. Volver a configurar el proxy, restablecer Windows Store, ejecutar DISM y configurar correctamente la configuración de idioma y región puede ayudarlo a superar este problema de actualización de la aplicación en Windows 11/10.
Corrección: Código de error de la tienda de Windows 10 0x803F8001
Para corregir el error de la tienda de Windows 0x803F8001, use las siguientes soluciones:
- Vuelva a intentar la actualización después de desinstalar y reinstalar la aplicación
- Deshabilitar temporalmente el Antivirus
- Restablecer caché de la tienda de Windows
- Vuelva a registrar la aplicación de la Tienda Windows
- Permita que las aplicaciones usen su ubicación
- Deshabilitar servidor proxy
- Usar la herramienta DISM
- Restablecer la configuración de idioma y región
1] Vuelva a intentar la actualización después de desinstalar y reinstalar la aplicación
Muchos usuarios resuelven este error mientras descargan la actualización simplemente desinstalando e instalando de nuevo la aplicación Store. Para realizar esta tarea, haga clic derecho en el programa que está intentando actualizar y seleccione la opción Desinstalar . Ahora, descargue la versión reciente de la aplicación eliminada nuevamente visitando Microsoft Store.
2] Deshabilitar temporalmente el Antivirus
El antivirus se considera una aplicación eficaz que protege su PC de ataques maliciosos. Sin embargo, esto a veces puede bloquear las actualizaciones originales y generar el código de error de la tienda 0x803F8001. Para solucionar esto, debe deshabilitar el programa antimalware predeterminado temporalmente hasta que actualice la aplicación Store. Aquí está cómo proceder –
- Vaya al panel de navegación en la barra de tareas y seleccione Seguridad de Windows .
- Haga clic en la opción Protección contra virus y amenazas .
- Ahora, toque Administrar configuraciones desplazándose hacia abajo con el cursor.
- Aquí, apague el interruptor de palanca de protección en tiempo real .
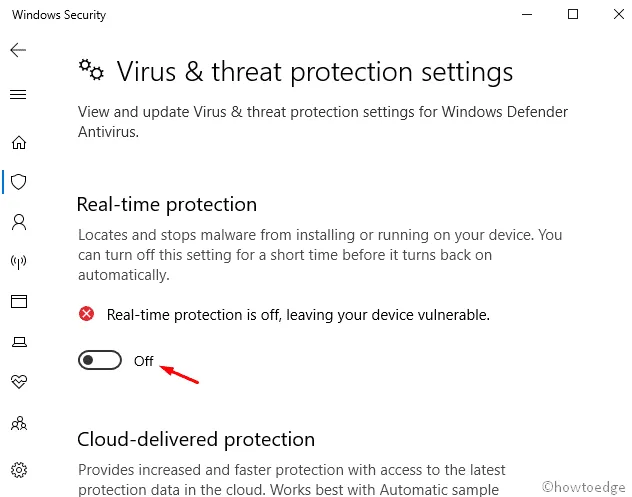
- Recibirá una ventana de confirmación, presione Sí para autenticarse.
- Cierre todas las ventanas abiertas y reinicie su PC.
3] Restablecer caché de la tienda de Windows
El caché almacenado dentro de Microsoft Store evita la actualización de cualquier software y genera el código de error 0x803F8001. Restablecer Windows Store es la solución más potencial para resolver el problema. Para hacerlo, use los pasos:
- Haga clic derecho en Windows y seleccione la opción Configuración .
- En la pantalla siguiente, seleccione la categoría Aplicaciones .
- Haga clic en Aplicaciones y características a partir de entonces, Microsoft Store cambia al panel derecho.
- A continuación, presione el enlace Opciones avanzadas .
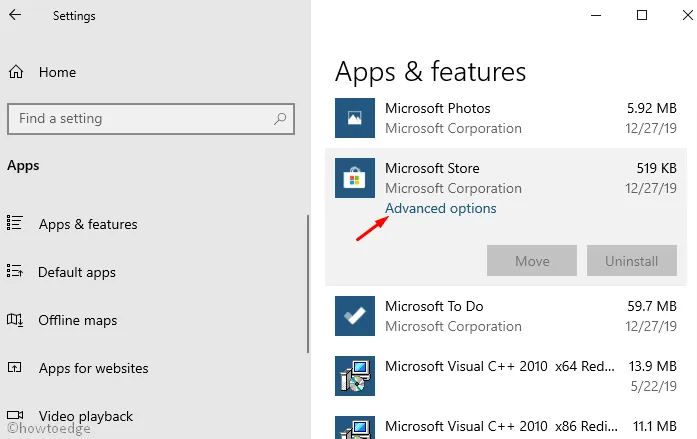
- Ahora, toque el botón Restablecer para iniciar este proceso.
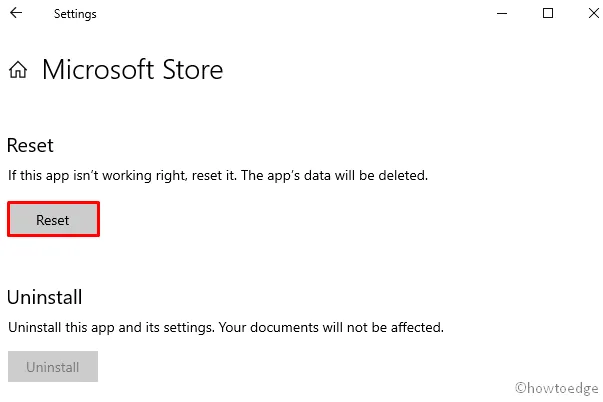
Una vez terminado, actualice Windows Store sin obtener el código de error 0x803F8001.
4] Vuelva a registrar la aplicación de la Tienda Windows
A veces, Windows Store genera un caché innecesario que, a su vez, impide que esta aplicación se actualice. Para resolver este error, debe volver a registrar Microsoft Store ejecutando algunos códigos en el símbolo del sistema. Aquí está cómo hacerlo –
- Vaya a Inicio y escriba CMD en el cuadro de texto.
- Haga clic con el botón derecho en Símbolo del sistema y seleccione Ejecutar como administrador .
- Si aparece un aviso de UAC, toque Sí para permitir el acceso.
- En el símbolo del sistema elevado, copie / pegue el siguiente código y presione Entrar al final.
PowerShell -ExecutionPolicy Unrestricted -Command “& {$manifest = (Get-AppxPackage Microsoft.WindowsStore).InstallLocation + ‘\AppxManifest.xml’ ; Add-AppxPackage -DisableDevelopmentMode -Register $manifest}”

- Después de ejecutar los códigos con éxito, salga del área de solicitud e intente actualizar la aplicación Store.
5] Permita que las aplicaciones usen su ubicación
Si alguna vez desactivó el acceso de ubicación a Microsoft Store, esto puede causar el código de error 0x803F8001. Si ese es el caso, permita que esta aplicación tenga la ubicación de su sistema siguiendo los siguientes pasos:
- Presione la tecla de acceso rápido Win & S para iniciar el icono de búsqueda .
- En la barra de texto, escriba Ubicación y haga clic en Configuración de privacidad de ubicación.
- En la sección Permitir que las aplicaciones accedan a su ubicación , active el interruptor de palanca.
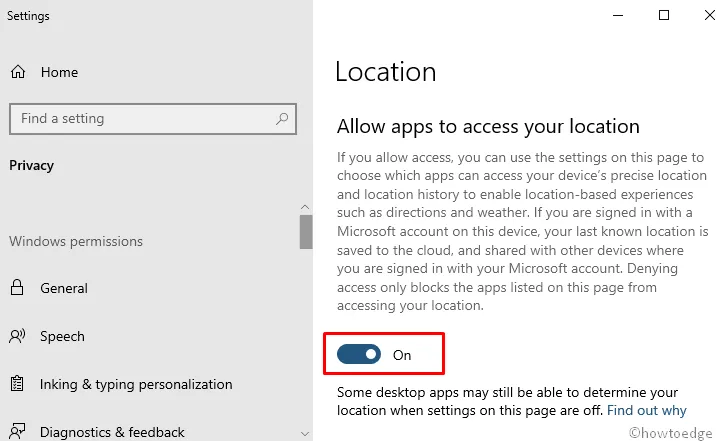
Compruebe si corrige el código de error de la tienda de Windows 0x803F8001 o no. Si no es así, intente la siguiente solución:
6] Deshabilitar proxy
Cuando el servidor proxy está habilitado, puede bloquear la descarga de nuevas actualizaciones para diferentes aplicaciones debido a problemas de privacidad. Para solucionar este problema, debe deshabilitar esta configuración siguiendo los pasos a continuación:
- Presione la tecla de acceso rápido Win & R para iniciar el cuadro de diálogo Ejecutar .
- Escribe
inetcpl.cplen él y presiona la tecla Enter . - Cuando se abra la ventana Propiedades de Internet , vaya a la pestaña Conexión .
- Aquí, seleccione el botón de configuración de LAN .
- A continuación, desmarque la casilla de verificación » Usar un servidor proxy para su LAN «.
- Por último, presione el botón Aceptar en ambas páginas para guardar los cambios recientes.
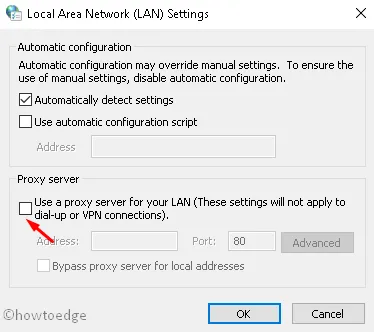
7] Pruebe la herramienta DISM
DISM es la herramienta integrada más poderosa de Windows 10 que puede escanear y reparar archivos dañados dentro de su PC. Para hacerlo, use los pasos:
- Haga clic derecho en el icono de Windows y seleccione la opción Ejecutar .
- Escriba cmd en el vacío y presione simultáneamente Ctrl+Shift+Enter .
- En la ventana Control de cuentas de usuario, toque Sí para permitir el acceso.
- Copia/Pega el siguiente código y presiona Enter .
dism /online /cleanup-image /restorehealth
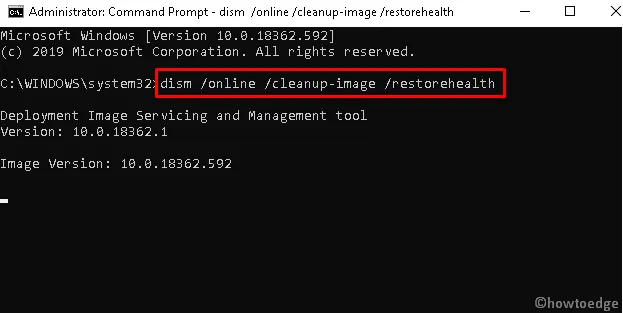
- Esto tomará aproximadamente de 10 a 15 minutos para completar toda la tarea.
- Una vez que haya terminado, verifique si aún recibe el código de error 0x803F8001 al abrir Windows Store.
8] Restablecer configuración de idioma y región
Cuando hay una configuración incorrecta en la configuración regional y de idioma, esto puede generar mensajes de error similares. Por lo tanto, debe cambiarlos siguiendo los pasos a continuación:
- Presione la tecla de acceso rápido Win & I para abrir la aplicación Configuración .
- Seleccione Hora e idioma y luego Región en el panel izquierdo.
- Asegúrese de que Estados Unidos esté configurado como la primera preferencia en la sección Región o País.
- A continuación, toque la categoría Idioma y seleccione Inglés (Estados Unidos) como predeterminado.
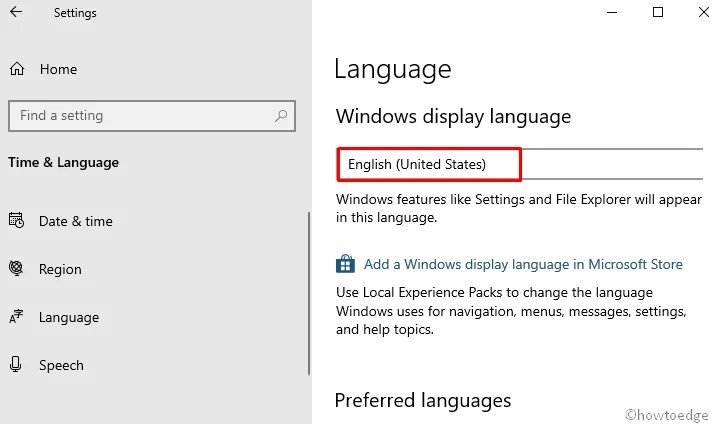
- Ahora puede cerrar esta ventana e intentar nuevamente actualizar Microsoft Store sin obtener el código de error 0x803F8001.
¿Existe una solución permanente para el error 0x803F8001?
Restablecer la aplicación Store usando WSReset o Reinstalar Microsoft Store a través de PowerShell podría funcionar para resolver este código de error 0x803F8001 en Windows 11/10. Sin embargo, no podemos decir con certeza que esto funcionará de forma permanente, ya que el caché podría acumularse nuevamente con el uso de su PC y debe intentar las soluciones anteriores una y otra vez.
¿Cómo soluciono el código de error de Minecraft 0x803f8001?
El mismo código de error también puede ocurrir cuando juega Minecraft en su PC con Windows. Además de aplicar las correcciones anteriores, también se debe trabajar para restablecer Minecraft y ver si se resuelve este problema. En caso de que persista incluso después de esto, desinstale el iniciador de Minecraft de su dispositivo, borre todos los archivos sobrantes y luego vuelva a instalar Minecraft en Windows.
Aquí hay un artículo sobre cómo resolver este código de error específicamente cuando juegas en Minecraft.



Deja una respuesta