Cómo reparar el código de error de actualización de Windows 10/11 0x800f0986
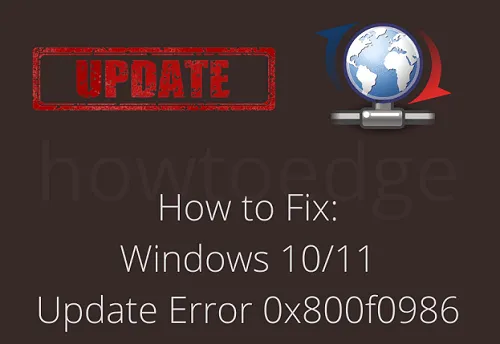
Para solucionar esto, verifique y reinicie todos los servicios que son responsables de un proceso de actualización automática. Si el error persiste incluso después de eso, solucione el problema de Windows Update. Espero que el código de error 0x800f0986 se resuelva automáticamente aplicando estas dos soluciones. De lo contrario, puede restablecer todos los componentes de Windows Update, incluidas las carpetas de caché.
La descarga e instalación manual de los últimos parches de seguridad y no relacionados con la seguridad a menudo resuelve diferentes códigos de error de actualización en Windows 10. Por lo tanto, en lugar de aplicar los ajustes anteriores, también puede optar por esta solución .
Soluciones: actualizar el código de error 0x800f0986
Para corregir el código de error de actualización 0x800f0986 en una PC con Windows 10/11, pruebe estas sugerencias una tras otra:
1]Verifique el estado actual de algunos servicios.
- Presione Windows + S para iniciar la ventana de búsqueda.
- Escriba «servicios» en el campo de texto y haga clic en el resultado superior.
- Cuando aparezca la ventana Servicios, ubique estos servicios:
- actualizacion de Windows
- Servicios criptográficos
- Servicio de transferencia inteligente en segundo plano (BITS)
- Una vez localizados, comprobar su estado actual. Si encuentra alguno de ellos deshabilitado, haga clic derecho sobre ellos y presione el botón Propiedades .
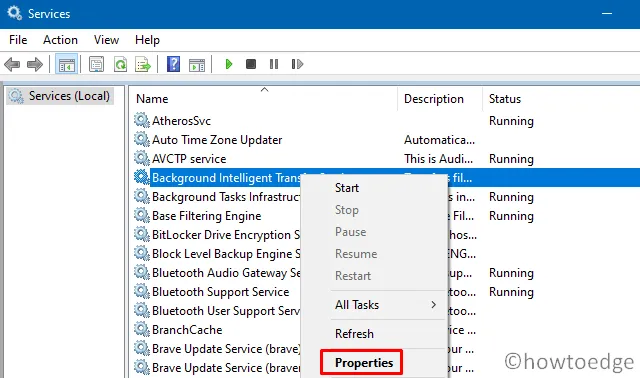
- Utilice el menú desplegable junto a Tipo de inicio y seleccione Automático. Haga clic en Aplicar y luego en Aceptar para confirmar esta configuración.
- Si el servicio mencionado anteriormente ya se está ejecutando en su computadora, haga clic derecho y detenga el servicio primero.
- Después de que el servicio se deshabilite, vuelva a hacer clic derecho sobre él y seleccione el botón Propiedades .
- Seleccione Automático en Tipo de inicio y presione OK .
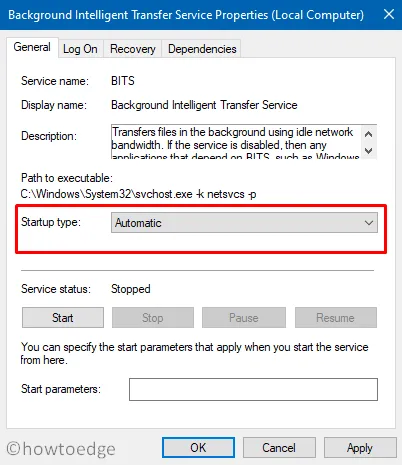
- Reinicie su PC a continuación y verifique si ahora puede instalar la última actualización de compilación en su dispositivo.
2]Solucionar problemas de actualización de Windows
Si el código de error 0x800f0986 vuelve a aparecer mientras actualiza Windows, puede ejecutar una herramienta incorporada, es decir, el Solucionador de problemas. Al ejecutar esto, se encontrarán y resolverán problemas que impiden que se produzca Windows Update. Dado que hay un cambio en la interfaz de usuario en Windows 11 en comparación con Windows 10, su ubicación difiere en ambas versiones, sin embargo, realiza la misma tarea, es decir, resolución de problemas.
Los usuarios de Windows 10 siguen estos pasos:
- Presione Win + I para iniciar la aplicación Configuración.
- Seleccione Actualización y seguridad > Solucionar problemas.
- En el panel derecho adyacente, haga clic en el enlace: Solucionadores de problemas adicionales.
- Posteriormente, haga clic para expandir Windows Update y presione Ejecutar el solucionador de problemas .
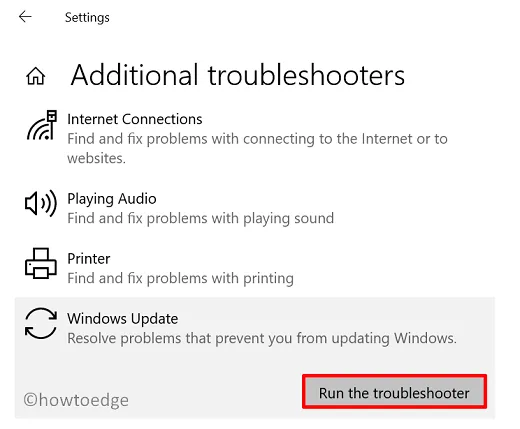
Para los usuarios de Windows 11 , esta configuración se ha trasladado a una nueva ubicación:
Configuración (Win + I) > Sistema > Solucionar problemas > Otros solucionadores de problemas
- Después de llegar a la ruta anterior, haga clic en el botón Ejecutar junto a Windows Update.
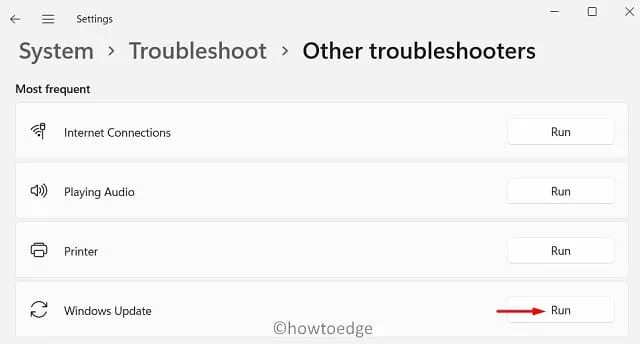
Siga las instrucciones que aparecen en pantalla para completar el proceso de solución de problemas. Cuando esto se complete, reinicie su PC y verifique si ahora puede actualizar Windows sin recibir el código de error 0x800f0986.
3]Restablecer los componentes de Windows Update
Puede restablecer los componentes de actualización de Windows ejecutando algunos códigos en el símbolo del sistema (administrador) . Los códigos que debes ejecutar son los siguientes –
Net stop wuauserv
Net stop cryptSvc
Net stop bits
Net stop msiserver
Ren C:WindowsSoftwareDistribution SoftwareDistribution.old
Ren C:WindowsSystem32catroot2 Catroot2.old
Net start wuauserv
Net start cryptSvc
Net start bits
Net start msiserver
4]Instale manualmente las actualizaciones pendientes de Windows 11/10
Con este método, puede descargar e instalar manualmente los paquetes independientes que se cargan en el sitio del Catálogo de actualizaciones de Microsoft.
A continuación se explica cómo actualizar manualmente su dispositivo a la siguiente versión disponible de Windows 10 Build. Los usuarios de Windows 11 pueden seguir este artículo .



Deja una respuesta