Cómo solucionar el error de actualización 0xc1900209 de Windows 10/11
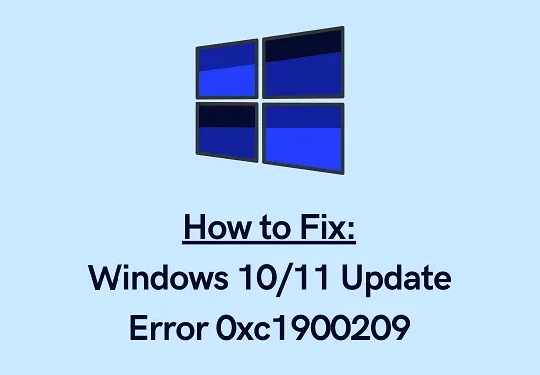
El código de error de actualización 0xc1900209 generalmente ocurre debido a algunos programas dañados en una PC con Windows 10 o 11. Cuando ocurre, simplemente no puedes actualizar tu sistema operativo normalmente. Si el mensaje de error te notifica sobre la aplicación conflictiva, la solución es bastante simple.
Todo lo que necesitas es desinstalar el software defectuoso y luego podrás actualizar tu dispositivo. Sin embargo, ¿qué pasa si no sabes qué aplicación está causando este error en tu PC con Windows?
Bueno, siempre puedes probar el método de prueba y error, pero esto sin duda consumiría más tiempo. En esta publicación, hemos ideado una solución que puede encontrar fácilmente aplicaciones que causan problemas de compatibilidad y resolverlos.
Este error también puede ocurrir por otras razones. Cualquiera sea el motivo en su caso, simplemente siga las soluciones alternativas que se describen a continuación y solucionará el error 0xc1900209.
Soluciones al error de actualización 0xc1900209
Si no puede instalar una actualización pendiente en su computadora debido a un código de error 0xc1900209, pruebe estas soluciones una por una:
1. Desinstale las aplicaciones conflictivas
El error de actualización 0xc1900209 se produce principalmente debido a que se ejecutan algunas aplicaciones conflictivas en el sistema. Si ha instalado algún software nuevo en su computadora, vuelva a instalarlo y verifique si el problema se resuelve. En caso de que el error aparezca incluso después de desinstalar las aplicaciones instaladas recientemente, debe identificar y desinstalar manualmente la aplicación defectuosa.
La siguiente guía debería ayudar a encontrar al verdadero culpable:
- En primer lugar, visite el sitio oficial de Microsoft y descargue la última versión de SQL Server.
- Abra la carpeta que contiene todos los archivos descargados y haga doble clic sobre el archivo de instalación.
- Al hacerlo, comenzará la instalación de SQL Server en su dispositivo. El instalador mostrará tres opciones para elegir. Elija la opción básica.
- Cuando se complete la instalación, descargue el Kit de evaluación e implementación de Windows (ADK) para Windows 10.
- Haga doble clic en el archivo descargado para comenzar su instalación. Al instalar el ADK, asegúrese de seleccionar solo las funciones que desea instalar.
Espere a que las funciones elegidas se instalen correctamente en su dispositivo. Cuando esto haya terminado, solucione el error 0xc1900209 siguiendo los pasos que se indican a continuación:
Solucionar problemas de compatibilidad en aplicaciones defectuosas
- Presione la tecla Windows + S para iniciar la ventana de búsqueda.
- Escriba “Administrador de compatibilidad” en el campo de texto y presione Entrar .
- Cuando se inicie la aplicación Administrador de compatibilidad, haga clic en Buscar y seleccione Programas reparados .
- Haga clic en la opción “ Buscar ahora ” a continuación.
- Esta herramienta escaneará todas las aplicaciones instaladas en su computadora y seleccionará algunas aplicaciones que tengan problemas de compatibilidad.
- Seleccione el primer elemento de la lista. ADK lo redireccionará a la sección principal del programa con la entrada seleccionada.
- Haz clic derecho en el elemento seleccionado y cópialo. Dirígete al panel derecho y desplázate hacia abajo hasta encontrar una entrada titulada “Nueva base de datos” en Bases de datos personalizadas.
- Vuelva a hacer clic derecho en la Nueva Base de Datos y pegue el elemento elegido dentro de ella.
- Repita este proceso para todas las entradas que encuentre en la lista anterior.
Entonces, debes repetir todo el proceso para los programas que has descargado de Microsoft Store y que se encuentran dentro de la carpeta Archivos de programa (x86).
A continuación se explica cómo solucionar problemas de compatibilidad de aplicaciones de 32 bits en una PC basada en x64.
- Vaya a la esquina superior derecha de la herramienta Administrador de compatibilidad y haga clic en Examinar .
- Acceda a la carpeta Archivos de programa (x86) y presione Buscar ahora .
- Siga las mismas instrucciones que utilizó anteriormente para resolver problemas de compatibilidad con aplicaciones basadas en x86.
Espero que este método solucione cualquier problema que pueda surgir debido a una aplicación defectuosa. Comprueba si puedes actualizar tu dispositivo.
2. Ingrese al estado de arranque limpio
Aunque la solución anterior debería ayudar a identificar y corregir el código de error 0xc1900209 en su dispositivo, a veces puede que no sea así. Si sigue teniendo problemas para actualizar su sistema, ingrese al estado de inicio limpio en su computadora y verifique si el problema también ocurre allí.
Como no se ejecutan aplicaciones ni controladores de terceros en el arranque seguro, no habrá ninguna interferencia de terceros. Comprueba si puedes actualizar Windows normalmente. Espero que este método funcione y no aparezcan nuevos errores mientras se instalan las actualizaciones pendientes.
3. Ejecute análisis SFC y DISM
Los archivos de sistema obsoletos o faltantes también pueden impedir que Windows Update se ejecute con normalidad. Por lo tanto, sería mejor que verifique y resuelva todos los archivos culpables en su computadora utilizando la herramienta SFC. A continuación, le indicamos cómo realizar esta tarea:
- Abra el símbolo del sistema como administrador.
- Cuando lo haga, escriba lo siguiente y presione Enter :
sfc /scannow
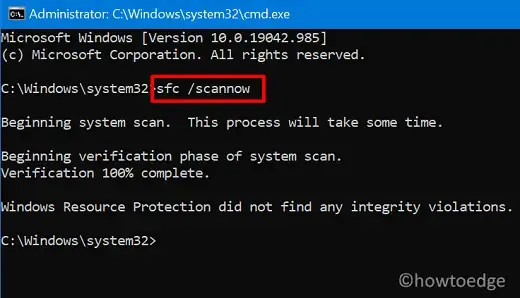
- Este código generalmente tarda entre 10 y 15 minutos en buscar y reparar archivos corruptos, sin embargo, esto puede demorar un poco más dependiendo del nivel de corrupción.
- Cuando finalice el escaneo/reparación, reinicie su PC.
- Vuelva a iniciar sesión en su dispositivo y verifique si ahora puede actualizar Windows normalmente.
4. Realizar un análisis DISM
En caso de que el error 0xc1900209 persista, esto podría deberse a la corrupción en la propia imagen de Windows. Para solucionarlo, puede utilizar la ayuda de una herramienta integrada, es decir, DISM.
- Presione conjuntamente Win + R .
- Cuando se abra el cuadro de diálogo Ejecutar, escriba «CMD» y presione las teclas Ctrl + Shift + Enter.
- Siguiendo este camino se invocará la Consola de Windows con derechos de administrador.
- En el símbolo del sistema, copie y pegue el siguiente código:
Dism /Online /Cleanup-Image /CheckHealth
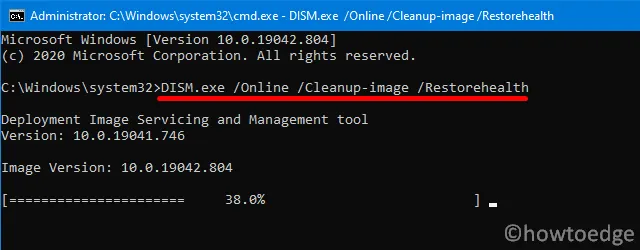
- Presione Enter para comenzar a ejecutar el comando de restauración de estado de DISM.
- Todo este proceso de restauración tarda entre 15 y 20 minutos, así que espere pacientemente.
- Reinicie su PC y verifique si ayuda a resolver el código de error 0xc1900209.
5. Restablecer los componentes de Windows Update
Microsoft lanza nuevas actualizaciones para todas las versiones de Windows 10 cada cierto tiempo. Si contamos un mes, se lanzan al menos 2 o 3 actualizaciones, incluidas las que no son de seguridad y las que no son de seguridad. Aunque algunas son opcionales, la mayoría de los usuarios aplican todas esas actualizaciones.
El problema es que con cada actualización se acumula algo de caché dentro de las carpetas de caché de Windows. Cuando la caché almacenada supera un límite predefinido, esto puede provocar diferentes problemas relacionados con la actualización, incluido el 0xC1900209. Se puede solucionar este problema simplemente restableciendo los componentes de Windows Update a sus estados predeterminados.
Después de aplicar esta solución alternativa, verifique si esto resuelve el problema actual en su computadora. En caso de que el error persista incluso después de esto, solo le queda una opción, es decir, realizar una instalación limpia de Windows 11/10 mediante un archivo ISO.



Deja una respuesta