Cómo solucionar el problema de que Win32 Disk Imager no se abre
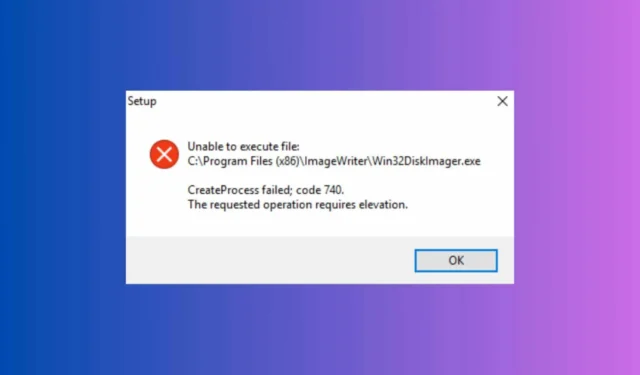
Si tiene problemas porque Win32 Disk Imager no se abre en su sistema Windows, no está solo. Este problema suele deberse a unidades que se montan en el sistema, especialmente Google Drive. No se preocupe, hemos probado las soluciones que se indican a continuación y funcionan.
¿Qué hago si Win32 Disk Imager no se abre?
1. Salir o desmontar Google Drive
- Localice el ícono de Google Drive en la barra de tareas (generalmente en la esquina inferior derecha de la pantalla).
- Haga clic derecho en el ícono de Google Drive y seleccione Salir en el menú contextual.
- Intente iniciar Win32 Disk Imager nuevamente.
Desmontar o salir de Google Drive evita que se monte una unidad virtual que interfiere con Win32 Disk Imager, lo que permite que la aplicación se inicie sin problemas.
2. Desmontar otras unidades virtuales
- Haga clic en el icono del Explorador de archivos en la barra de tareas o presione Windows+ Epara abrir la aplicación.
- Vaya a Esta PC para ver todas las unidades montadas.
- Identifique cualquier unidad virtual que no necesite (por ejemplo, archivos ISO).
- Haga clic derecho en cada unidad virtual y seleccione Expulsar .
- Intente iniciar Win32 Disk Imager nuevamente.
Desmontar estas unidades garantiza que no haya conflictos que impidan que Win32 Disk Imager se inicie, lo que puede ser un problema común, especialmente con archivos ISO.
3. Utilice una versión anterior de Win32 Disk Imager
- Vaya a la página de SourceForge de Win32 Disk Imager .
- Vaya a la sección de archivos y busque una versión anterior, como v0.9.5.
- Descargue e instale la versión anterior.
- Intente iniciar la aplicación nuevamente.
El uso de una versión anterior puede evitar algunos errores presentes en la última versión que podrían provocar que la aplicación no se abra. Si tienes una versión anterior a la v1.0.0, ve directamente a la página de descarga oficial y obtén la más reciente.
4. Compruebe si hay aplicaciones conflictivas
- Presione Ctrl+ Shift+ Escpara abrir el Administrador de tareas .
- Vaya a la pestaña Procesos .
- Busque cualquier aplicación o servicio que pueda estar en conflicto (por ejemplo, VeraCrypt, pCloud Drive).
- Seleccione la aplicación en conflicto y haga clic en Finalizar tarea .
- Intente iniciar Win32 Disk Imager nuevamente.
Finalizar las tareas conflictivas puede ayudar a garantizar que ninguna otra aplicación esté causando el problema, lo que permitirá que Win32 Disk Imager se abra correctamente.
5. Ejecute Win32 Disk Imager con privilegios administrativos
- Haga clic con el botón derecho en el acceso directo o en el archivo ejecutable de Win32 Disk Imager.
- Seleccione Ejecutar como administrador en el menú contextual.
- Confirme cualquier mensaje de UAC que aparezca.
Ejecutar la aplicación con privilegios administrativos a veces puede resolver problemas relacionados con los permisos y permitir que la aplicación se abra correctamente.
6. Reinstalar Win32 Disk Imager
- Presione Windows+ Rpara abrir el cuadro de diálogo Ejecutar .
- Escriba appwiz.cpl y presione Enterpara abrir la ventana Programas y características.
- Localice Win32 Disk Imager en la lista de programas instalados.
- Haz clic derecho sobre él y selecciona Desinstalar .
- Descargue la última versión desde la página oficial .
- Instalar la aplicación nuevamente.
- Intente iniciar Win32 Disk Imager.
Reinstalar la aplicación garantiza que tendrá una instalación nueva libre de archivos corruptos, lo que puede resolver el problema de la aplicación que no se abre.
7. Desactivar el antivirus o el firewall temporalmente
- Haga clic derecho en el icono del antivirus en la barra de tareas.
- Seleccione Deshabilitar o Pausar la protección (esto varía según el software antivirus).
- Intente iniciar Win32 Disk Imager nuevamente.
Desactivar temporalmente el antivirus o el firewall puede ayudar a determinar si están impidiendo que se inicie la aplicación. Recuerde siempre volver a activar la protección después.
Si sigue estos pasos, debería solucionar el problema de que Win32 Disk Imager no se abre. Cada solución aborda una causa potencial diferente, lo que garantiza que pueda solucionar el problema de manera eficaz y hacer que la aplicación funcione.
Si recibe el error Esta aplicación no puede ejecutarse en su PC, la guía resaltada le proporcionará las correcciones necesarias.
Para cualquier otra sugerencia o pregunta, haga clic en la sección de comentarios a continuación y háganoslo saber.



Deja una respuesta