Cómo solucionar problemas de Wi-Fi en Windows 11 23H2
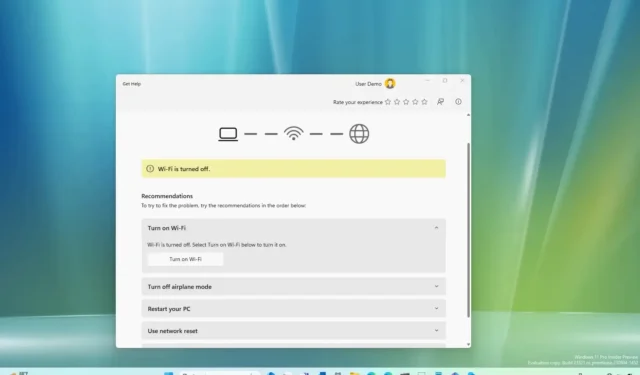
Después de actualizar a Windows 11 23H2 desde una versión anterior (incluido Windows 10 ), puede encontrar problemas de Wi-Fi que pueden afectar su experiencia. Algunos de estos pueden incluir la falta de configuración, la imposibilidad de conectarse a Internet o el adaptador inalámbrico puede dejar de funcionar.
Por lo general, los problemas ocurren debido a un error con la actualización de funciones, la compatibilidad del controlador del adaptador o cambios no deseados en la configuración inalámbrica. Por ejemplo, durante una actualización, el controlador Wi-Fi puede corromperse. Al pasar a la nueva versión del sistema operativo, el controlador del adaptador inalámbrico podría ser incompatible. O también podría ser el caso de un problema de configuración.
Independientemente del problema, si es imposible conectarse a una red, la computadora portátil se desconecta aleatoriamente del punto de acceso Wi-Fi o si nota velocidades bajas, Windows 11 ofrece algunas herramientas de solución de problemas para solucionar la mayoría de los problemas de Wi-Fi.
Esta guía le enseñará algunos pasos de solución de problemas para resolver problemas inalámbricos después de instalar la actualización de Windows 11 2023.
Arreglar Wi-Fi usando Obtener ayuda
Para resolver problemas de Wi-Fi después de instalar la versión 23H2 automáticamente, siga estos pasos:
-
Abra Inicio en Windows 11.
-
Busque Obtener ayuda y haga clic en el resultado superior para abrir la aplicación.
-
Busque el Solucionador de problemas de red y haga clic en la opción «Iniciar el solucionador de problemas de red» .
Nota rápida: si no tiene conectividad de red, la aplicación se abrirá directamente en la página de ayuda para resolver el problema de red.
-
Utilice las recomendaciones para solucionar el problema inalámbrico en Windows 11 23H2, incluida la activación de Wi-Fi, la desactivación del modo avión, el reinicio de la computadora y el restablecimiento del adaptador de red.
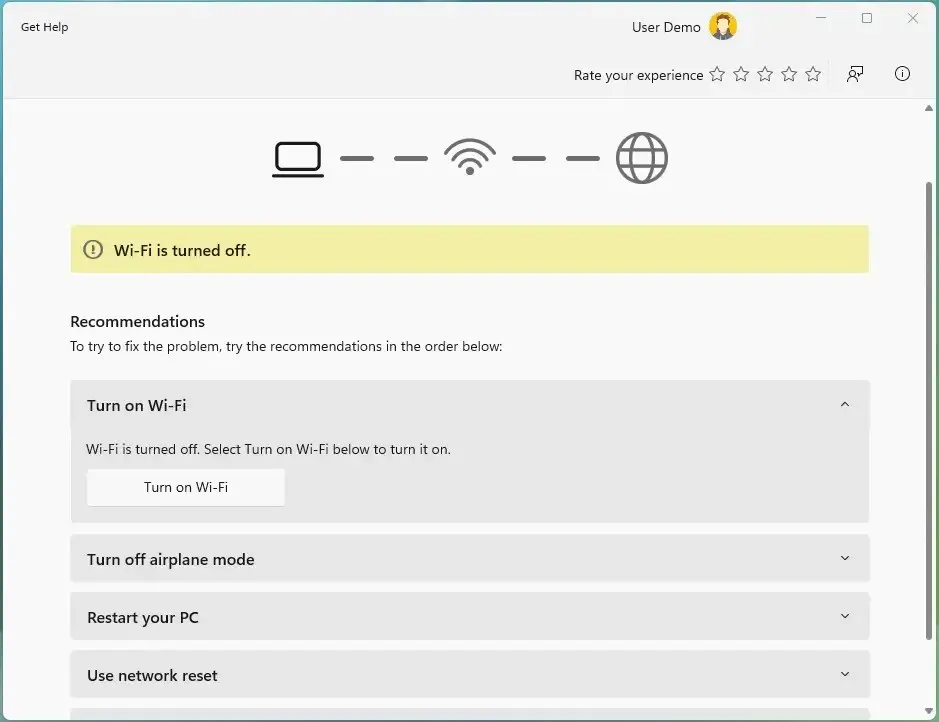
Una vez que siga cada una de las recomendaciones, el dispositivo debería poder conectarse a la red inalámbrica.
Arreglar Wi-Fi usando Restablecimiento de red
Según lo recomendado por la aplicación Obtener ayuda, puede usar la función de restablecimiento de la red para eliminar y reinstalar los adaptadores de red, lo que en la mayoría de los casos resolverá la mayoría de los problemas inalámbricos, incluidas las velocidades lentas u otros problemas al intentar conectarse a Internet.
Para restablecer el adaptador inalámbrico para solucionar problemas de conectividad en Windows 11 23H2, siga estos pasos:
-
Abre Configuración .
-
Haga clic en Red e Internet .
-
Haga clic en la pestaña Configuración de red avanzada .
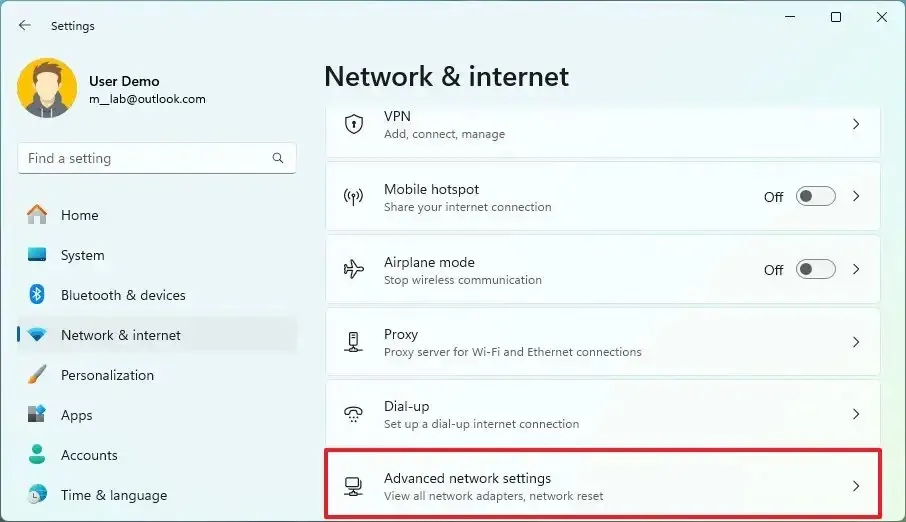
-
En la sección «Más configuraciones», haga clic en la configuración Restablecer red .
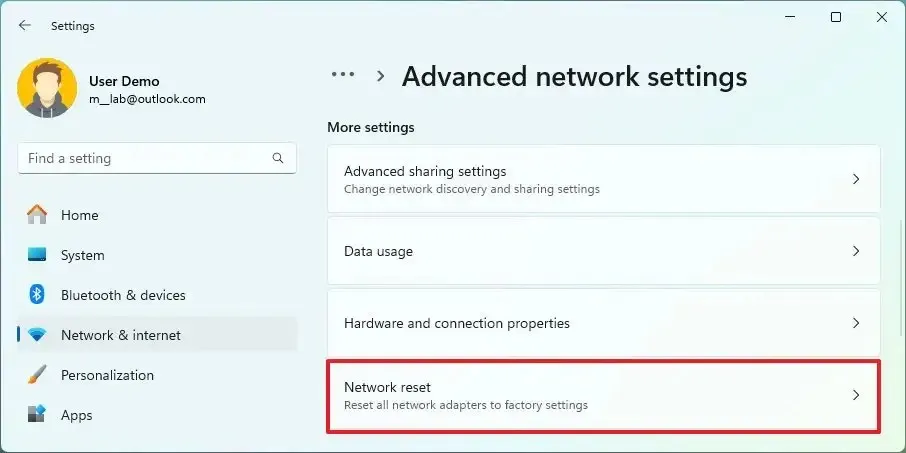
-
Haga clic en el botón Restablecer ahora para solucionar los problemas de Wi-Fi en Windows 11.
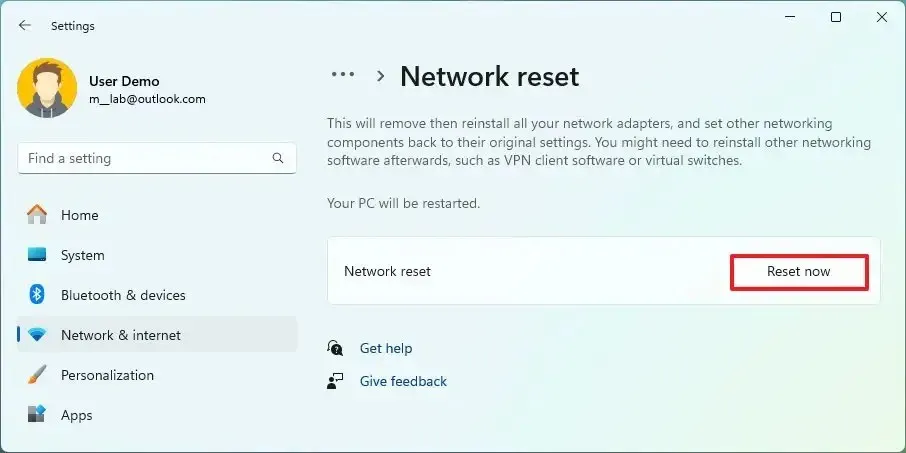
Nota: esta función elimina y reinstala automáticamente todos sus adaptadores de red (Wi-Fi y Ethernet). Después de completar el proceso, es posible que deba reinstalar o reconfigurar otro software de red, como el software de cliente VPN. -
Haga clic en Sí para confirmar.
-
Haga clic en el botón Cerrar .
-
Reinicia tu computadora.
Después de completar los pasos, es posible que deba reinstalar algún software de red según sea necesario. Además, deberá volver a conectarse a la red inalámbrica manualmente.
Si vuelve a tener conectividad, ya ha terminado. Si el problema persiste, pruebe el método siguiente.
Arreglar el controlador del adaptador de red de actualización de Wi-Fi
La razón por la que el adaptador Wi-Fi no funciona correctamente podría deberse a que el dispositivo está utilizando una versión obsoleta del controlador. Puede resolver esto instalando el controlador más reciente desde el sitio web de soporte del fabricante.
Alternativamente, también podría usar una versión anterior del controlador del adaptador, lo que podría mitigar el problema hasta que esté disponible una resolución permanente.
Sugerencia rápida: si no puede encontrar una nueva actualización para el adaptador de red, busque una versión beta del controlador. A veces, puede funcionar con una nueva versión de Windows 11. También se recomienda utilizar las instrucciones del fabricante para instalar el paquete de controladores. Si no puede encontrar las instrucciones, los pasos a continuación lo ayudarán a completar la tarea.
Para actualizar el controlador del adaptador inalámbrico en Windows 11 2023 Update, siga estos pasos:
-
Abre Inicio .
-
Busque Administrador de dispositivos y haga clic en el resultado superior para abrir la aplicación.
-
Expanda la rama Adaptadores de red .
-
Haga clic derecho en el adaptador Wi-Fi y seleccione la opción Actualizar controlador .
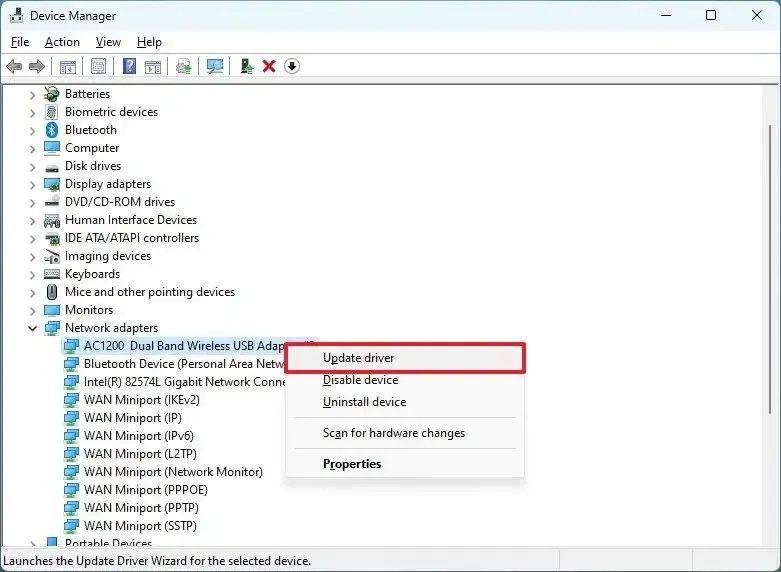
-
Haga clic en la opción «Buscar software de controlador en mi computadora» .
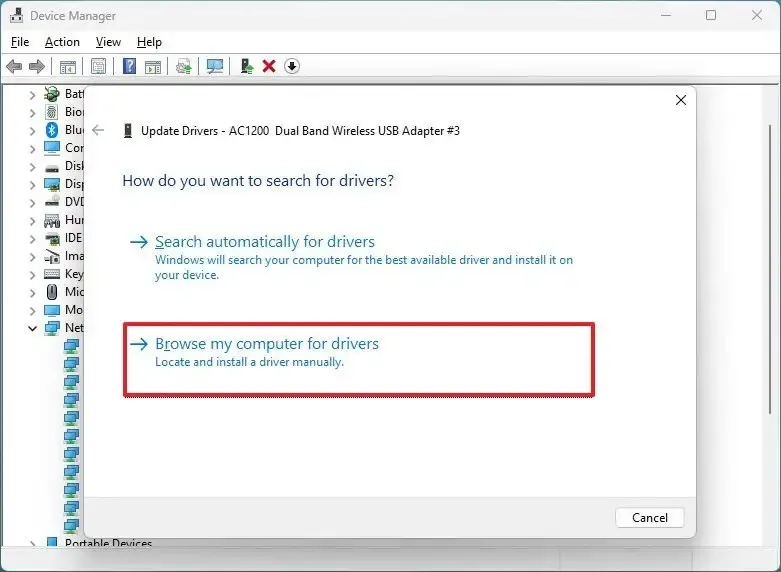
-
Haga clic en la opción Examinar para localizar el controlador del adaptador.
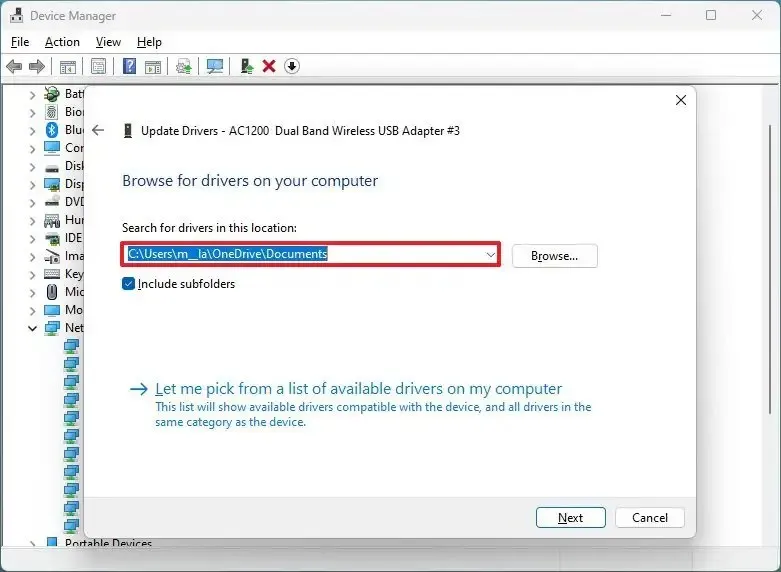
-
Marque la opción Incluir subcarpetas .
-
Haga clic en el botón Siguiente .
Una vez que complete los pasos, Windows 11 23H2 debería conectarse al punto de acceso e Internet.
Repara Wi-Fi desinstalando Windows 11 23H2
Si ha intentado todo y el problema persiste, podría ser un error con la versión 23H2, en cuyo caso deberá esperar hasta la próxima actualización del sistema o del controlador.
Alternativamente, puede volver a la versión anterior de Windows 11 hasta que se resuelva el problema de Wi-Fi. Además, se recomienda abrir Configuración > Red e Internet > Configuración de red avanzada , adaptador Wi-Fi y hacer clic en el botón «Editar» para abrir las propiedades del adaptador de red y confirmar que la configuración no se haya modificado.
Finalmente, es una buena idea reiniciar el enrutador y el punto de acceso para confirmar que estos dispositivos no son el problema.



Deja una respuesta