Cómo solucionar el problema de Wi-Fi que no funciona en Windows

Wi-Fi, es seguro decirlo, impregna todos los aspectos de nuestra existencia. Está allí cuando nos despertamos, cuando cenamos, y algunos afirman que sus ondas interfieren incluso con nuestros propios cerebros. En resumen, Wi-Fi es importante, y cuando deja de funcionar en Windows, puede parecer que nuestras vidas se paralizan. Esta guía proporciona algunas soluciones para una conexión Wi-Fi defectuosa o rota en su dispositivo Windows.
Algunos métodos fáciles
Existen algunos métodos obvios y sencillos que, directa o indirectamente, ayudan a resolver el problema del Wi-Fi que no funciona en su dispositivo Windows. La mayoría de los problemas de red comienzan con el enrutador , el módem o el punto de acceso.
Desconectar la fuente de Internet y volver a conectarla más tarde puede ayudar a reparar el acceso a Internet de Windows. También puede hacer un reinicio simple de su PC después de varios minutos u horas. Cualquier problema de Wi-Fi causado por su proveedor de servicios de Internet o compañía de cable generalmente se resuelve en esa duración. Si ninguno de estos métodos lo ayuda a resolver el problema, continúe con las soluciones a continuación.
1. Verifique la configuración de Wi-Fi de Windows
- Vaya a «Configuración -> Red e Internet -> Wi-Fi».
- También puede abrir «Configuración de Wi-Fi» directamente desde el menú de búsqueda o el ícono de Wi-Fi en la bandeja del sistema.
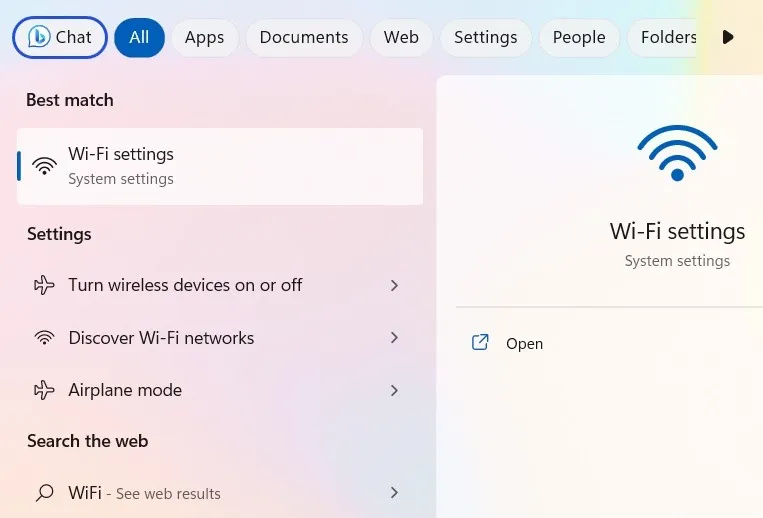
- Si su problema de Wi-Fi está relacionado con su enrutador, el primer puerto de llamada debe ser apagarlo y luego volver a encenderlo.
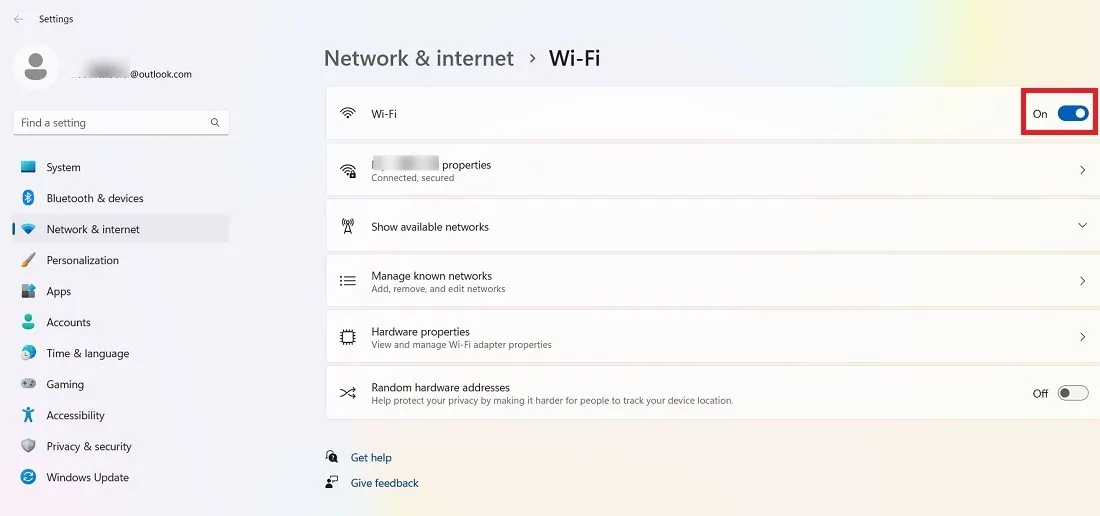
- En el menú Wi-Fi, también puede hacer clic en «Administrar redes conocidas».

- Haga que Windows «Olvide» la red a la que está tratando de conectarse y luego vuelva a conectarse.
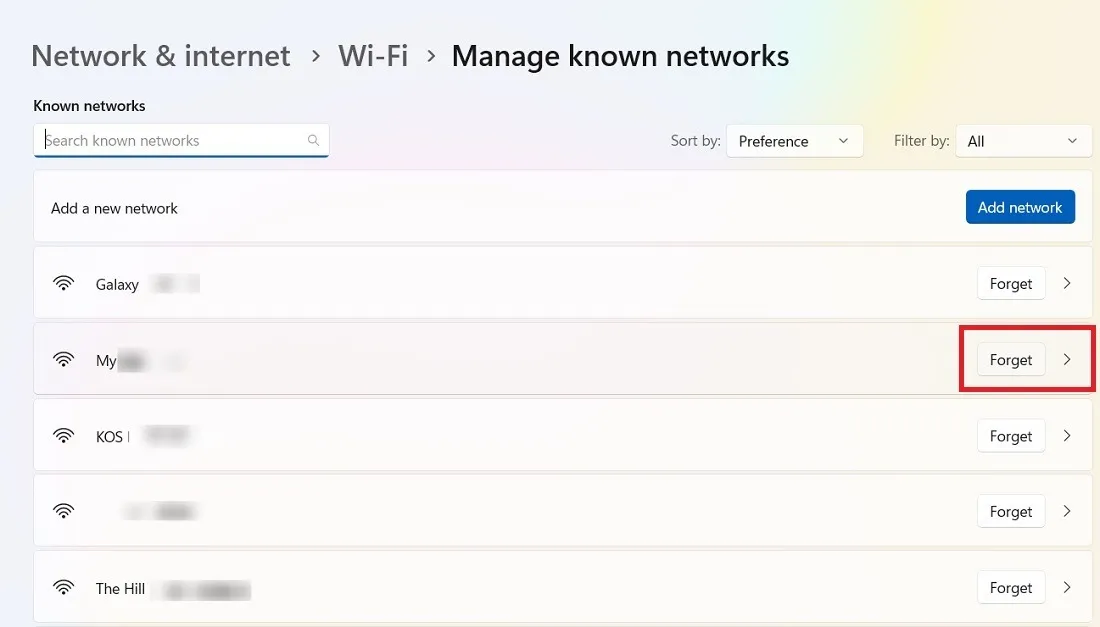
- Vuelva a la página «Administrar redes conocidas». Haz clic en «Mostrar redes disponibles».
- La red Wi-Fi que olvidó recientemente debería mostrarse una vez más. Haga clic en su botón «Conectar» e ingrese la clave de seguridad de la red seguida de «Siguiente».
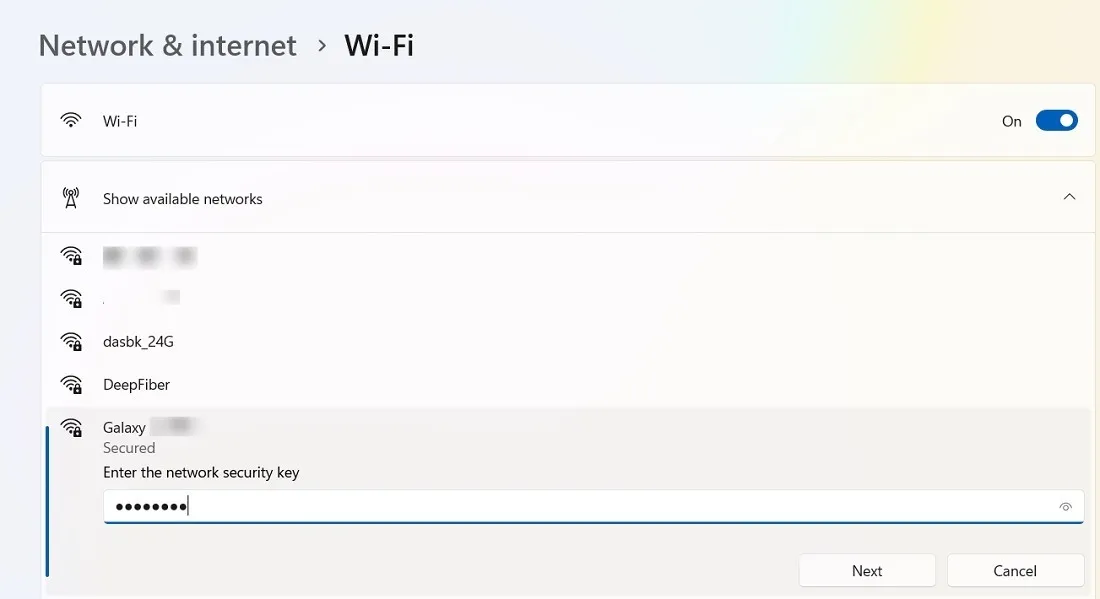
Todo eso falla, las correcciones restantes son más avanzadas.
2. Reinicie el adaptador virtual Wi-Fi Direct
El problema de la conexión Wi-Fi defectuosa puede provenir del adaptador virtual directo Wi-Fi de Microsoft. Sin embargo, esto es responsable de convertir Windows en un punto de acceso Wi-Fi, así que tenga en cuenta que deshabilitar esto para reparar su Wi-Fi también deshabilitará la función de punto de acceso portátil.
- Vaya a «Administrador de dispositivos». (Búsquelo en la barra de búsqueda del menú Inicio).
- Haga clic en «Ver -> Mostrar dispositivos ocultos».
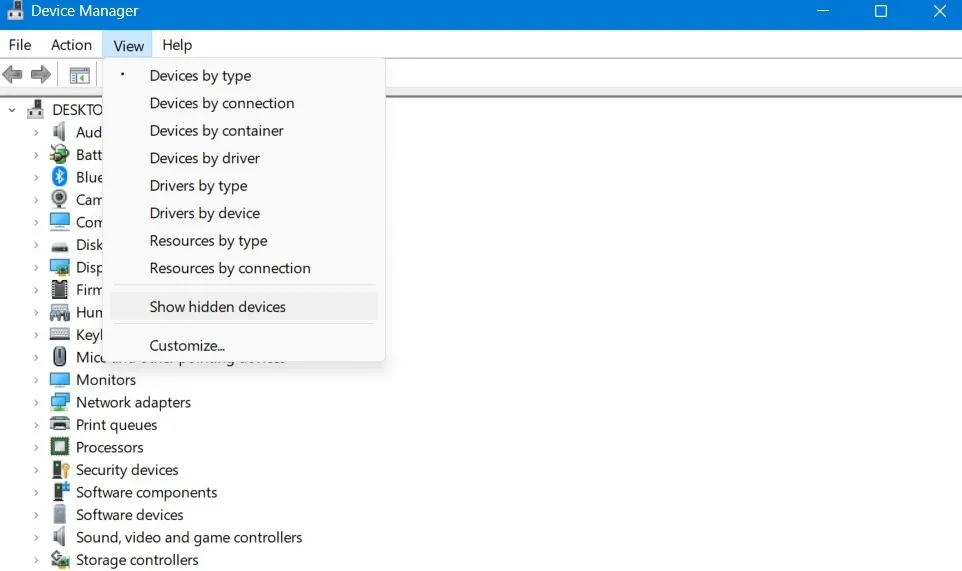
- Desplácese hacia abajo hasta «Adaptadores de red», haga clic con el botón derecho en «Adaptador virtual de Microsoft Wi-Fi Direct» y luego «Desactivar dispositivo».
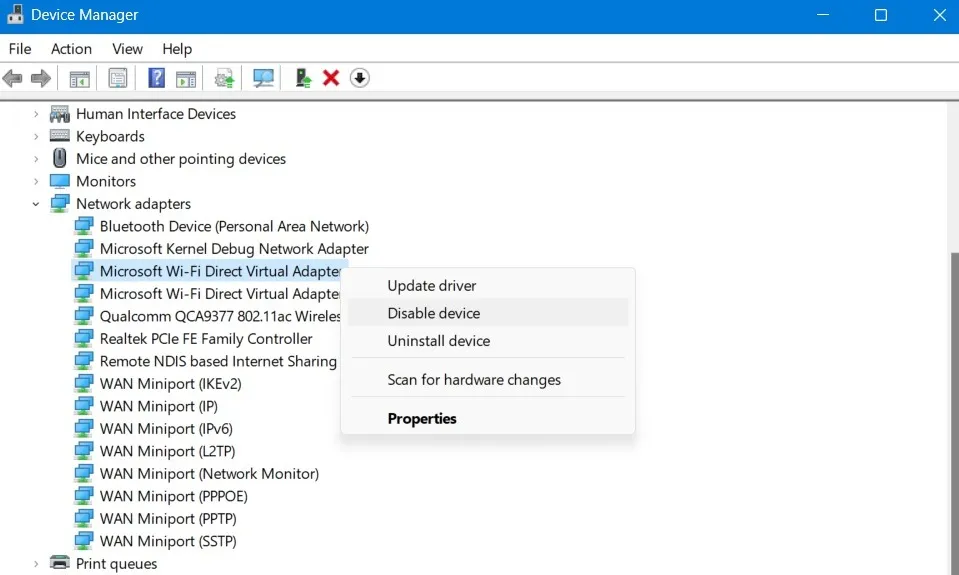
- Confirme que desea desactivar el dispositivo haciendo clic en «Sí».
- Repita los pasos anteriores para todos los demás «adaptadores».
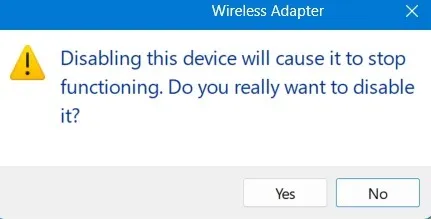
- Reinicie su PC y verifique si el Wi-Fi está funcionando nuevamente.
- El adaptador Wi-Fi se actualiza automáticamente después de reiniciar la PC. Si permanece deshabilitado, haga clic con el botón derecho en el adaptador para habilitarlo.
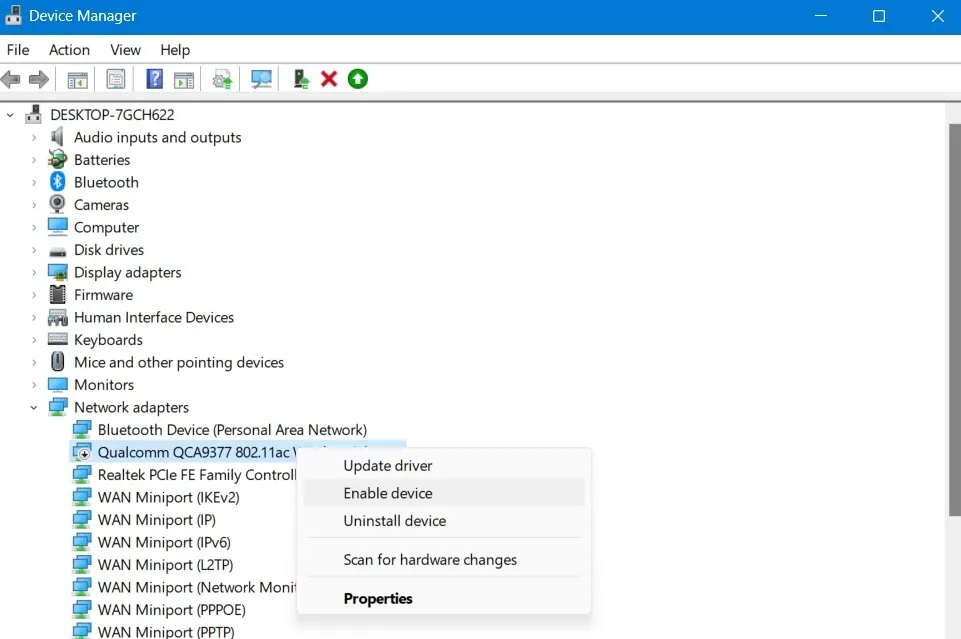
3. Deshabilite la administración de energía en Wi-Fi
Mientras esté en el Administrador de dispositivos, deshabilite la administración de energía para el adaptador de red inalámbrica que tiene problemas. De forma predeterminada, esa configuración ya debería estar activada en las últimas versiones de Windows.
- En Adaptadores de red, busque el adaptador con la palabra «Inalámbrico» o «Wi-Fi» (esto variará según la marca de su tarjeta), luego haga clic derecho y haga clic en «Propiedades».
- En el siguiente ejemplo, se resaltan tres de estos adaptadores.

- En la nueva ventana, haga clic en la pestaña «Administración de energía» y desmarque la casilla «Permitir que la computadora apague este dispositivo para ahorrar energía».

- Si la opción anterior está marcada de forma predeterminada, no necesita hacer nada.
4. Restablecer configuración de red
Otra solución, sin efectos secundarios negativos, es restablecer la configuración de red en Windows. Esto desinstalará y reinstalará todos los controladores de red de su sistema y, con suerte, eliminará cualquier problema.
- Vaya a «Configuración -> Red e Internet -> Configuración de red avanzada -> Más configuraciones -> Restablecimiento de red». Para hacer esto en Windows 10, vaya a «Configuración -> Red e Internet -> Estado -> Restablecimiento de red».
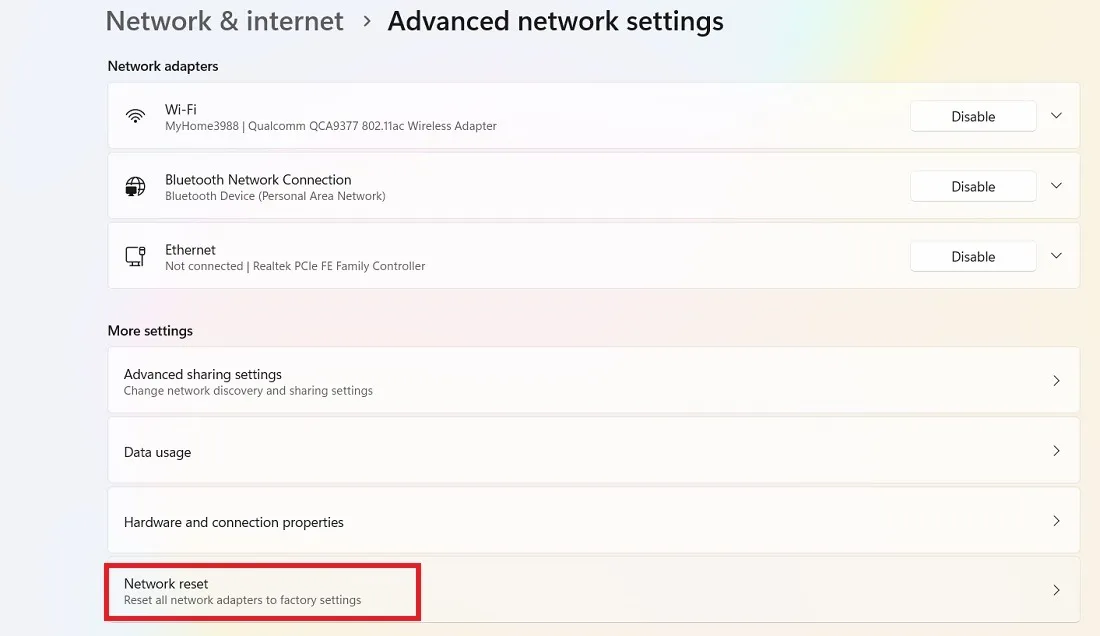
- Haga clic en el botón «Restablecer ahora» junto a «Restablecer red».
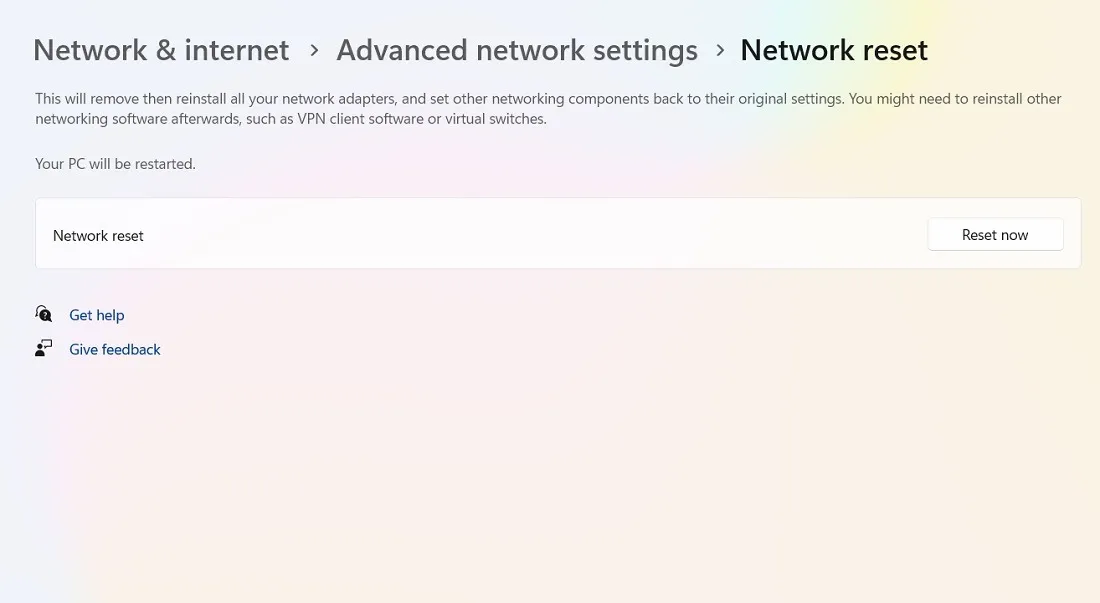
- Una ventana emergente le preguntará: «¿Está seguro de que desea restablecer la configuración de su red?» Haga clic en «Sí» para confirmar.
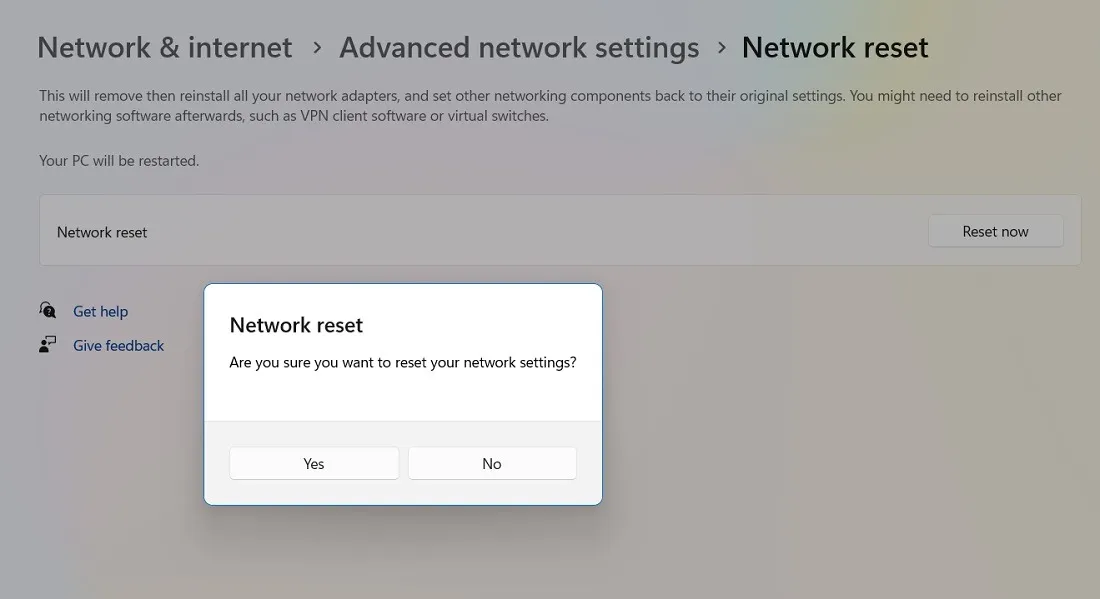
5. Rehacer la pila de red
Inmediatamente después de un restablecimiento de red, Windows le permite rehacer su pila de red usando una serie de comandos en el símbolo del sistema en modo administrador. Esencialmente requiere que use los siguientes comandos en sucesión seguidos de Enter:
ipconfig/release
ipconfig/flushdns
ipconfig/renew
netsh int ip reset
netsh winsock reset
6. Compruebe si su cortafuegos o antivirus está impidiendo la conexión a la red
Aunque es bastante raro, puede suceder que su firewall de Windows o software antivirus esté bloqueando la conexión Wi-Fi. Proporcionar los permisos necesarios a la red Wi-Fi puede solucionar el problema.
- Abra Seguridad de Windows desde la búsqueda del menú Inicio.
- Desplácese hacia abajo hasta el menú «Cortafuegos y protección de red». Haz clic en «Red pública».
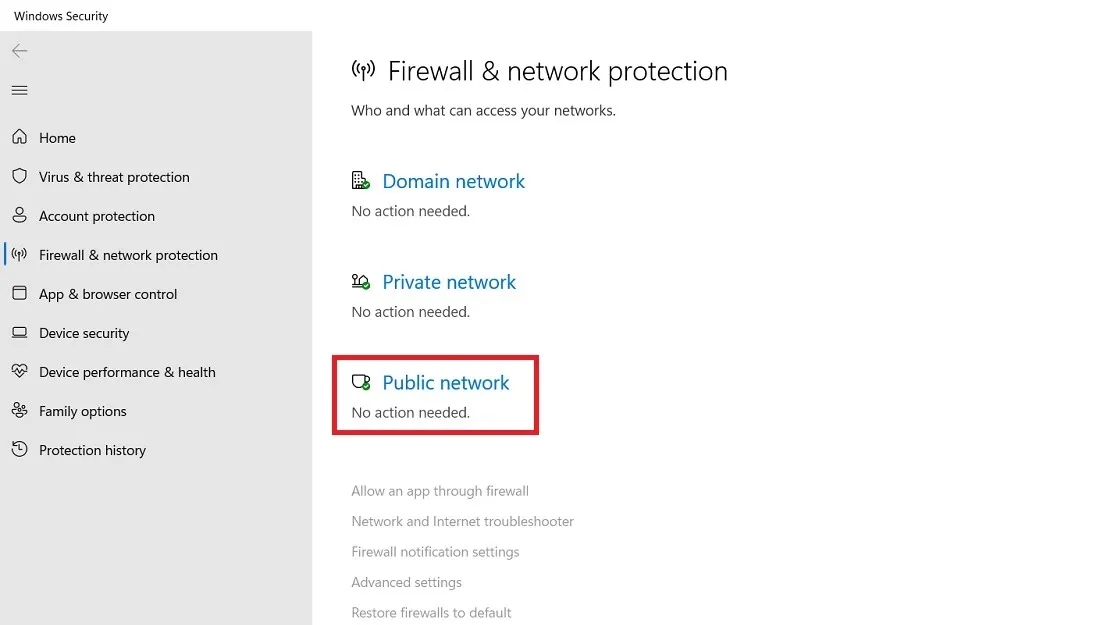
- Compruebe si su red Wi-Fi aparece en «Redes públicas activas». Si no se muestra aquí, significa que el Firewall de Microsoft Defender está bloqueando su acceso a Internet o que hay un problema con el enrutador.
- Esta es una falla temporal que puede ocurrir en versiones anteriores de Windows y debe solucionarse después de reiniciar. De lo contrario, encienda/apague el enrutador una vez y vea si la red doméstica se muestra nuevamente en «Redes públicas activas». También puede «Olvidar» la red en su dispositivo Windows y volver a conectarse a ella. (Consulte el método 1.)
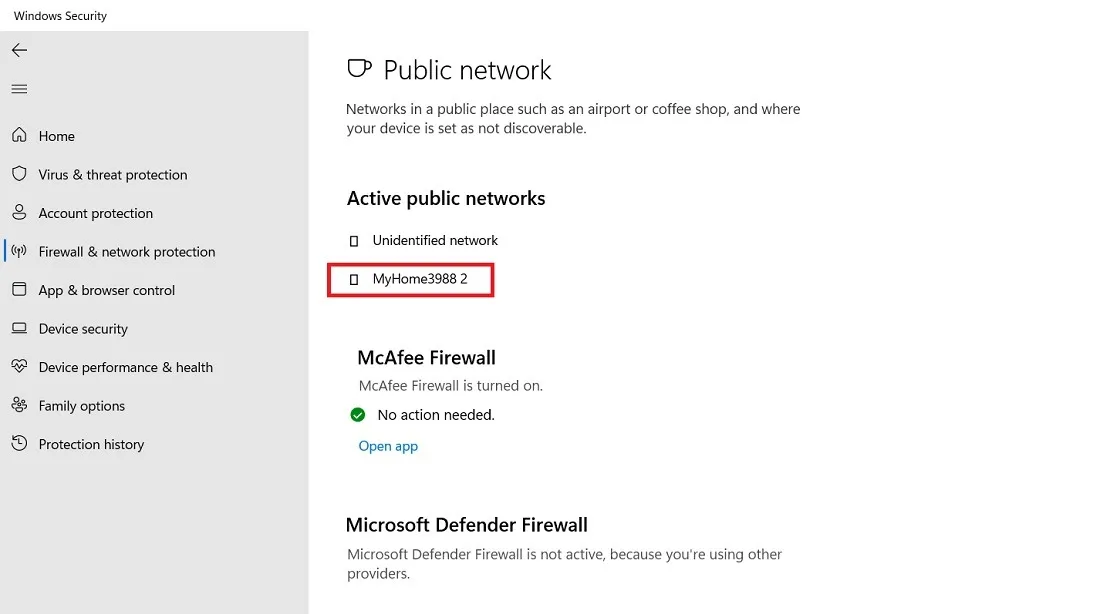
- Para aquellos que usan un firewall externo, vaya a la configuración de su aplicación y agregue/edite/elimine la red Wi-Fi en cuestión.
- Finalmente, si cree que su antivirus externo es la fuente del problema, desinstálelo de su computadora.
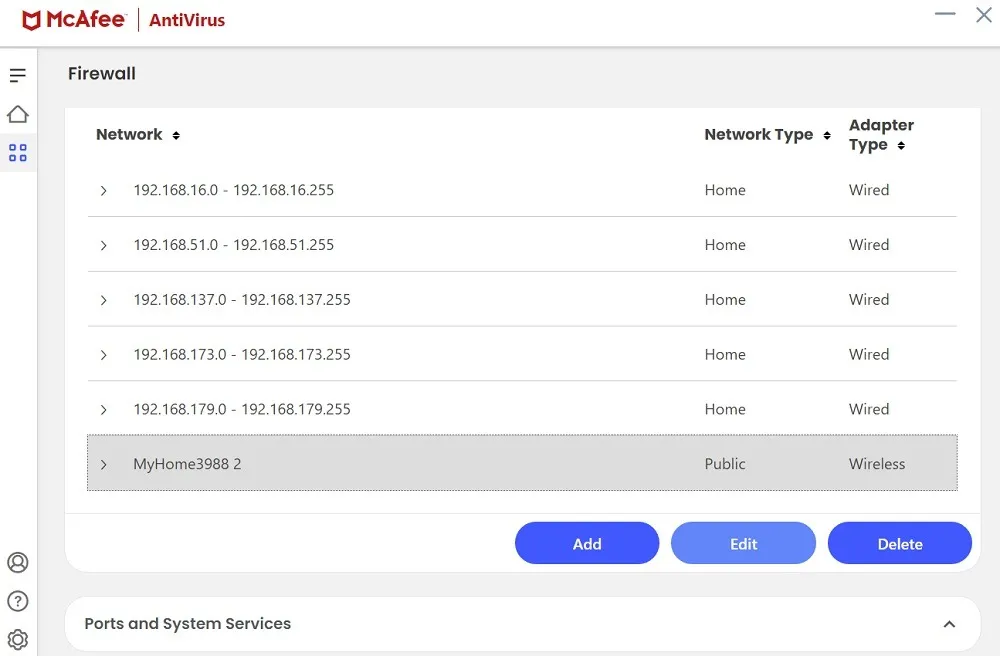
7. Ejecute el Solucionador de problemas de red e Internet
Windows tiene una poderosa utilidad llamada Solucionador de problemas de red e Internet que puede diagnosticar qué está mal con su dispositivo (controladores faltantes, problemas con el adaptador, direcciones IP del enrutador, etc.). Puede tapar esos espacios fácilmente y conectar su dispositivo una vez más.
- Vaya a «Configuración -> Sistema -> Solución de problemas -> Otros solucionadores de problemas -> Red e Internet».
- Haga clic en «Ejecutar» para abrir la ventana del solucionador de problemas. Siga las instrucciones en pantalla para conectarse a Internet.

8. Deshabilitar VPN durante el inicio de Windows
¿Está utilizando una VPN además de su red Wi-Fi? Los programas VPN a veces se instalan automáticamente en su carpeta de inicio de Windows y se conectan a su red Wi-Fi tan pronto como inicia sesión en su escritorio. Esto puede hacer que su conexión Wi-Fi falle. Es mejor esperar hasta que su dispositivo Windows se haya conectado a Internet local antes de activar la VPN.
- Vaya a la sección de configuración en cualquiera de sus aplicaciones VPN instaladas.
- Deshabilite la opción que inicia automáticamente la VPN una vez que enciende su dispositivo.
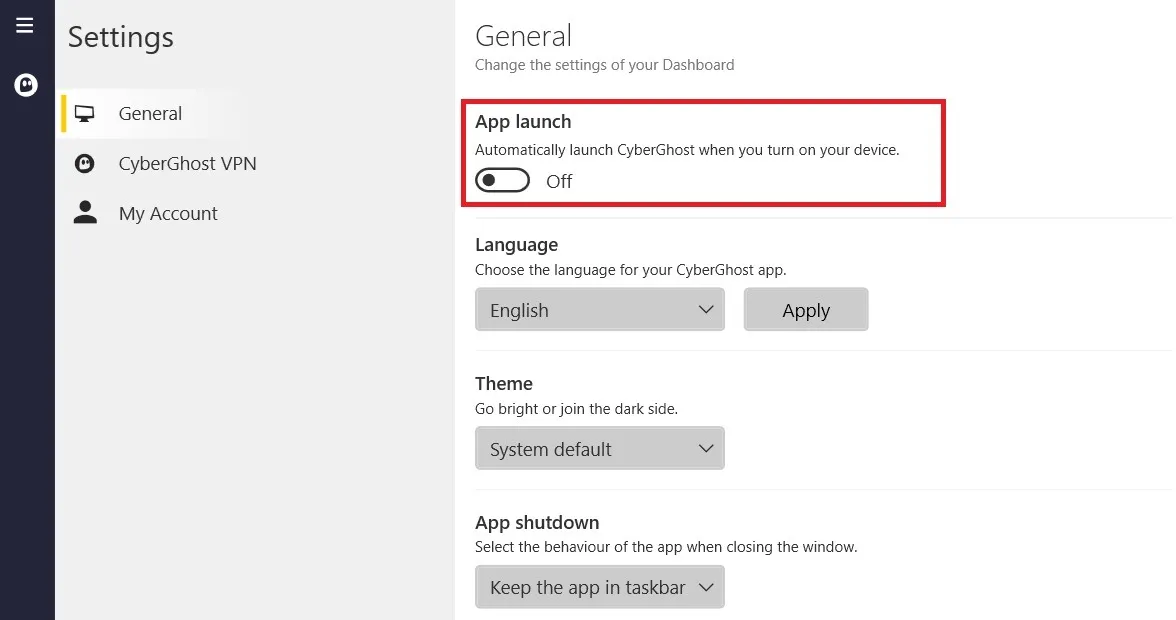
- Alternativamente, ingrese Ctrl++ para abrir el «Administrador de tareas» y desplácese hacia abajo hasta el menú «Aplicaciones de inicio» Alt.Del
- Haga clic derecho para deshabilitar cualquier aplicación VPN desde el menú de inicio.
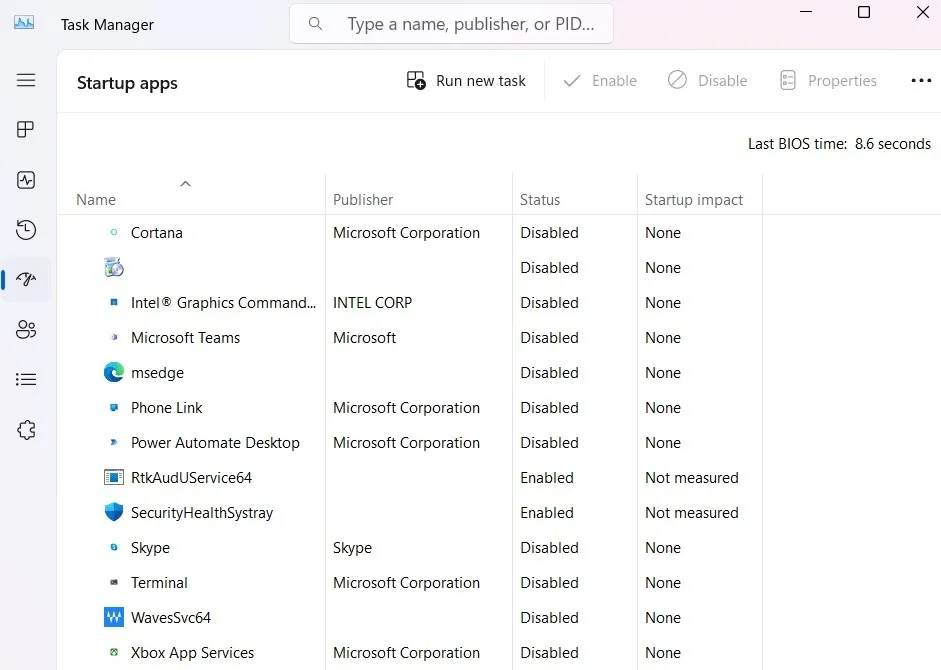
9. Desactive la autenticación Ethernet IEEE 802.1X
Si obtiene su Wi-Fi a través de un cable Ethernet, deshabilite 802.1X, un protocolo utilizado para la autenticación segura que puede requerir un aviso de inicio de sesión por separado, pero que también puede causar fallas en la conexión.
- Vaya a «Red e Internet» y verifique el estado de conexión de su cable Ethernet.
- Si la conexión Ethernet dice «Conectando, se necesita acción» en lugar de «Conectado», asegúrese de que el cable Ethernet esté correctamente conectado. Tiene que estar conectado al puerto Ethernet correcto en su dispositivo Windows.
- Si el problema de conexión persiste, haga clic en el menú «Ethernet».
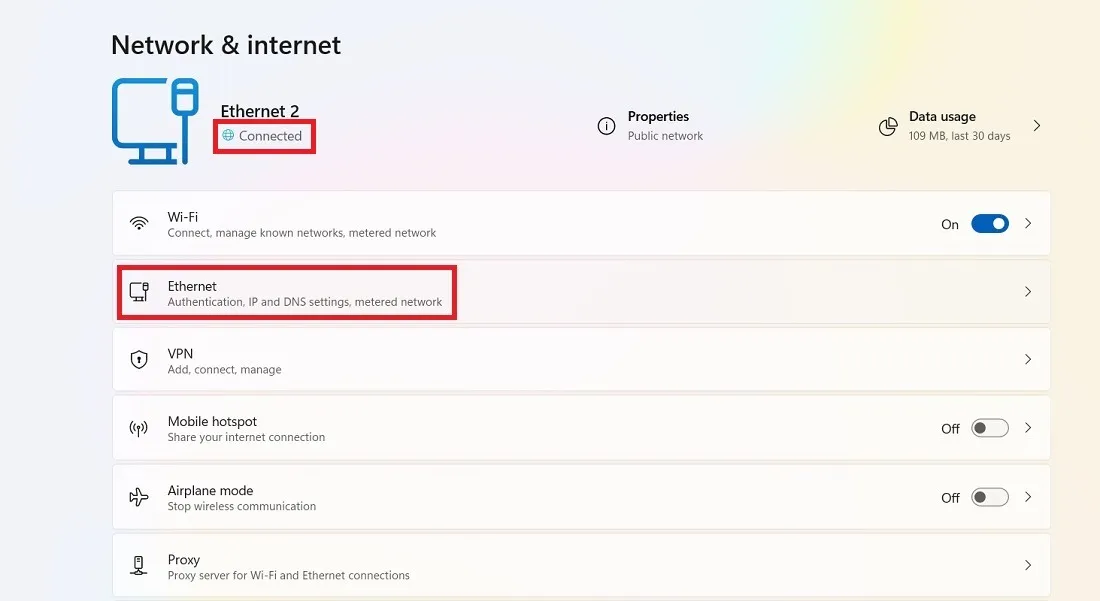
- Haga clic en el botón «Editar» junto a «Configuración de autenticación».
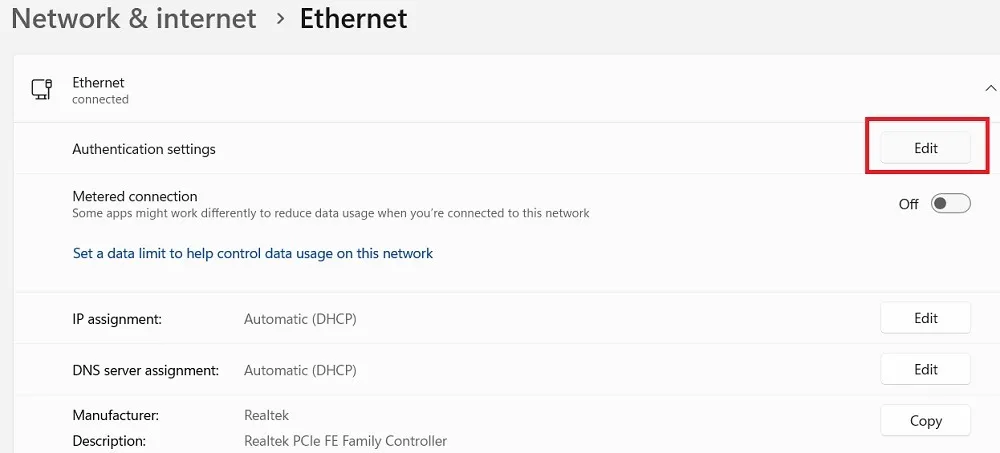
- Desactive la autenticación IEEE 802.1X, guarde la configuración y luego reinicie su dispositivo.
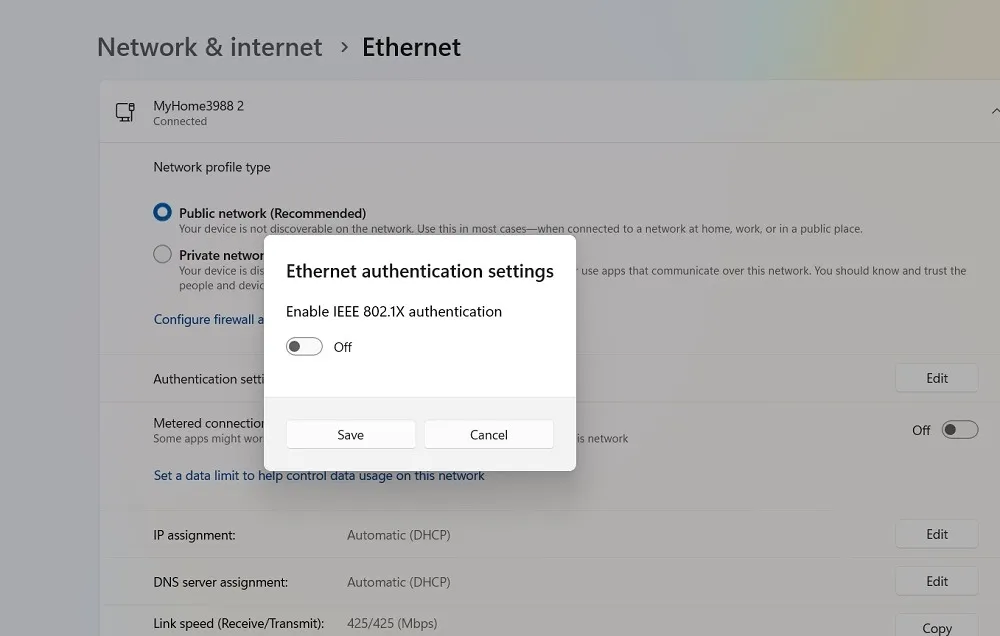
10. Reinicie la NIC inalámbrica en BIOS
Este no será posible para todos, ya que los diferentes fabricantes de placas base tienen diferentes opciones disponibles en el BIOS, pero vale la pena intentarlo.
- Para ingresar a su BIOS, presione repetidamente la tecla Del, F8, F10o F2(esto puede variar según el fabricante) mientras su PC se inicia. Si Windows se inicia, no se hizo correctamente y debe reiniciar e intentar nuevamente. Siga leyendo para obtener más información sobre los diferentes métodos para acceder al BIOS de Windows .
- Una vez que esté en el BIOS, busque un menú llamado «Administración de energía», «Inalámbrico», «LAN inalámbrica» o similar.
- Desmarque o deshabilite la opción «WLAN» en su BIOS, haga clic en «Aplicar» o «Guardar cambios» (si existe tal opción), luego reinicie su PC.
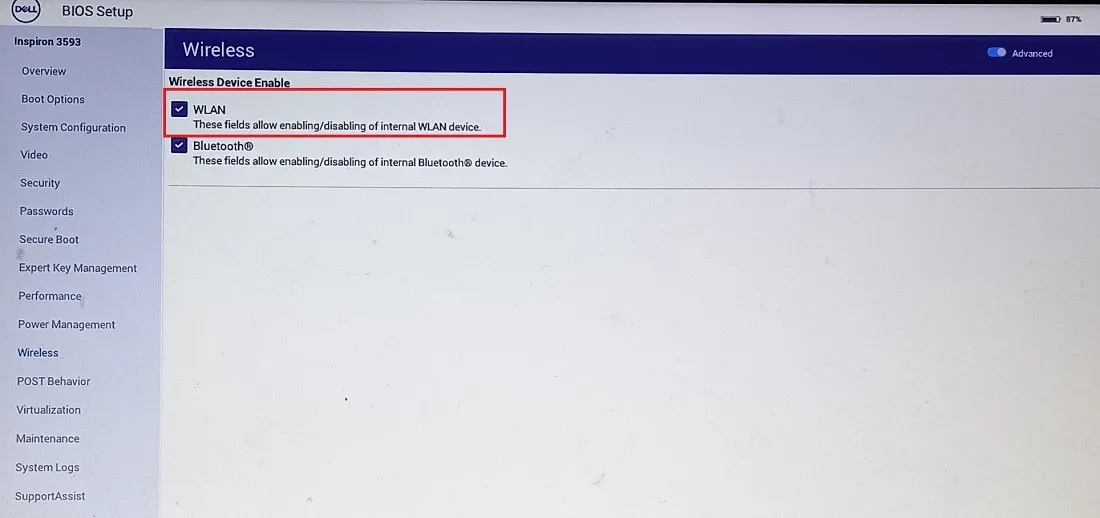
- Después de volver a iniciar sesión, use las teclas de acceso al BIOS del teclado nuevamente para volver a la pantalla del BIOS y vuelva a habilitar «WLAN», luego reinicie.
Preguntas frecuentes
¿Por qué mi Wi-Fi de repente deja de funcionar?
Si su Wi-Fi se cae repentinamente y es difícil precisarlo, la señal de Wi-Fi no es lo suficientemente fuerte. Puede haber interferencia debido a paredes u otros obstáculos, y el problema continúa incluso después de un simple restablecimiento de la red. Para superar esto en un dispositivo Windows, considere usar un dispositivo Mi-Fi portátil de largo alcance , acercar mucho el enrutador a la computadora portátil o PC y reemplazar el software o los controladores en su PC.
¿Por qué mi computadora portátil no detecta mi Wi-Fi?
Si su computadora portátil falla por completo al detectar una señal Wi-Fi cercana, el adaptador de red podría tener la culpa. El problema se puede solucionar utilizando el solucionador de problemas de «Redes e Internet» o reinstalando y actualizando los controladores de red desde el Administrador de dispositivos.
Crédito de la imagen: Unsplash . Todas las capturas de pantalla por Sayak Boral.



Deja una respuesta