Cómo arreglar las redes Wi-Fi que no aparecen en Windows 11
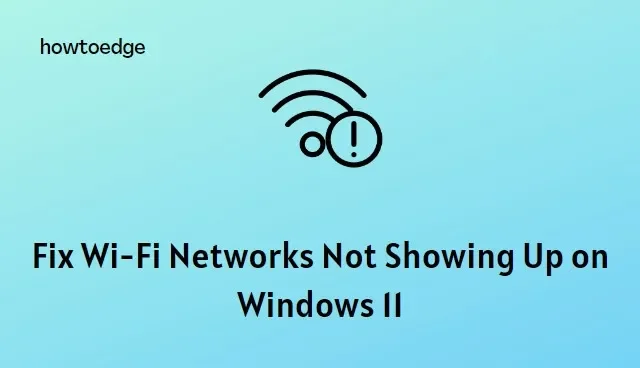
¿Tiene problemas de conectividad a Internet en su computadora con Windows? Si es así, es posible que las redes Wi-Fi no aparezcan en su lista de conexiones disponibles. ¡No te preocupes! Es un problema común y hay varias formas de solucionarlo. En este artículo, discutiremos las soluciones más efectivas para recuperar esas redes Wi-Fi ocultas en su computadora con Windows 11.
¿Por qué no aparecen mis redes Wi-Fi?
Antes de comenzar a solucionar problemas, es importante saber por qué su Wi-Fi no funciona. Estas son algunas de las causas más comunes:
- El adaptador Wi-Fi está deshabilitado o no funciona.
- El enrutador inalámbrico no está transmitiendo una señal.
- Hay demasiados dispositivos compitiendo por la misma conexión.
- La contraseña de Wi-Fi es incorrecta.
- Los ajustes inalámbricos no están configurados correctamente.
Cómo arreglar una red Wi-Fi que no aparece en Windows 11
Para solucionar este problema, utilice los siguientes pasos:
1. Habilite el adaptador Wi-Fi
Asegúrese de que su adaptador Wi-Fi esté habilitado y funcione correctamente. Para hacer esto, haga lo siguiente:
- Abra el Panel de control y seleccione Red e Internet .
- Luego, haga clic en Centro de redes y recursos compartidos > Cambiar la configuración del adaptador .
- Ahora haga clic con el botón derecho en el adaptador Wi-Fi y seleccione Habilitar .
Si su adaptador Wi-Fi está habilitado, intente ejecutar un diagnóstico de red para identificar y reparar el controlador defectuoso. Para ello, haz clic con el botón derecho en el icono del adaptador Wi-Fi y selecciona Diagnosticar .
Luego, Windows buscará cualquier problema que pueda estar afectando y le proporcionará una solución adecuada; simplemente haga clic en Aplicar esta solución si hay una disponible.
2. Verifique su enrutador Wi-Fi
Si su dispositivo está habilitado, debe verificar su enrutador Wi-Fi para asegurarse de que esté transmitiendo una señal. Intente reiniciar el enrutador y vea si eso ayuda. También puede verificar si otros dispositivos pueden conectarse a la red.
3. Ejecute el Solucionador de problemas de conexión a Internet
Windows tiene una herramienta de solución de problemas integrada para ayudar a diagnosticar y solucionar problemas de red. Para acceder al solucionador de problemas de conexiones a Internet, siga estos pasos:
- Presione Win + I para abrir Configuración.
- Luego navegue hasta Sistema > Solucionar problemas en el lado derecho.
- Debajo de Opciones hay un botón etiquetado como Otros solucionadores de problemas : haga clic en él.
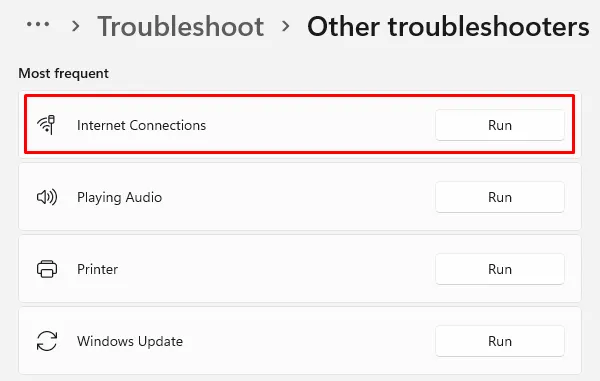
- Luego seleccione Ejecutar para conexiones a Internet .
Windows iniciará su exploración de cualquier problema potencial que pueda estar presente y brindará recomendaciones para solucionarlo; simplemente aplique esas pautas según las instrucciones de Windows, vuelva a probar su conexión y vea si hay mejoras.
4. Actualice los controladores del adaptador de red
Habilite JavaScript
Después de una actualización reciente, es posible que Windows no tenga instalados los controladores de red más recientes. También se sabe que los controladores de adaptador que funcionan mal o están configurados incorrectamente causan problemas de conexión Wi-Fi. La mejor manera de avanzar sería actualizar el controlador de su adaptador de red con su última versión. Aquí está cómo hacerlo:
- Haga clic derecho en Inicio y seleccione Administrador de dispositivos .
- Una vez que abra el Administrador de dispositivos, expanda la sección Adaptadores de red .
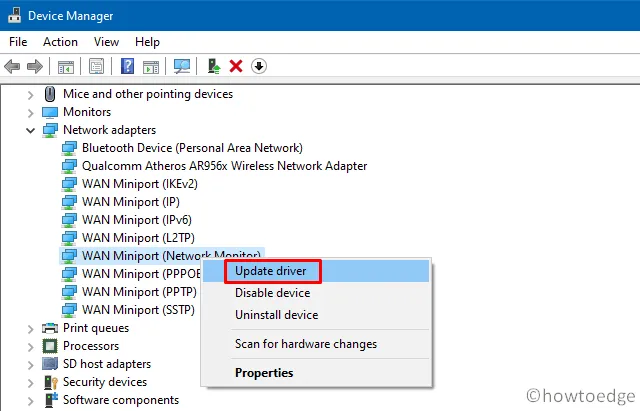
- Luego haga clic derecho en su dispositivo Wi-Fi y seleccione Actualizar controlador .
- Después de eso, haga clic en Buscar controladores automáticamente , para que Windows busque los nuevos controladores disponibles y los instale según corresponda.
Una vez que complete los pasos anteriores, cierre la ventana del Administrador de dispositivos y verifique si la opción Wi-Fi está restaurada.
5. Vuelva a instalar el dispositivo adaptador de red
Si aún no tiene la red Wi-Fi en Windows 11, puede intentar reinstalar su dispositivo adaptador de red. Aquí está cómo hacerlo:
- Para comenzar, abra el Administrador de dispositivos.
- En la ventana Administrar dispositivos, expanda la opción Adaptadores de red .
- Luego, haga clic derecho en su dispositivo Wi-Fi y seleccione Desinstalar dispositivo .
- Si se le solicita, haga clic en Desinstalar para confirmar la acción.
Después de desinstalar el dispositivo, vaya a Acción en su barra de herramientas y luego elija Buscar cambios de hardware para que Windows pueda descubrir cualquier dispositivo conectado perdido mientras reinstala sus controladores vitales a la vez.
6. Realice un restablecimiento de red
- Para restablecer su red, vaya a Configuración .
- En el lado izquierdo, haga clic en la pestaña Red e Internet .
- Luego, desplácese hacia abajo y seleccione Configuración de red avanzada ; aquí encontrará una lista de todos sus dispositivos, así como una opción para un restablecimiento completo de la red.
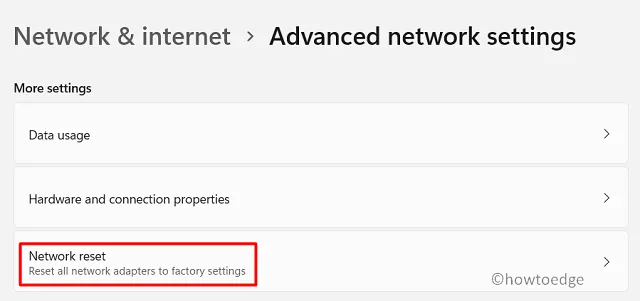
- En la sección Más configuraciones , haga clic en la opción Restablecer red .
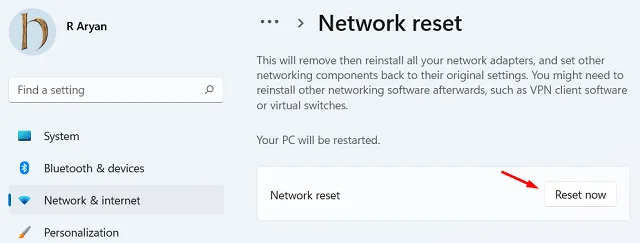
- A continuación, haga clic en Restablecer ahora y luego presione Sí para confirmar la acción.
Una vez que lo restablezca, encontrará que su conexión Wi-Fi ha sido restaurada. Sin embargo, es posible que otros dispositivos de red y software deban reinstalarse y reconfigurarse después.
7. Buscar actualizaciones de Windows
El último recurso para restaurar su conexión Wi-Fi es buscar actualizaciones de Windows. Microsoft lanza regularmente parches y actualizaciones para el sistema operativo con correcciones para varios problemas, por lo que siempre es una buena idea asegurarse de que está ejecutando la última versión de Windows.
Para verificar si hay actualizaciones disponibles, vaya a Configuración y haga clic en la opción Actualización de Windows.
Si hay actualizaciones pendientes, se enumerarán aquí; simplemente descargue e instale todas las actualizaciones disponibles, reinicie su computadora y vea si eso resuelve el problema.
Si ninguna de estas soluciones le ha funcionado, lo mejor es ponerse en contacto con el fabricante de su dispositivo o con un experto en TI local para obtener ayuda. Ellos podrán diagnosticar el problema y brindarle la mejor solución para solucionarlo.
Preguntas frecuentes
1. ¿Cómo arreglo mi conexión Wi-Fi en Windows 11?
Primero, asegúrese de que su enrutador esté correctamente conectado y encendido. Luego abra el menú Configuración de red en Windows 11 y seleccione «Adaptador de red». Seleccione la opción «Cambiar configuración del adaptador» y elija su conexión Wi-Fi. Si hay algún error, haga clic en «Diagnosticar» y siga las instrucciones proporcionadas. Si el problema persiste, comuníquese con su proveedor de servicios de Internet para obtener asistencia.
2. ¿Puede funcionar Wi-Fi sin Internet?
No, Wi-Fi requiere una conexión a Internet para funcionar. Es una red conectada de forma inalámbrica que transmite datos entre dispositivos e Internet. Sin Internet, Wi-Fi no puede funcionar.
3. ¿Puedo usar mi WiFi sin un enrutador?
No, necesitará un enrutador para acceder a Wi-Fi. El enrutador es el dispositivo que conecta la red de su proveedor de servicios de Internet a su red doméstica. Su enrutador también le permitirá acceder a Internet y crear una red de área local con otros dispositivos en su hogar.
Sin embargo, no necesita comprar un enrutador adicional si ya tiene un módem. La mayoría de los módems también funcionarán como enrutadores.
4. ¿Cuál es la diferencia entre un módem y un enrutador?
Un módem es un dispositivo que lo conecta directamente a la red de su proveedor de servicios de Internet. Un enrutador es un dispositivo que conecta su módem a su red doméstica, lo que le permite acceder a Internet desde otros dispositivos en su hogar. El enrutador también crea su red de área local, lo que le permite compartir archivos y dispositivos con otras computadoras en su hogar.



Deja una respuesta