Cómo solucionar el problema de la pantalla blanca o en blanco en Google Chrome
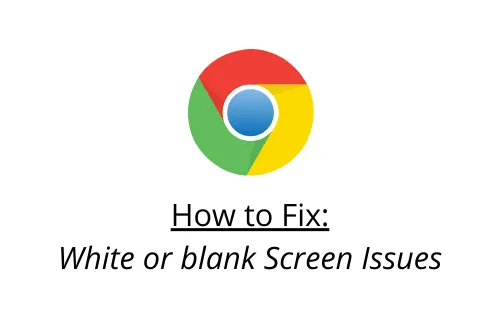
Recientemente, algunos usuarios informaron que tenían un problema de pantalla blanca o en blanco que no respondía cuando navegaban en Google Chrome. Este es un tipo de error de pantalla blanca de muerte ( WSOD ) y también ocurre en PC con Windows.
Si bien resolver este problema en Windows siempre es una tarea desafiante, esto no presenta riesgos serios al solucionarlo en Google Chrome. En esta publicación, analizaremos las razones detrás de su aparición y diez métodos que pueden solucionar problemas en el navegador web Chrome.
¿Qué causa un problema de pantalla blanca o en blanco en Google Chrome?
Las razones principales detrás de los problemas de pantalla en blanco y en blanco son la aceleración del hardware, la memoria caché que no responde, las extensiones incorrectas, el modo de compatibilidad, etc. Cambiar el nombre de la carpeta Historial, eliminar malware, editar la ubicación de destino y restablecer el navegador pueden funcionar como herramientas de diagnóstico. En caso de que el error persista, desinstale y vuelva a instalar el navegador a la última versión.
Métodos que solucionan problemas de pantalla blanca o en blanco en Google Chrome
Aquí discutimos diferentes soluciones que pueden solucionar problemas de pantalla blanca o en blanco en Google Chrome:
1. Borrar caché de Chrome
El caché que se acumula a diario puede provocar este error de banco o pantalla blanca en su navegador web Chrome. En tales casos, debe borrar este caché siguiendo estos pasos:
- En primer lugar, abre Google Chrome .
- Cuando se inicie el navegador, presione las teclas de acceso directo Ctrl + Shift + Delete al mismo tiempo.
- Aparece una nueva ventana que contiene información de datos de navegación, seleccione la pestaña Avanzado .
- Luego, vaya a la sección Rango de tiempo y seleccione » Todo el tiempo » usando el menú desplegable.
- Junto a esto, presione el botón » Borrar datos «.
Una vez que termine de borrar la actividad de los datos de navegación, cierre el navegador web y vuelva a abrir Chrome.
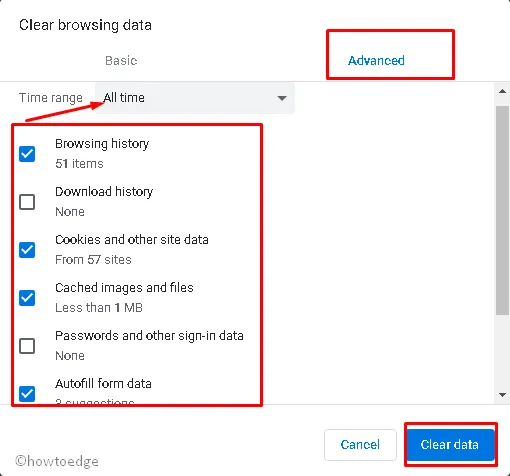
Compruebe si esto resuelve el problema con el que estaba luchando.
2. Desactivar la aceleración de hardware
Si el error persiste, intente deshabilitar la configuración de aceleración de hardware del navegador. Así es como se realiza esta tarea:
- Inicie el navegador Google Chrome y haga clic en el icono Ellipse disponible en la esquina superior derecha.
- Luego, seleccione la opción Configuración en el menú desplegable.
- En la página siguiente, desplácese hacia abajo y haga clic en la pestaña Avanzado .
- Nuevamente, en la categoría Sistema, apague el interruptor de palanca Usar aceleración de hardware cuando esté disponible.
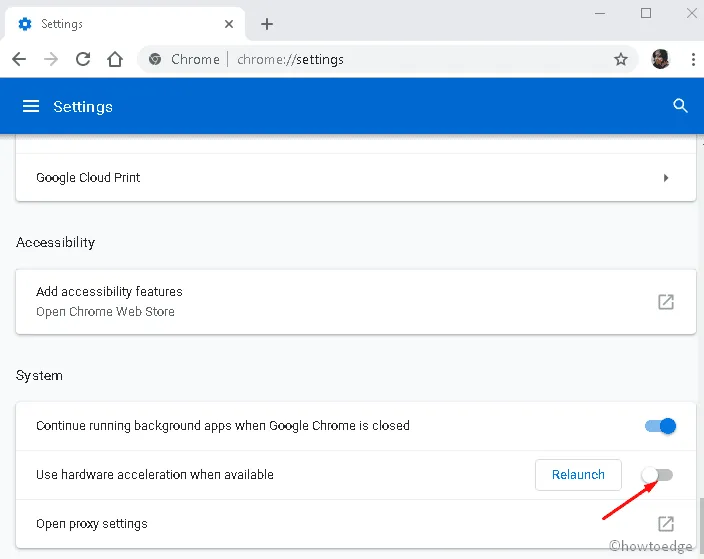
Si esto no soluciona el problema de la pantalla blanca o en blanco en Google Chrome, pruebe las siguientes soluciones:
3. Edite el objetivo de acceso directo de Google Chrome
A veces, puede notar que falta la barra de URL o la pestaña Configuración al abrir Google Chrome debido a una pantalla en blanco o en blanco. En esta situación, deshabilitar GPU y funcionará como una herramienta de diagnóstico. Aquí está la guía detallada para proceder-
- Asegúrese de que el navegador Google Chrome esté cerrado.
- Ahora haga clic derecho en su icono y seleccione Propiedades usando el menú contextual.
- Vaya a la pestaña Acceso directo , toque una vez dentro del cuadro Destino y escriba ‘
–disable-gpu‘ al final. Vea la instantánea a continuación:
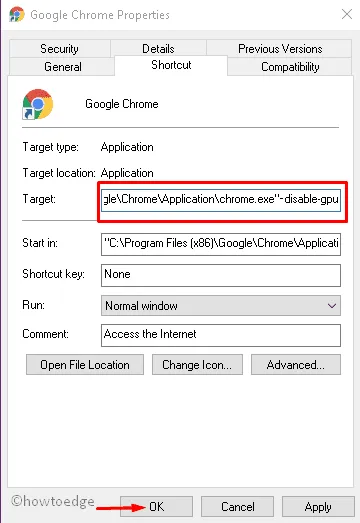
- Pulse los botones Aplicar y Aceptar para confirmar los cambios.
- Cierra el navegador actual y reinícialo en unos segundos.
4. Desactiva las extensiones
Ciertas extensiones también pueden causar problemas de pantalla blanca y en blanco en Google Chrome. Para resolver este error, debe verificar todas las extensiones y deshabilitarlas una por una. Así es como proceder-
- Primero, inicie Google Chrome y haga clic en el ícono de tres puntos disponible en la esquina superior derecha.
- Seleccione Más herramientas en el panel de la barra lateral y, a continuación, Extensiones en su submenú.
- Cuando aparezca la página de extensiones, apague todos los interruptores de palanca que están configurados como habilitados.
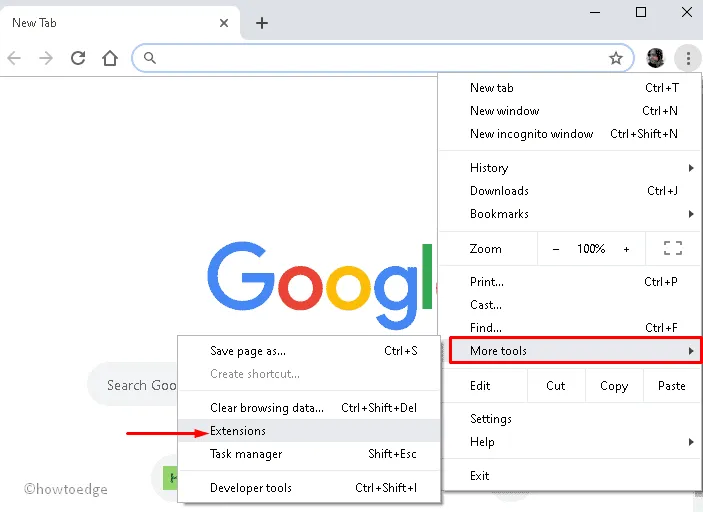
Ahora, cierra Google Chrome y comprueba si el problema se ha solucionado. En caso afirmativo, todo lo que necesita es encontrar la extensión culpable. Simplemente enciéndalos uno tras otro y vea si el problema vuelve a aparecer.
5. Cambiar la carpeta Historial
La carpeta de historial faltante o dañada en Chrome también puede causar un problema de pantalla blanca en el navegador. Para resolver esto, debe cambiar el nombre de esta carpeta y verificar si el problema se resuelve de esta manera:
- En primer lugar, inicie Google Chrome .
- En la barra de direcciones, escriba chrome://version y luego presione la tecla Enter .
- Acto seguido, ubique la ruta del perfil y seleccione la dirección como se muestra a continuación:
- Aquí, haz clic derecho y elige la opción Copiar .
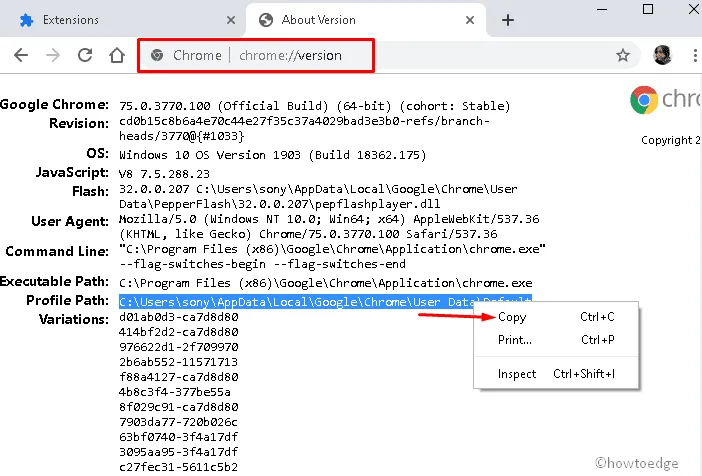
- Presione la tecla de Windows y E juntas para iniciar el Explorador de archivos.
- Vaya a la barra de direcciones y haga clic una vez. Use Ctrl + V para pegar la dirección copiada en la barra de URL.
- Localice el archivo Historial dentro de esta carpeta.
- Después de esto, haga clic con el botón derecho en el archivo Historial y elija la opción Cambiar nombre .
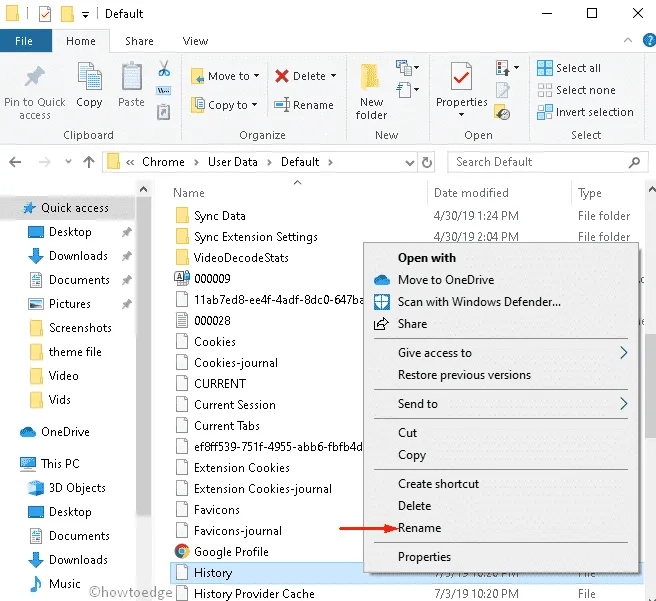
- De ahora en adelante, escriba temp y presione Entrar para guardar los cambios.
- Por último, vuelva a abrir Google Chrome y vea si el problema ha desaparecido ahora o no.
6. Deshabilitar el modo de compatibilidad
En ciertos escenarios, cuando el modo de compatibilidad está habilitado, puede causar un problema de pantalla blanca. Para resolver esto, debe deshabilitar el modo de compatibilidad siguiendo los siguientes pasos:
- En primer lugar, haga clic con el botón derecho en el icono de Chrome y seleccione Propiedades en el menú contextual.
- En la ventana emergente, toque la pestaña Compatibilidad .
- Nuevamente, en la sección Modo de compatibilidad , desmarque la opción Ejecutar este programa en modo de compatibilidad .
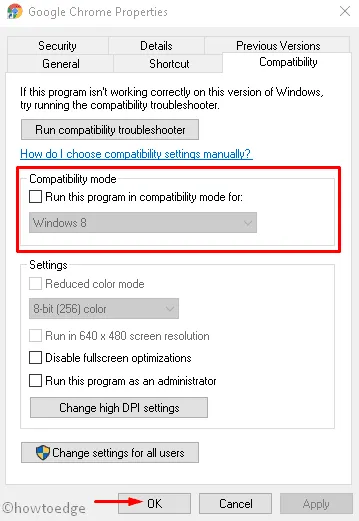
- Por último, haga clic en los botones Aplicar y Aceptar para confirmar los cambios recientes.
7. Eliminar o cambiar el nombre de la carpeta predeterminada
También puede resolver este problema eliminando o renombrando los datos de usuario más antiguos. Para hacer esto, siga estos pasos-
- Haga clic derecho en Inicio y seleccione EJECUTAR usando el Menú de energía.
- Cuando aparezca el cuadro de diálogo Ejecutar, escriba la ruta a continuación y luego presione Entrar.
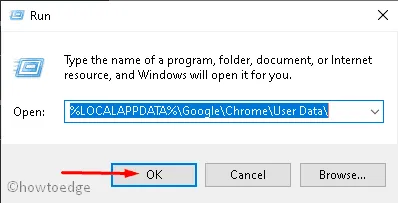
- Haga clic derecho en la carpeta Predeterminada y elija la opción Eliminar .
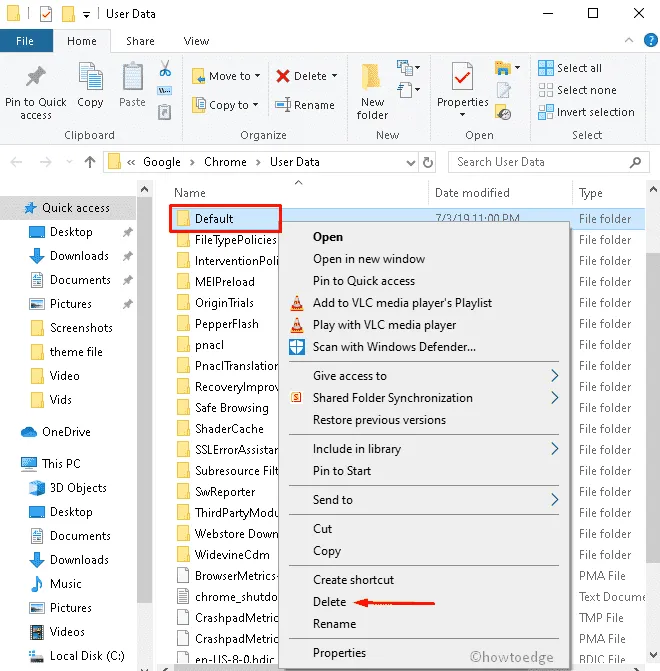
- Si aparece alguna ventana de confirmación, toque Aceptar .
- Ahora vuelva a abrir Google Chrome y verifique si el navegador funciona bien o no.
- En caso de que desee recuperar la configuración anterior, presione Iniciar sesión en Chrome .
- Complete las credenciales y todo se mantiene en un punto anterior.
8. Restablecer el navegador
Restablecer su navegador también puede solucionar problemas de pantalla blanca o en blanco en Google Chrome. Para hacer esto, primero deshabilite las extensiones de terceros y luego siga estos sencillos pasos:
- Vaya a la esquina superior derecha de Google Chrome y haga clic en el icono de elipse horizontal (tres puntos) .
- Seleccione la opción Configuración usando el menú desplegable.
- Ahora, desplácese hacia abajo con el cursor y elija el botón Avanzado disponible en la parte inferior de esta página.
- A continuación, haga clic en Restaurar la configuración a su opción predeterminada original en Restablecer y limpiar .
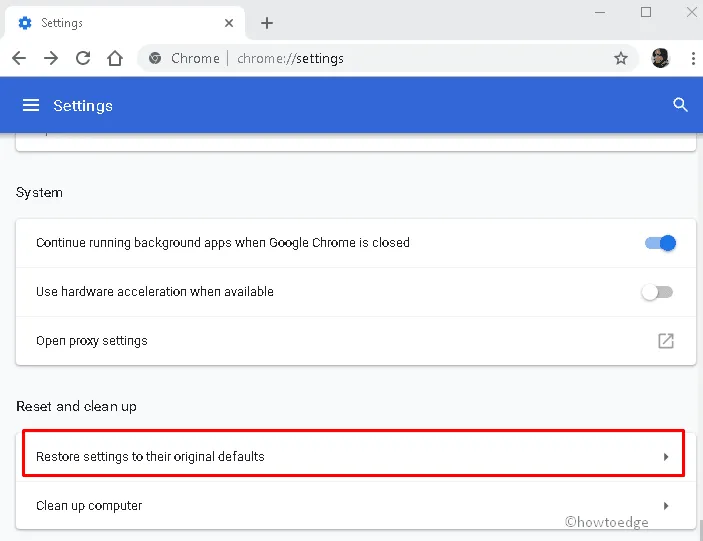
- Luego, elija la opción Restablecer configuración .
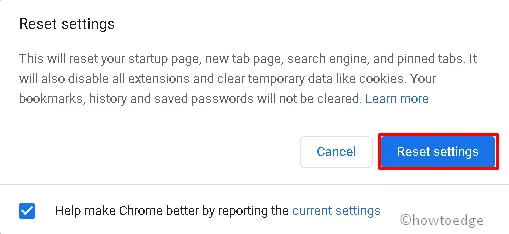
9. Escanea la computadora
La presencia de malware dentro de su PC también puede resultar en una verificación de errores similar . Es por eso que debe realizar un análisis completo de toda su PC con Windows Defender. Estos son los pasos a seguir-
- Vaya a Cortana y escriba Windows Defender en el área de búsqueda.
- Haga clic en el resultado que coincida bien para iniciar esta aplicación de seguridad.
- A continuación, seleccione Protección contra virus y amenazas, seguido de Opciones de análisis .
- Ahora, marque el botón de radio Escaneo completo y luego el botón » Escanear ahora «.
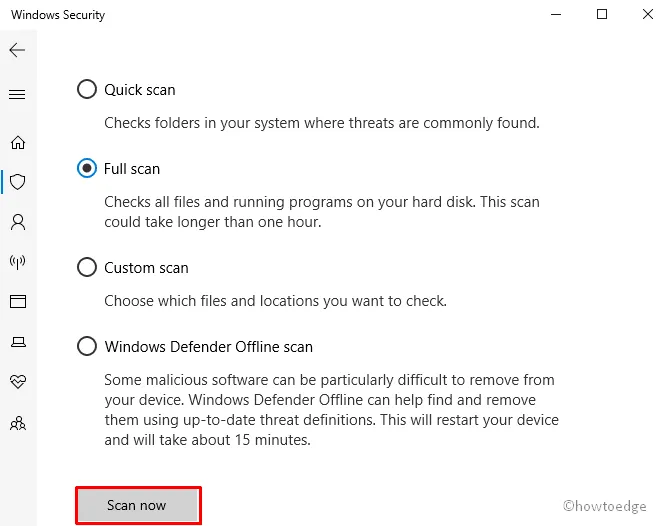
Espere hasta que su PC detecte los archivos maliciosos. Una vez completado, reinicie su PC para incorporar los cambios recientes.
10. Reinstalar Google Chrome
Si incluso después de seguir los métodos anteriores, está atascado con el error WSOD, debe desinstalar más tarde instalar esta aplicación en su sistema. A continuación, mencionamos los pasos esenciales:
- Haga clic con el botón derecho en el botón Inicio y seleccione Configuración en el menú Energía.
- Cuando la aplicación Configuración lo solicite, seleccione .
Apps >Apps & features - Vaya a su panel derecho correspondiente, desplácese hacia abajo y seleccione Google Chrome de la lista.
- Ahora presione el botón Desinstalar de ahí en adelante Desinstalar nuevamente en la siguiente pantalla emergente.
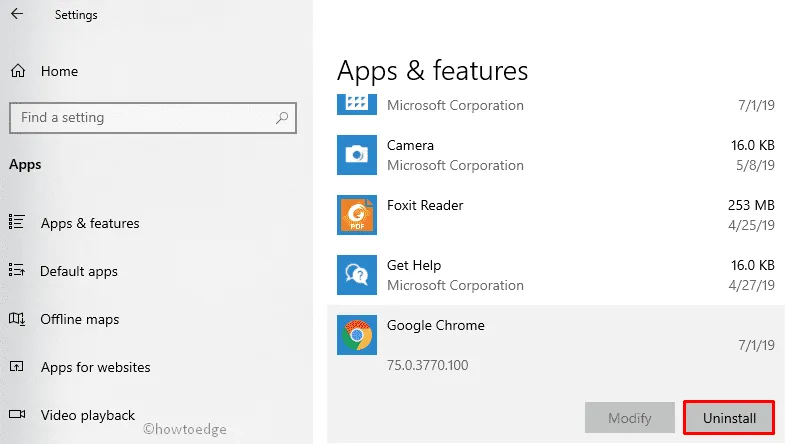
Después de reiniciar su PC, el siguiente error puede desaparecer de todo su sistema.
Problema de pantalla blanca en Chrome Canary en Mac
Si está ejecutando Mac OS y enfrenta problemas de pantalla en blanco o en blanco al iniciar el navegador web Chrome Canary, pruebe la siguiente solución:
- Abra Chrome Canary y ejecute la siguiente línea de comando en la Terminal para solucionar este problema:



Deja una respuesta