Cómo arreglar las llamadas de WhatsApp que no funcionan en Windows 11

Varios usuarios se quejaron de llamadas perdidas en sus clientes de escritorio para WhatsApp en Windows 11. Si usted es uno de esos usuarios y se pregunta qué salió mal exactamente con esta aplicación, ha venido al lugar correcto. Aquí, en esta publicación, analizaremos qué puede provocar que «las llamadas de WhatsApp no funcionen en Windows 11» y seis formas de solucionar este problema.

¿Qué causa las llamadas perdidas de WhatsApp en Windows 11?
Podría deberse a un hecho más simple: ha desactivado intencionada o accidentalmente las notificaciones entrantes en su cliente de escritorio de WhatsApp. Si recuerda algo como esto, verifique y vuelva a habilitar las indicaciones de llamadas entrantes.
Las llamadas de WhatsApp también pueden fallar cuando estás conectado a Internet de baja velocidad. Esto lo reconoces con bastante facilidad ya que la llamada se conectará; sin embargo, falla debido a fallas en la red. Intente conectarse a una red diferente, a un enrutador WiFi o simplemente a un punto de acceso móvil y verifique si el problema se resuelve de inmediato.
Aquellos que todavía tienen problemas para conectarse a una llamada de WhatsApp deben realizar algunas correcciones avanzadas, ya que parece que hay un problema continuo con sus clientes de escritorio de WhatsApp. Permitir el acceso al micrófono y la cámara, reparar y restablecer WhatsApp son algunas de estas soluciones avanzadas. Si nada ayuda, limpia e instala WhatsApp a través de Microsoft Store .
[Resuelto] Las llamadas de WhatsApp no funcionan en Windows 11
Si su llamada de audio o video de WhatsApp no se realiza en Windows 11, intente las siguientes soluciones una tras otra. Espero que el problema se resuelva después de aplicar las correcciones que se describen a continuación.
1. Activar el silencio de las llamadas entrantes de escritorio
De forma predeterminada, WhatsApp te notifica cuando hay una llamada de audio o video entrante. Si había deshabilitado esta configuración anteriormente y, como resultado de esto, recibe llamadas perdidas, debe activar el silencio de sus llamadas entrantes en este cliente de escritorio. A continuación se explica cómo reconfigurar y habilitar las notificaciones para todas las llamadas entrantes en WhatsApp.
- Presione la tecla de Windows en su teclado y presione Todas las aplicaciones .
- Desplázate hacia abajo hasta la sección “W” y haz clic en WhatsApp .
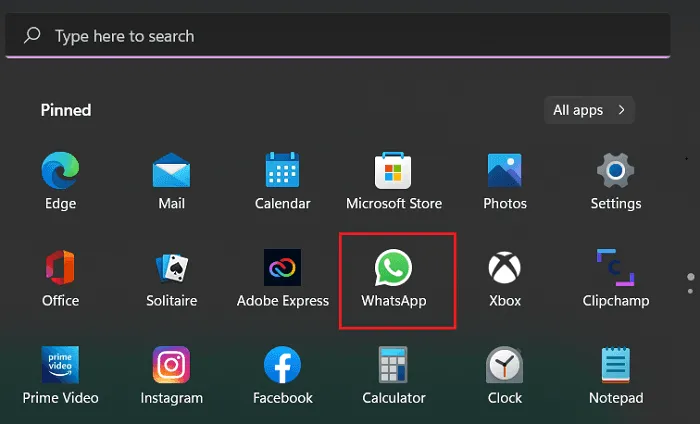
- Cuando se inicie WhatsApp, haga clic en los tres puntos disponibles en el panel izquierdo y seleccione Configuración .
- Haga clic en Notificaciones y marque las mismas casillas que se muestran en la siguiente instantánea:

Como ha optado por un «Tono de llamada de llamada entrante», se le notificará cada vez que llegue una nueva llamada a su Cliente de escritorio de WhatsApp. Pídele a un amigo tuyo que te llame y comprueba si WhatsApp ya funciona correctamente.
2. Verifique su conexión de red
Las llamadas de WhatsApp Audio no requieren una conexión a Internet de alta velocidad para realizarse y conectarse con tus amigos. Sin embargo, a la hora de realizar una videollamada en él, debes estar en una red de alta velocidad. De lo contrario, tu videollamada se desconectará cada vez que intentes conectarte.
Puede intentar alternar entre redes WiFi de 2,5 y 5 GHz y comprobar si las llamadas de WhatsApp se realizaron cuando se conectó a cualquiera de los anchos de banda. En caso de que no funcione, puede intentar conectarse a un punto de acceso móvil o a un enrutador WiFi diferente.
3. Otorgar acceso al micrófono y la cámara a WhatsApp
Dado que WhatsApp se utiliza para iniciar una llamada de audio o video, esto requiere acceso a su micrófono y cámara. Si a ambas herramientas se les niega el acceso a WhatsApp, este cliente de escritorio fallará durante una llamada en curso. Verifique ambas configuraciones y, si las encuentra deshabilitadas, vuelva a permitirlas.
Asegúrate de que WhatsApp se esté ejecutando en segundo plano
Mantener WhatsApp funcionando en segundo plano es una tarea fundamental. De lo contrario, no obtendrá la configuración para habilitar la cámara o el micrófono. Si es posible, intente iniciar una llamada de video o audio a través de este cliente de escritorio. Esto no funcionará con seguridad, pero hará avanzar las configuraciones relevantes para que aparezcan en los lugares apropiados.
Aquí se explica cómo otorgar acceso al micrófono y la cámara a WhatsApp en Windows 11:
- Haga clic derecho en el ícono de Windows y seleccione «Aplicaciones y características».
- Ubique WhatsApp en el panel derecho desplazándose hacia abajo hasta la letra «W».
- Cuando lo encuentre, haga clic en los tres puntos verticales al lado de WhatsApp y seleccione Opciones avanzadas .
- En Permisos de la aplicación, es posible que vea los interruptores para la cámara y el micrófono.
- Deslice los interruptores de palanca hacia la derecha para habilitarlos.

Ahora que WhatsApp tiene acceso tanto al micrófono como a la cámara, debería funcionar sin problemas.
4. Verifique los permisos de su cámara y micrófono
Si tiene versiones anteriores de Windows 11, también puede proporcionar acceso a la cámara y al micrófono mediante la pestaña Privacidad y seguridad. Siga los pasos a continuación sobre cómo permitir el acceso al micrófono y la cámara a WhatsApp:
- Presione la » tecla de Windows y yo » para iniciar Configuración.
- Seleccione Privacidad y seguridad en la navegación izquierda y diríjase al panel derecho.
- En Permisos de la aplicación, haga clic para expandir Micrófono.
- Localiza WhatsApp y dale acceso a tu micrófono.
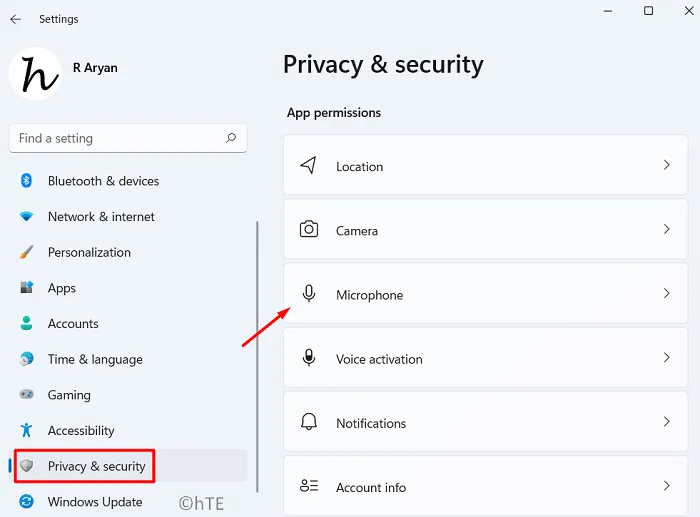
- Después de proporcionar acceso al micrófono a WhatsApp, regrese a la pestaña Privacidad y seguridad.
- Ahora, esta vez, busque Cámara en Permisos de la aplicación y haga clic en ella.
- Busque WhatsApp y deslice su interruptor hacia la derecha.
Ahora que ha proporcionado acceso al micrófono y a la cámara, realice una llamada de audio o video y verifique si WhatsApp funciona normalmente ahora.
5. Reparar o restablecer la aplicación cliente de escritorio de WhatsApp
Después de habilitar la cámara y el micrófono en los permisos de la aplicación, las llamadas de audio o video de WhatsApp deberían funcionar como de costumbre. Sin embargo, si las llamadas no se realizan o se desconectan con mucha frecuencia, vaya y repare esta aplicación de escritorio. Lo mejor es reparar, ya que esto resolverá la causa subyacente sin afectar sus datos. A continuación se explica cómo restablecer esta aplicación en Windows 11:
- Presione Win + I para iniciar Configuración.
- Vaya a Aplicaciones > Aplicaciones y funciones y escriba WhatsApp en el campo de búsqueda.
- Haga clic en los tres puntos disponibles al lado de WhatsApp y elija Opciones avanzadas .
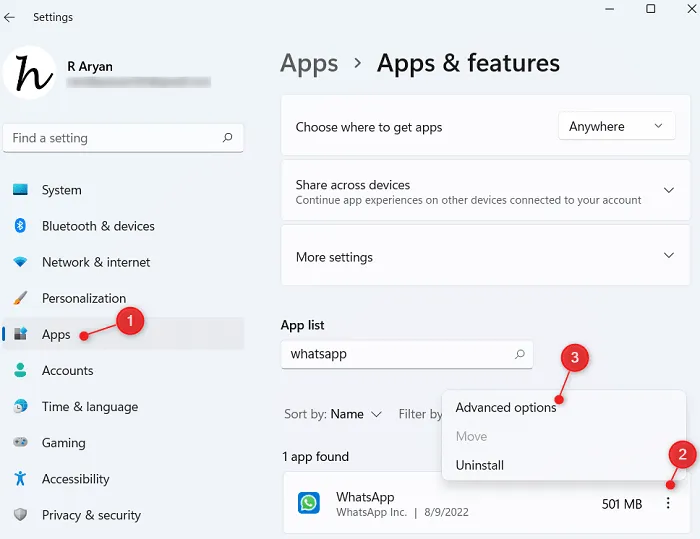
- En la pantalla siguiente, desplácese hacia abajo hasta la sección Terminar y presione Terminar .
- Cualquier instancia de WhatsApp que se ejecute en su escritorio se cerrará instantáneamente.
- Luego, baja a la sección Restablecer y presiona Reparar .

- Espere mientras Windows 11 repara WhatsApp en su computadora.
- Cuando vea la marca de verificación junto al botón Reparar, verifique si WhatsApp ahora funciona correctamente.
- En caso de que aún no funcione, será mejor que presiones el botón Restablecer . Tenga en cuenta que todas sus conversaciones multimedia y de chat se perderán una vez que continúe restableciendo WhatsApp. Por lo tanto, cree una copia de seguridad completa de sus chats y medios en WhatsApp.
- Aparecerá un mensaje de confirmación preguntándote si deseas restablecer WhatsApp. Bueno, acéptalo y presiona el botón Restablecer nuevamente.
- Reinicie su PC y vuelva a iniciar sesión en su cuenta de WhatsApp utilizando una identificación de celular y una clave de acceso válidas .
Con suerte, esta aplicación de escritorio comenzará a funcionar desde el próximo inicio de sesión.
6. Reinstale WhatsApp a través de Microsoft Store
Si el problema persiste incluso después de restablecer WhatsApp, solo le queda una opción y es instalar de nuevo este cliente de escritorio en su PC. He aquí cómo hacer esto:
- Presione Win + X y elija – Aplicaciones y características.
- Desplácese hacia abajo hasta WhatsApp y haga clic en los tres puntos disponibles junto a él.
- Elija la opción Desinstalar cuando este menú se expanda.
También puede aparecer un mensaje de confirmación; presione desinstalar nuevamente para eliminar completamente esta aplicación de su PC con Windows 11. Reinicie su computadora y cuando lo haga, descargue/instale WhatsApp visitando Microsoft Store.



Deja una respuesta