Cómo reparar el error WerFault.exe en Windows 11
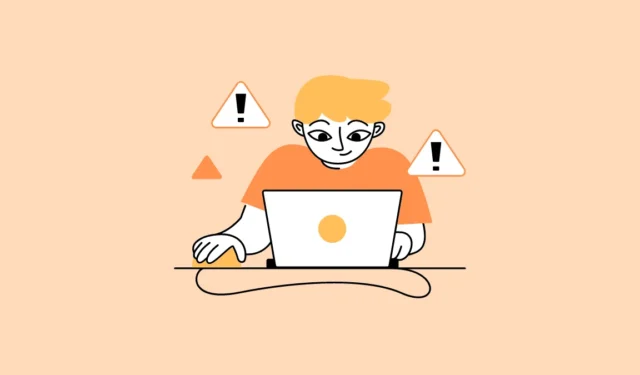
WerFault.exe ha estado plagando las computadoras con Windows desde Windows 10 al ocupar el cien por ciento de los recursos del sistema y permanecer allí indefinidamente. Es una pena que Microsoft todavía no haya podido rectificar la causa raíz en Windows 11, donde definitivamente ha avanzado en diseño y procesamiento.
Afortunadamente, el error WerFault.exe está bien documentado y existen varios métodos probados que puede utilizar para resolver el problema. Así que ¡vamos!
¿Qué es el proceso WerFault.exe? ¿Es malware?
WerFault.exe es una parte crucial del servicio de informes de errores de Windows. Ayuda a su computadora a enviar información sobre fallas de aplicaciones, fallas y otros problemas similares que pueden ayudar a Microsoft a encontrar una solución.
Normalmente, el proceso se activa cuando se desencadena un accidente o una falla y se apaga automáticamente una vez que ha realizado su investigación sobre la causa del accidente. Sin embargo, en ocasiones ese no es el caso y el proceso empieza a ocupar todos los recursos disponibles del ordenador.
Aunque el proceso en sí no es malware, el alto uso de recursos podría deberse a una infestación de malware (el malware a veces puede hacerse pasar por procesos genuinos del sistema o interferir con su funcionamiento), archivos del sistema corruptos/dañados o incluso una versión desactualizada del sistema operativo. .
1. Reinicie su computadora
Reiniciar su PC puede parecer muy elemental o innecesario. Sin embargo, a veces podría haber habido un problema con la actualización, o un servicio/software de terceros podría estar creando un problema, y un simple reinicio puede resolverlo.
Si tiene una computadora portátil, mantenga presionado el Powerbotón para forzar el apagado de la computadora. Espere un par de segundos y luego vuelva a encenderlo.
En caso de que tenga una computadora de escritorio, puede presionar el botón de encendido físico en la unidad de CPU o puede desconectar el enchufe y comenzar de nuevo.
2. Actualizar controladores o revertir controladores
En caso de que tenga un controlador actualizado recientemente, vuelva a la versión anterior y el problema debería erradicarse. De lo contrario, si sus controladores están desactualizados, deberá asegurarse de que cada controlador esté actualizado manualmente.
Para hacerlo, abra el menú Inicio y escriba Device Managerpara buscarlo. Luego, desde los resultados de la búsqueda, haga clic en el mosaico «Administrador de dispositivos» para abrirlo.
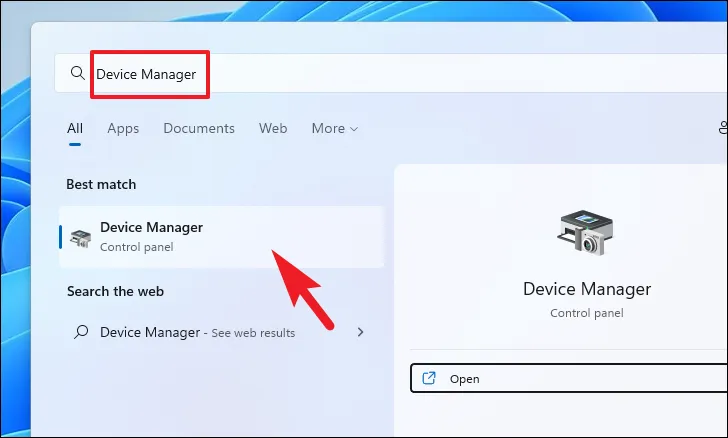
Si está aquí para revertir el controlador , busque la categoría de componente para la que actualizó recientemente el controlador y haga doble clic en ella para expandir la sección. Luego, haga doble clic en el componente para abrir sus propiedades. Esto abrirá una ventana separada en su pantalla.
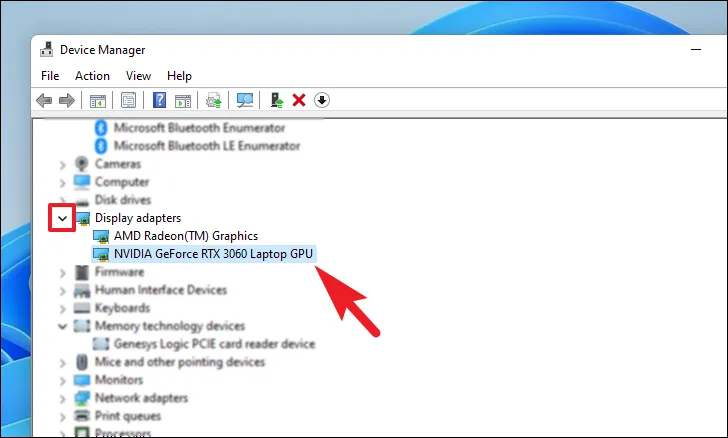
Después de eso, desde la ventana de propiedades, haga clic en la pestaña ‘Controlador’. Luego, haga clic en el botón ‘Revertir controlador’ para revertir la actualización reciente. Si el botón está atenuado, el controlador no se actualizó recientemente y no se puede revertir.
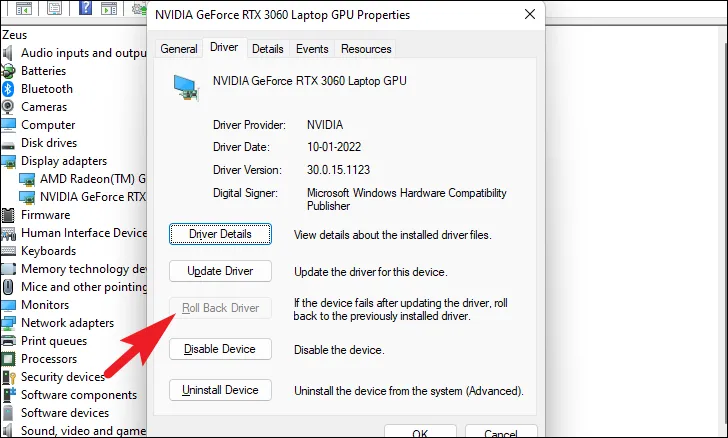
En caso de que esté aquí para actualizar el controlador , en la ventana de propiedades de un componente, haga clic en el botón «Actualizar controlador». Esto abrirá una ventana separada en su pantalla.
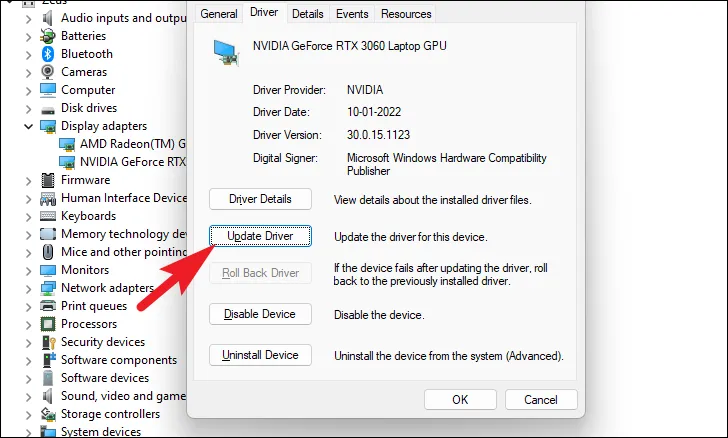
Después de eso, desde la ventana «Actualizar controladores», haga clic en «Buscar controladores automáticamente» para permitir que Windows busque controladores en sus servidores. De lo contrario, si ya tiene el controlador más reciente disponible en su máquina, haga clic en la opción «Buscar controlador en mi computadora» para buscar el archivo usando el Explorador de archivos.
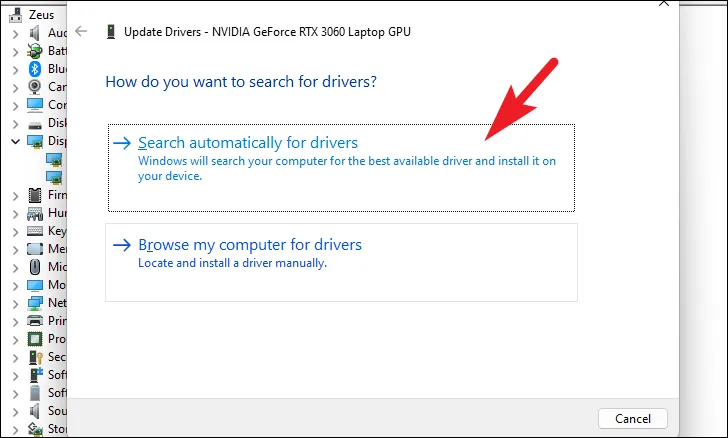
3. Actualizar Windows
Uno de los métodos más elementales y eficaces para resolver la mayoría de los problemas es asegurarse de que su sistema esté actualizado.
Primero, dirígete al menú Inicio y haz clic en el mosaico «Configuración».
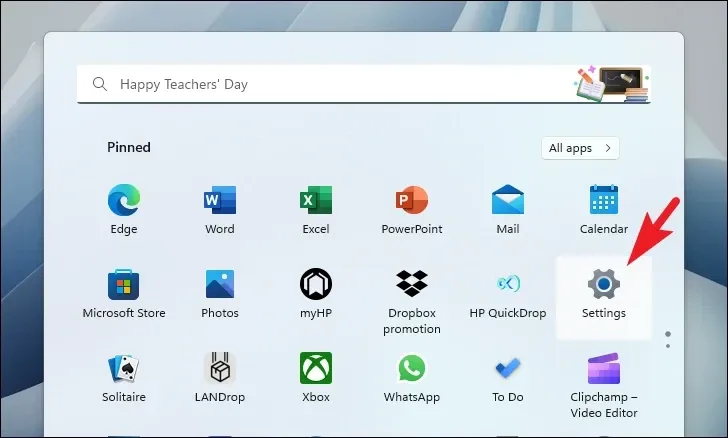
Después de eso, haga clic en el mosaico «Actualización de Windows» en la barra lateral izquierda para continuar.
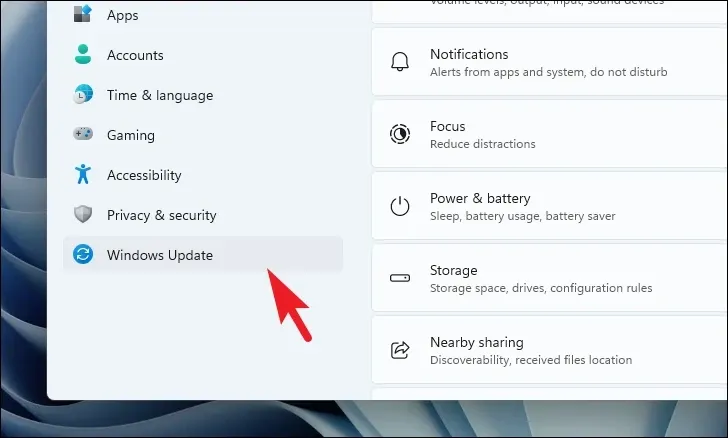
Luego, desde la sección derecha de la ventana, haga clic en el botón «Buscar actualizaciones». De lo contrario, haga clic en el botón «Descargar e instalar» para descargar las actualizaciones. Cuando las actualizaciones estén instaladas, haga clic en «Reiniciar ahora» para reiniciar su computadora y aplicar los cambios.
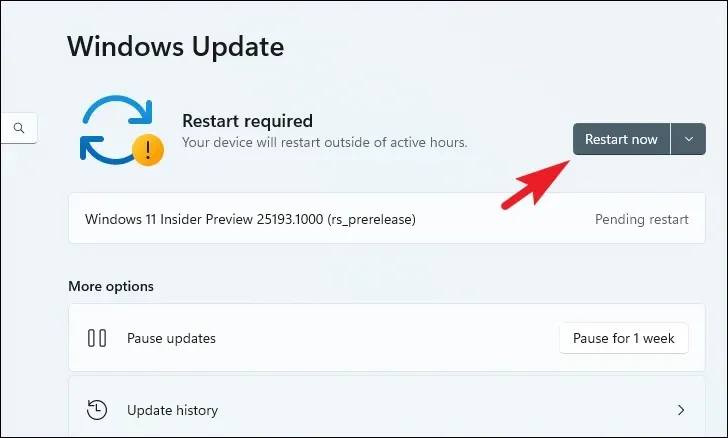
4. Ejecute un análisis del sistema
Un análisis completo del sistema comprueba su sistema en busca de malware o virus. Normalmente Windows lo hace automáticamente. Sin embargo, ejecutar un análisis profundo de su PC no está de más. Si tiene instalado un antivirus de terceros, siga los pasos de su software para ejecutar un análisis. Sin embargo, para esta guía, usaremos Windows Defender (el sistema de seguridad predeterminado en Windows) para ejecutar el análisis.
Para ejecutar un análisis completo, diríjase al menú Inicio y escriba Seguridad en el menú para realizar una búsqueda. Después de eso, en los resultados de la búsqueda, haga clic en el mosaico «Seguridad de Windows» para continuar.

A continuación, en la sección derecha de la página, haga clic en el botón «Opciones de escaneo» situado debajo de la sección «Amenazas actuales».
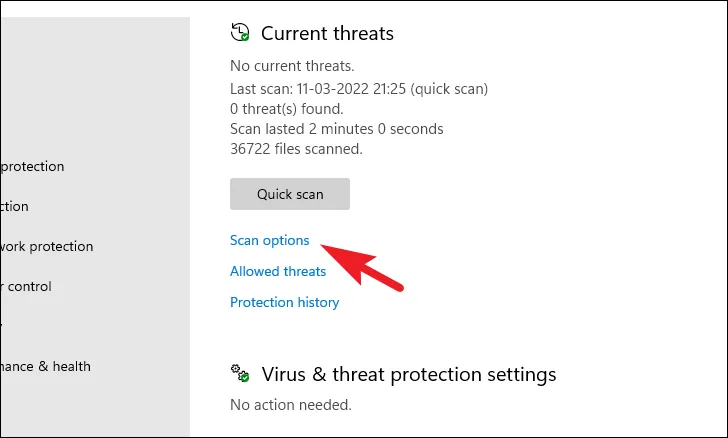
Luego, en la página siguiente, haga clic en el botón de opción que precede al análisis «Microsoft Defender Antivirus» y luego haga clic en el botón «Escanear ahora» presente en la parte inferior de la página para continuar.
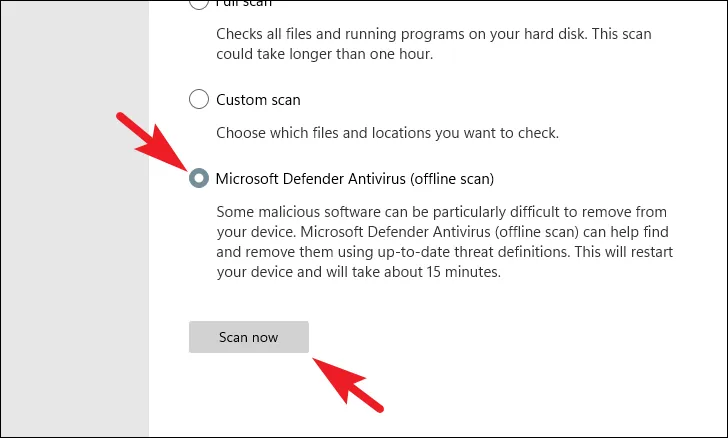
Es posible que su PC se apague y reinicie una vez para completar el análisis y detectar cualquier malware y/o virus en su sistema.
5. Ejecute CHKDSK
El análisis CHKDSK comprobará su disco duro en busca de sectores físicos defectuosos y errores lógicos. Esto le ayudará a identificar problemas con su dispositivo de almacenamiento secundario que podrían estar causando el error ‘WerFault.exe’.
Primero, dirígete al menú Inicio y escribe Terminal para realizar una búsqueda. Después de eso, haga clic derecho en el mosaico ‘Terminal’ y elija la opción ‘Ejecutar como administrador’ para continuar.

Luego, ingrese las credenciales de administrador en la pantalla de UAC si no ha iniciado sesión con una cuenta de administrador. De lo contrario, haga clic en el botón «Sí» para continuar.
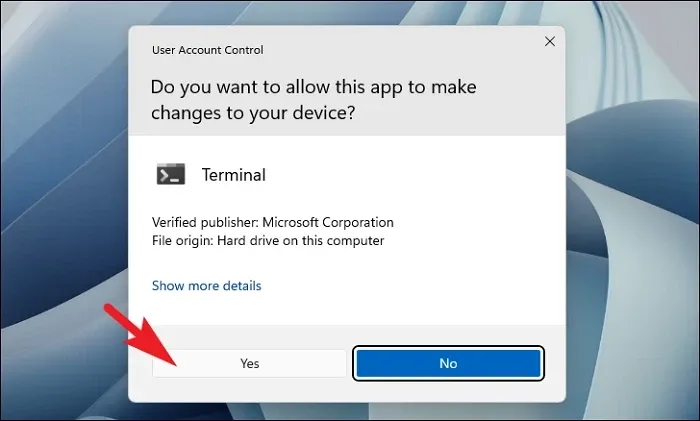
Después de eso, haga clic en el galón (flecha hacia abajo) y elija la opción «Símbolo del sistema» para continuar. Esto abrirá el símbolo del sistema en una pestaña separada.
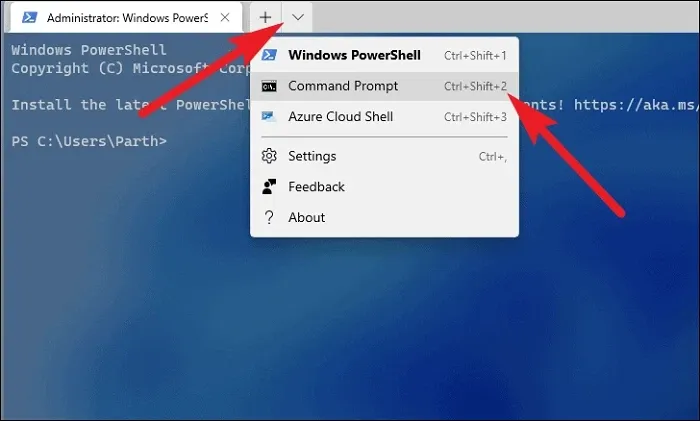
A continuación, escriba o copie y pegue el comando que se menciona a continuación y presione Entersu teclado para ejecutar el comando.
chkdsk /f
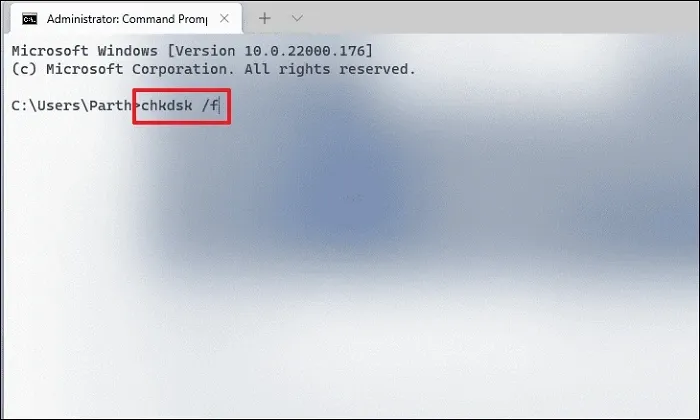
Después de eso, presione la Ytecla para programar el escaneo que se iniciará la próxima vez que inicie su PC.
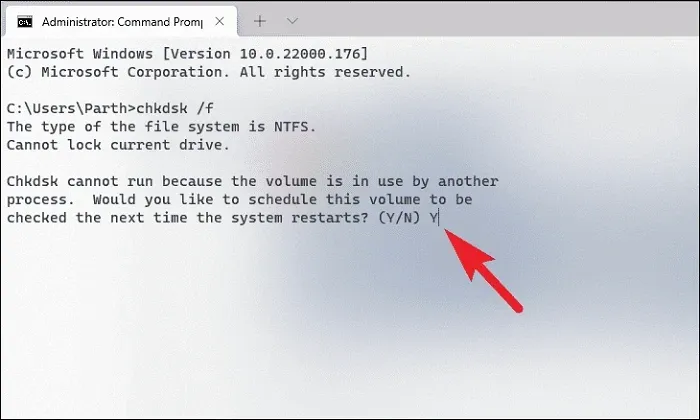
6. Ejecute SFC y DISM
Los análisis de administración y mantenimiento de imágenes de implementación verificarán y repararán los archivos del sistema operativo existentes instalados en su dispositivo, junto con otros archivos del sistema que se encuentran actualmente en su PC. Se sabe que esto soluciona el problema para muchos usuarios.
Dirígete al menú Inicio y escribe ‘Terminal’ para buscarlo. Luego, haga clic derecho en el mosaico ‘Terminal’ y elija la opción ‘Ejecutar como administrador’ en el menú contextual para continuar.
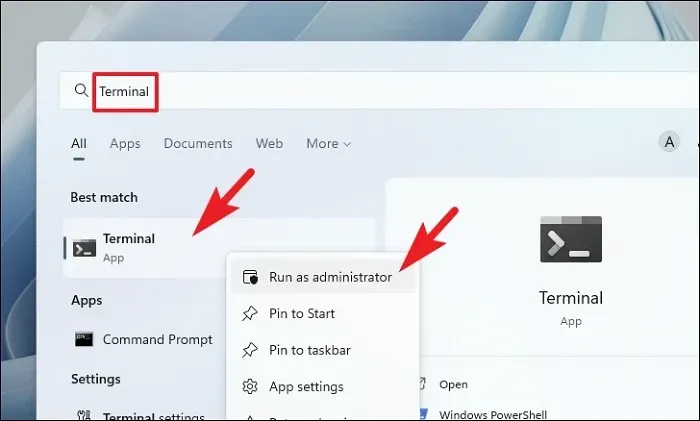
A continuación, si no ha iniciado sesión con una cuenta de administrador, ingrese las credenciales de una. De lo contrario, haga clic en el botón «Sí» para continuar.
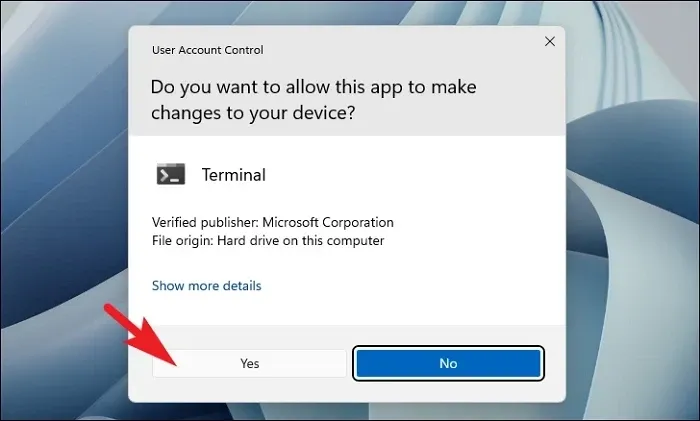
Después de eso, haga clic en el icono ‘chevron’ (flecha hacia abajo) y seleccione la opción ‘Símbolo del sistema’.
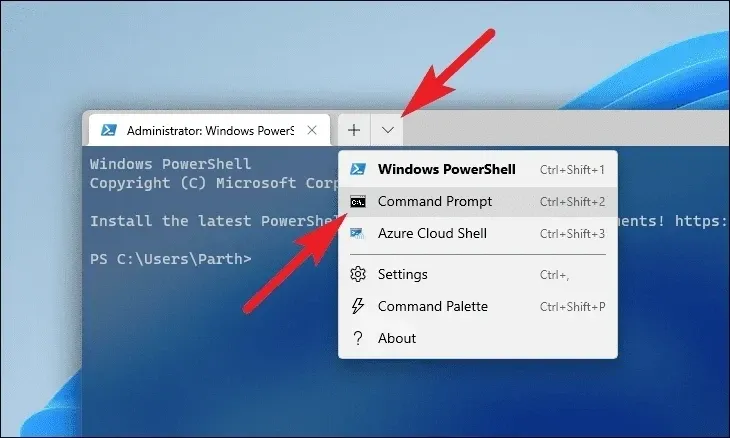
Luego, escriba o copie y pegue el comando que se menciona a continuación y presione Entersu teclado. Esto restaurará la imagen del sistema operativo actualmente instalado en su dispositivo.
DISM/ Online/Cleanup-Image/RestoreHealth
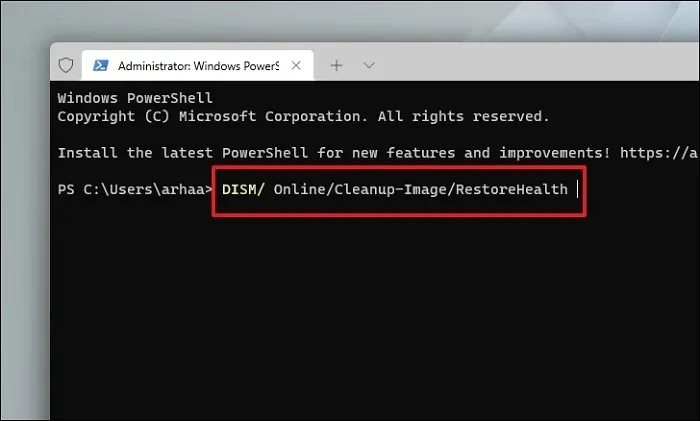
Una vez completado, escriba o copie y pegue el siguiente comando para verificar y reparar los archivos del sistema en su PC. SFC es una herramienta gratuita de Microsoft que puede ayudarle a encontrar y recuperar archivos corruptos en su PC.
SFC/ scannow
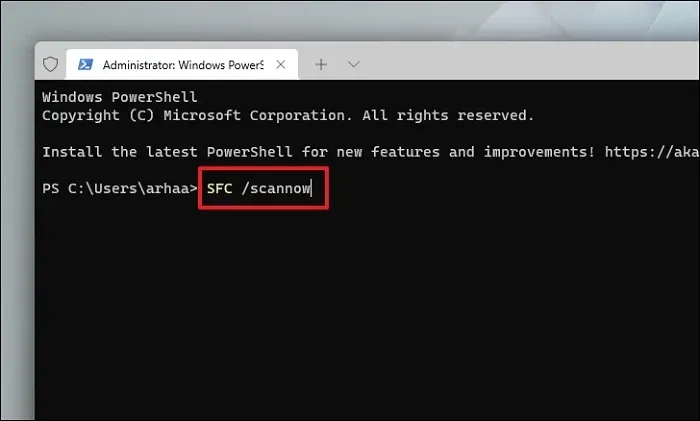
Una vez que el escaneo sea exitoso, reinicie su PC y verifique si el método resuelve el problema.
7. Ejecute el diagnóstico de memoria de Windows
La herramienta de diagnóstico de memoria de Windows lo ayuda a diagnosticar y encontrar problemas con el módulo RAM instalado en su computadora. Si el problema está relacionado con el hardware, esto le ayudará a identificarlo.
Dirígete al menú Inicio y escribe Memory Diagnosticpara realizar una búsqueda. Después de eso, en los resultados de la búsqueda, haga clic en el mosaico «Diagnóstico de memoria de Windows» para continuar.
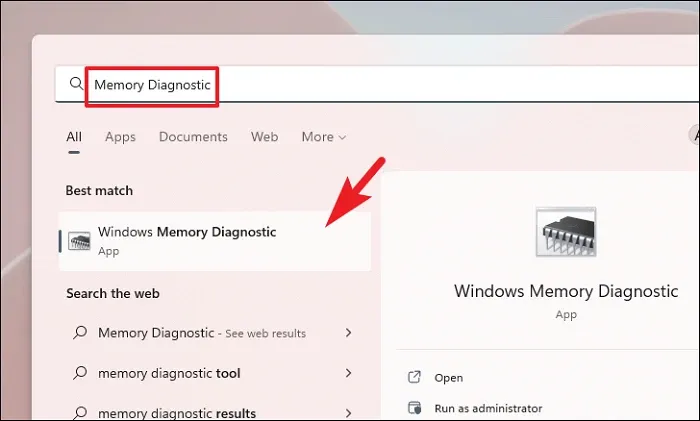
Luego, haga clic en la opción «Reiniciar ahora y comprobar si hay problemas» para reiniciar la PC inmediatamente. De lo contrario, haga clic en la opción «Buscar problemas la próxima vez que inicie mi computadora» según cuándo se sienta cómodo realizando estas comprobaciones.
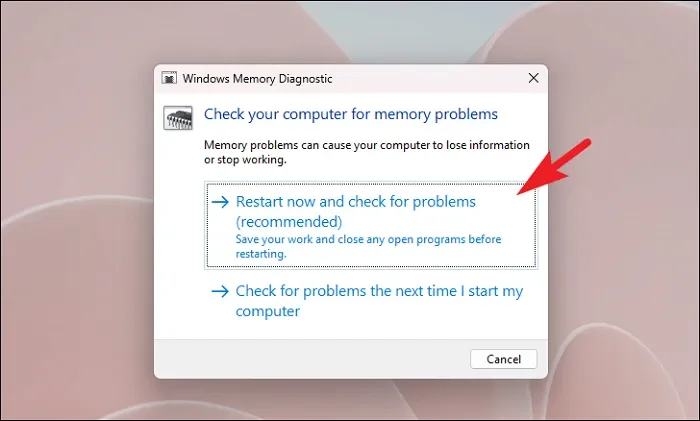
8. Realice un inicio limpio
Un software/servicio de terceros a menudo interfiere con el sistema y genera este error. Por lo tanto, iniciar el sistema en un arranque limpio puede ayudarle a determinar si el verdadero culpable del problema es un software/servicio de terceros.
Primero, presione las teclas Windows+ Rjuntas en su teclado para abrir la utilidad Ejecutar. Luego, escribe msconfigy presiona Enteren el teclado para continuar.
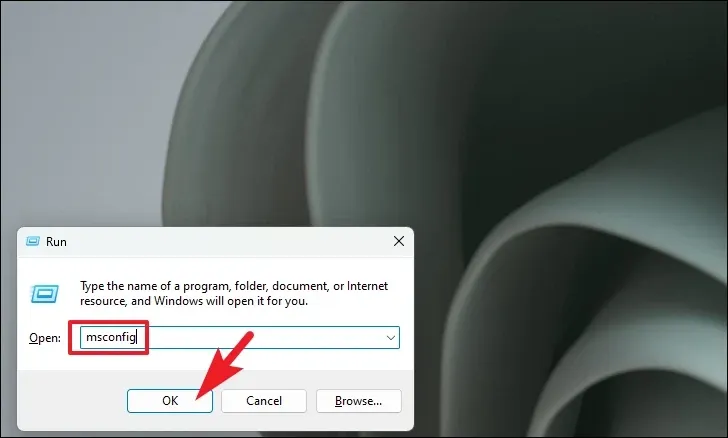
Luego, haz clic en la pestaña ‘General’ y selecciona la opción ‘Inicio selectivo’. Luego, marque la opción ‘Cargar servicios del sistema’.
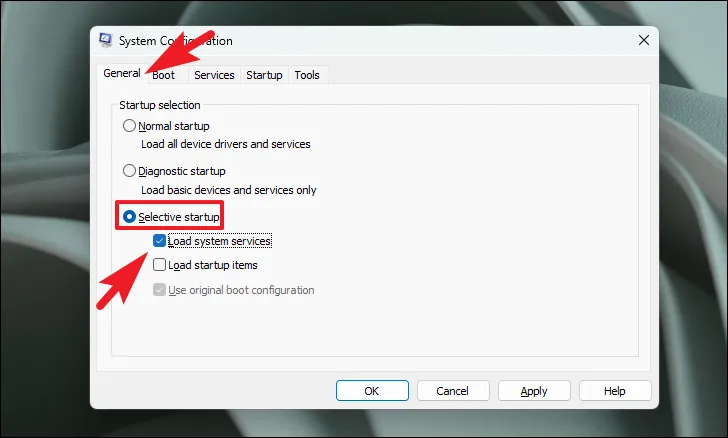
Luego vaya a la pestaña «Servicios», marque la casilla «Ocultar todos los servicios de Microsoft» y haga clic en «Desactivar todo».
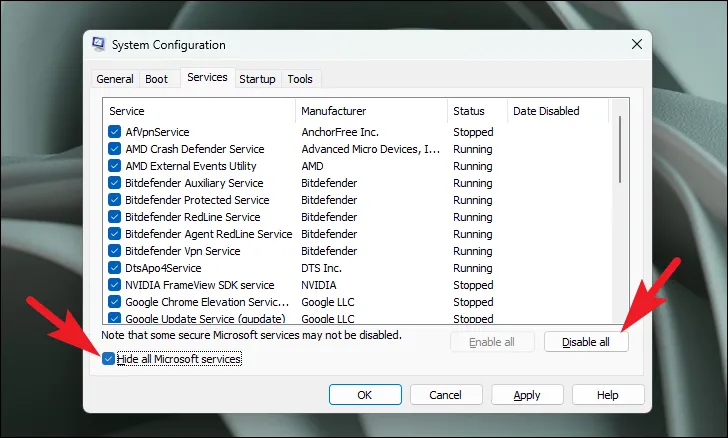
Finalmente, haga clic en los botones ‘Aplicar’ y ‘Aceptar’ para guardar los cambios y cerrar la ventana.
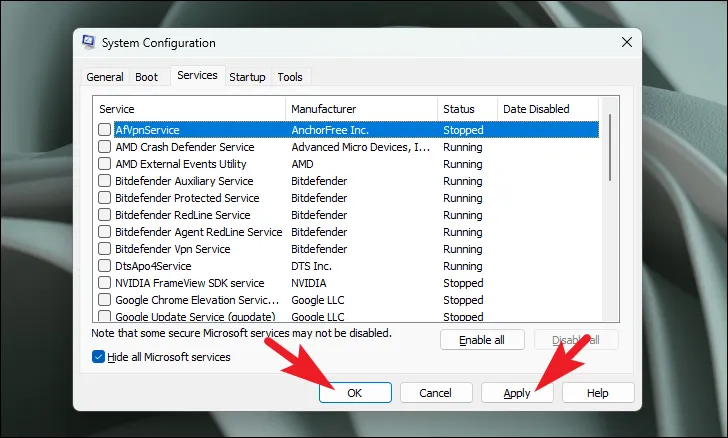
Ahora, reinicie su PC y vea si el error persiste. Si no es así, uno de los servicios de terceros fue el culpable; Tendrás que habilitar servicios y elementos de inicio uno por uno para encontrar cuál.
9. Regresar a un punto de restauración del sistema
Si creó un punto de restauración del sistema anteriormente cuando no enfrentaba este problema, puede volver a él fácilmente. Pero tenga en cuenta que todos los datos posteriores al punto de restauración desaparecerán.
Abra el menú Inicio y escriba Control. Ahora, haga clic en el mosaico «Panel de control» de los resultados de la búsqueda.
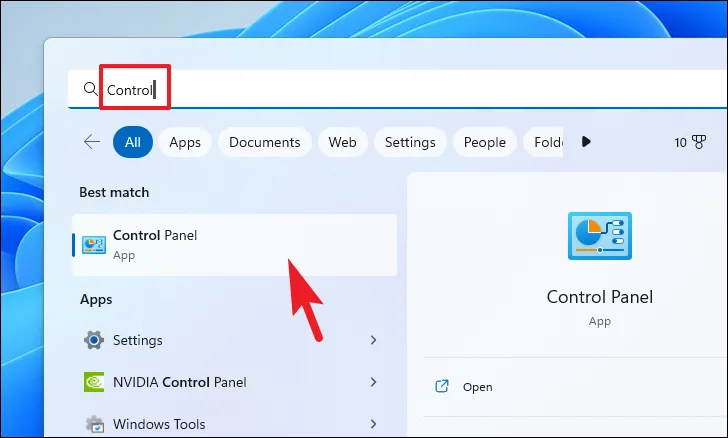
Después de eso, ubique y haga clic en el mosaico «Recuperación» de la cuadrícula de íconos.
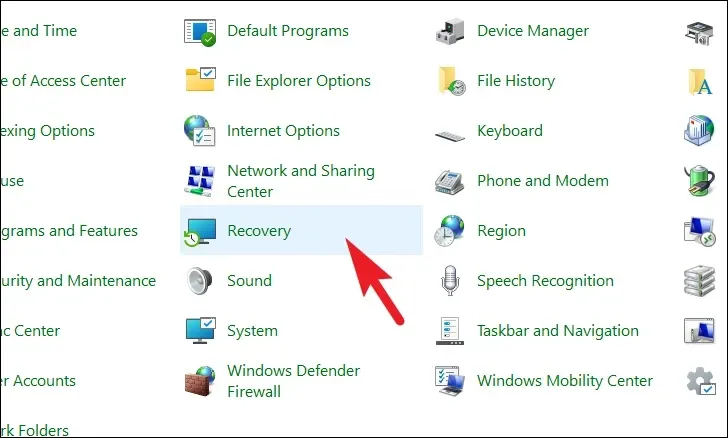
A continuación, haga clic en la opción «Abrir restauración del sistema» de la lista. Esto abrirá una ventana separada en su pantalla.
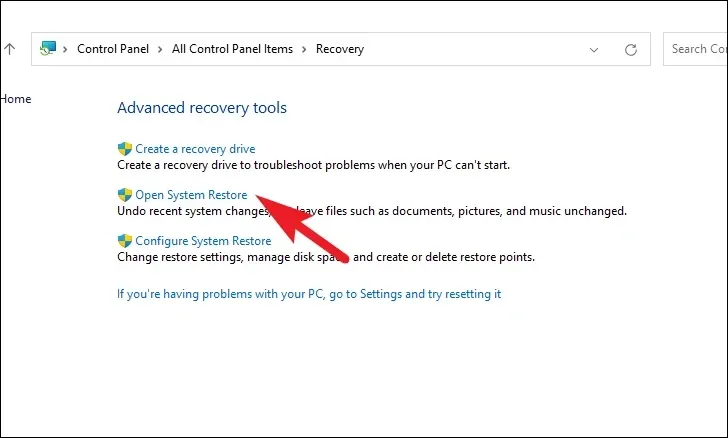
Desde la ventana abierta por separado, haga clic en el botón ‘Siguiente’.
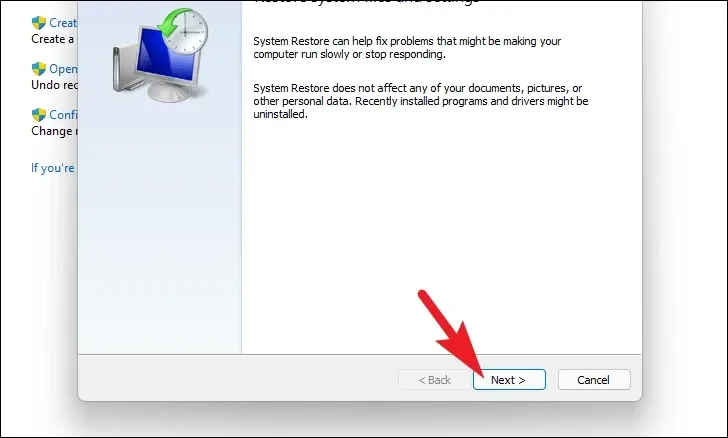
Todos los puntos de restauración del sistema creados aparecerán en la pantalla. Haga clic para seleccionar el que desee y luego haga clic en el botón ‘Siguiente’ para iniciar el proceso de reversión.
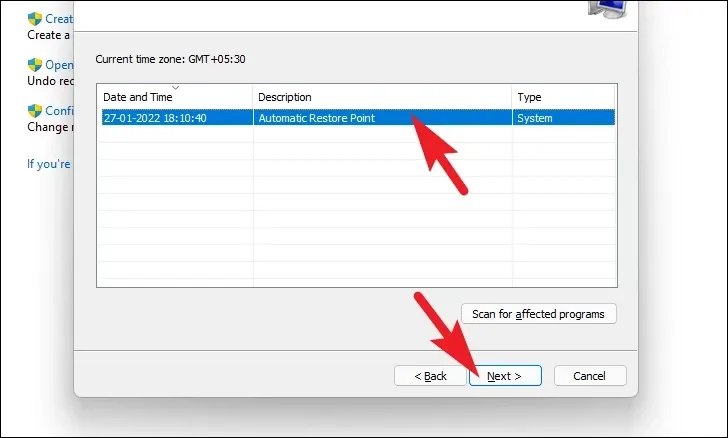
A continuación, se mostrará una lista de unidades a las que afectará la reversión junto con la marca de tiempo del punto de restauración creado. También puedes consultar los programas que se verán afectados; Haga clic en el botón «Buscar programas afectados». Aparecerá una nueva ventana en la pantalla.
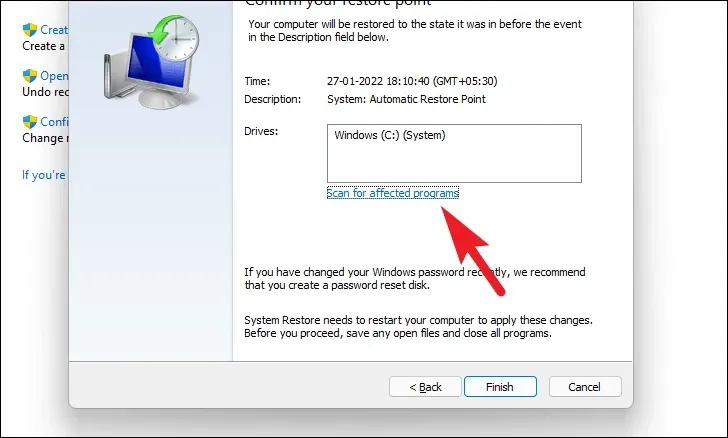
En la nueva ventana, puede ver los programas que se eliminarán y los que se restaurarán (dado que ningún programa se verá afectado en la PC de prueba, la lista en la captura de pantalla siguiente está vacía). Haga clic en el botón ‘Cerrar’ para navegar a la ventana anterior.
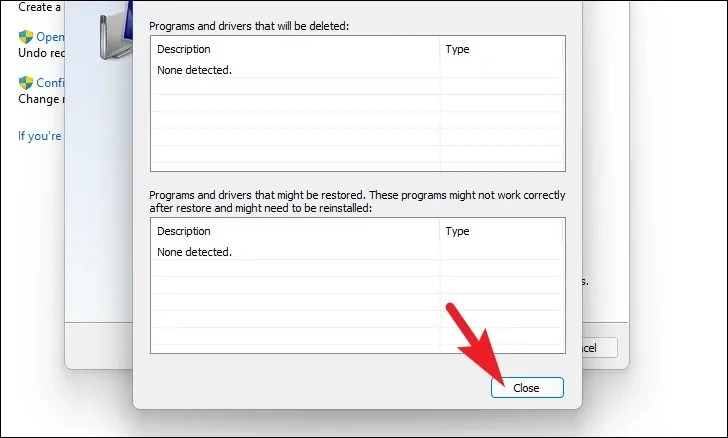
Finalmente, haga clic en el botón ‘Finalizar’ para iniciar el proceso de reversión.
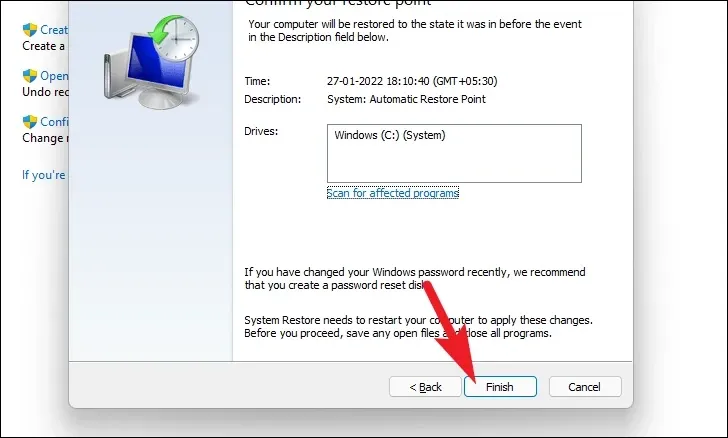
10. Deshabilite WerFault.exe
Desactivar cualquier servicio en su computadora es una tarea bastante sencilla. Sin embargo, dado que este servicio desempeña un papel crucial en la notificación de errores, esta solución debe utilizarse como último recurso. Si puede, intente restablecer su PC (que es el siguiente método) antes de intentar esto.
Primero, dirígete al menú Inicio y escribe «Servicios». Luego, desde los resultados de la búsqueda, haga clic en el mosaico «Servicios» para continuar.
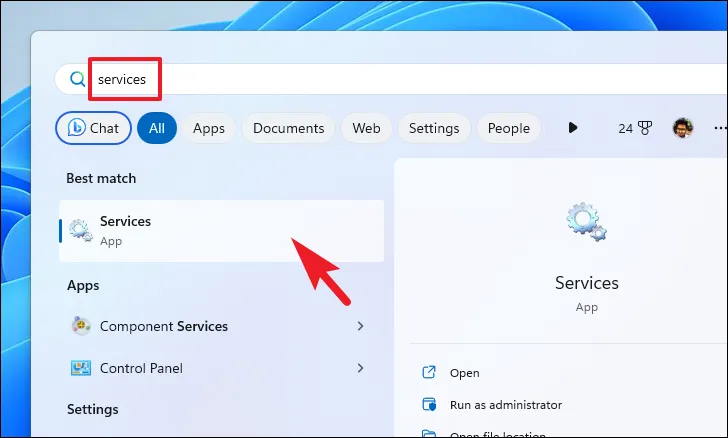
Después de eso, busque manualmente o toque Wla tecla en su teclado para saltar a los servicios comenzando por el alfabeto y ubicar el «Servicio de informe de errores de Windows». Luego haga clic derecho sobre él y seleccione ‘Propiedades’ en el menú. Esto abrirá una ventana separada en su computadora.
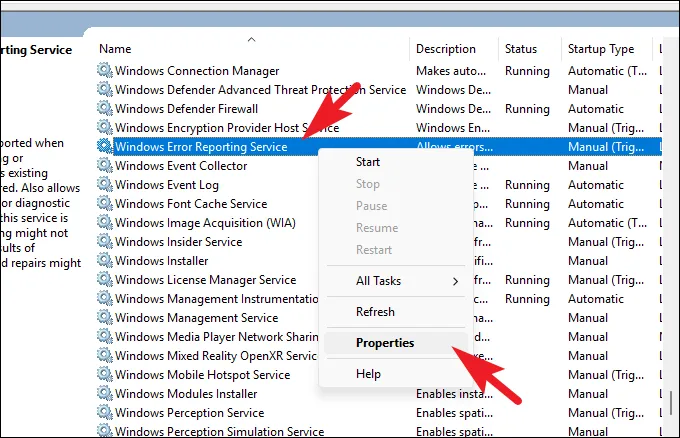
En la ventana Propiedades, haga clic en el menú desplegable «Inicio» y seleccione la opción «Desactivado». Luego, haga clic en los botones ‘Aplicar y ‘Aceptar’ para guardar los cambios.
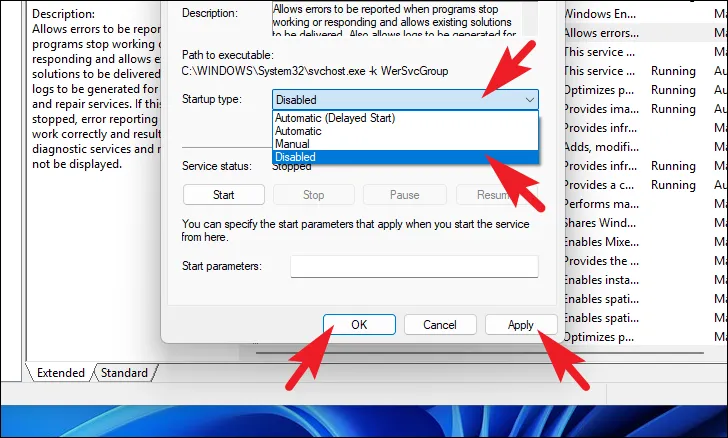
11. Reinicia tu PC
Si ninguna de las cosas funcionó para usted, es hora de sacar los peces gordos. Al restablecer su PC, se reinstala Windows completo y se mantienen intactos sus archivos y carpetas personales.
Para restablecer su PC, diríjase a la aplicación Configuración desde el menú Inicio.
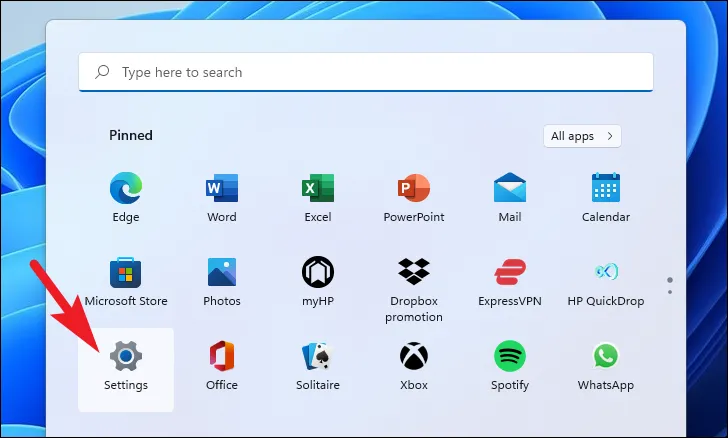
Después de eso, asegúrese de haber seleccionado la pestaña ‘Sistema’ en la barra lateral izquierda presente en la ventana Configuración.

A continuación, desde la sección derecha de la ventana, desplácese hacia abajo para ubicar y haga clic en el mosaico «Recuperación».
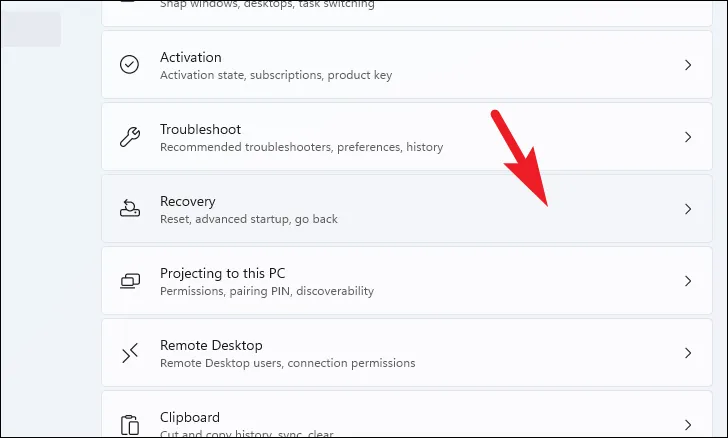
Ahora, ubique el mosaico «Restablecer esta PC» presente en la sección «Opciones de recuperación» y haga clic en el botón «Restablecer PC» situado en el extremo derecho del mosaico. Esto abrirá una ventana separada.
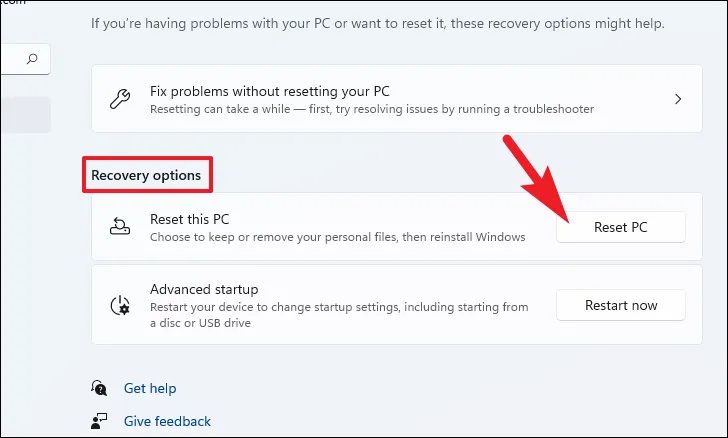
En la ventana separada «Restablecer esta PC» que aparece, tendrá dos opciones: «Conservar mis archivos» y «Eliminar todo». Elija ‘Conservar mis archivos’ haciendo clic en él para que la configuración del sistema y las aplicaciones comiencen de nuevo mientras mantiene intactos sus archivos y carpetas personales.

En la siguiente pantalla, deberá elegir un método para reinstalar el sistema operativo en su máquina. Dado que podría haber un problema con la copia que ya está presente en su sistema, se recomienda que haga clic en la opción ‘Descarga en la nube’.
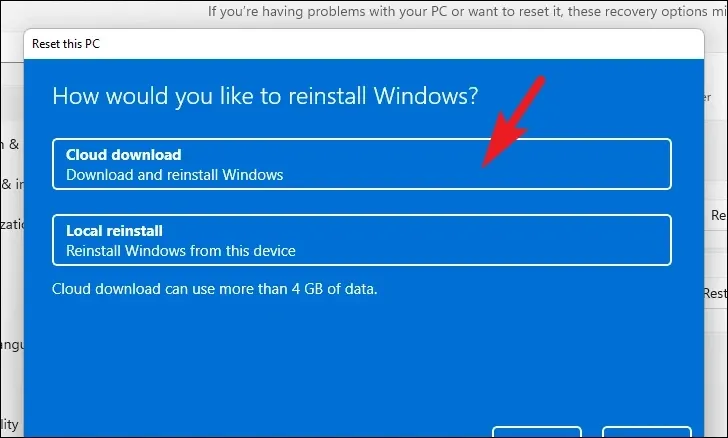
Después de eso, Windows enumerará las configuraciones que ha elegido. Si desea cambiar algo, haga clic en la opción ‘Cambiar configuración’ para continuar.
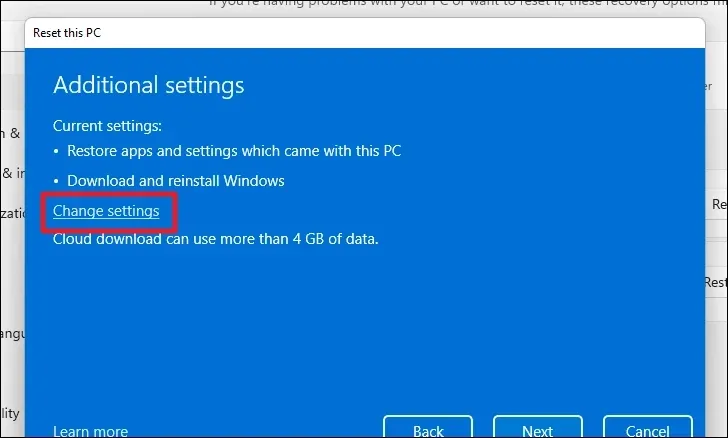
Si hace clic en la opción cambiar configuración, puede configurar las siguientes configuraciones en la siguiente pantalla. Puede optar por no reiniciar las aplicaciones y la configuración haciendo clic en el interruptor de palanca debajo de ‘¿Restaurar aplicaciones preinstaladas?’ opción y llevándola a la posición ‘No’. Incluso puedes cambiar de la descarga en la nube a la instalación local haciendo clic en el interruptor debajo de ‘¿Descargar Windows?’ opción para cambiar el método de instalación. Una vez ajustado según sus preferencias, haga clic en el botón ‘Confirmar’ para continuar.
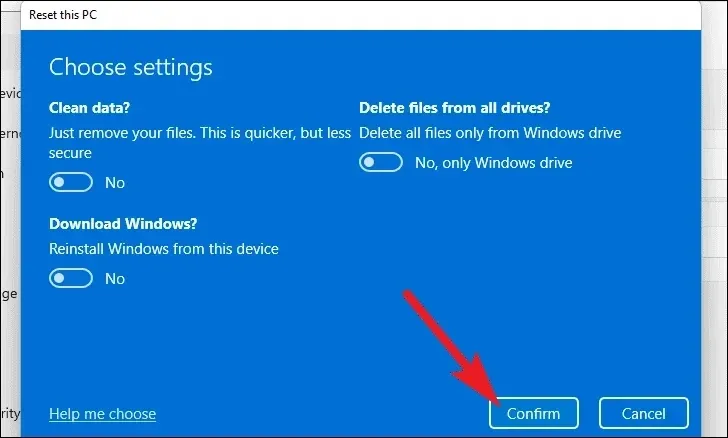
Luego, haga clic en el botón ‘Siguiente’ en la parte inferior de la ventana para continuar.
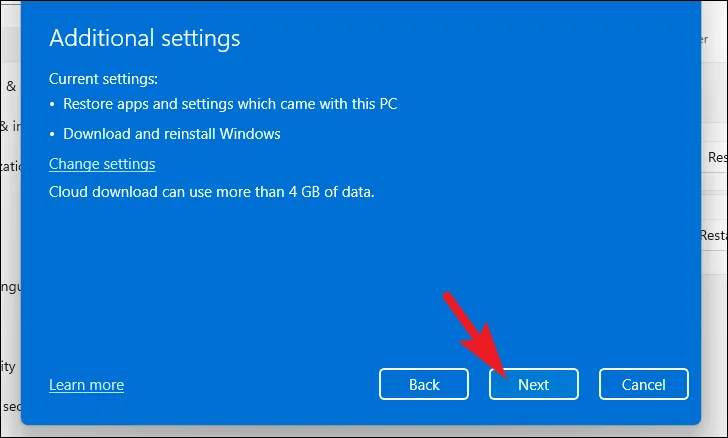
Es posible que Windows tarde un poco en cargar la siguiente pantalla. En la siguiente pantalla, Windows enumerará el impacto de restablecer su PC. Léalos atentamente y haga clic en el botón ‘Restablecer’ para iniciar el proceso de reinicio.
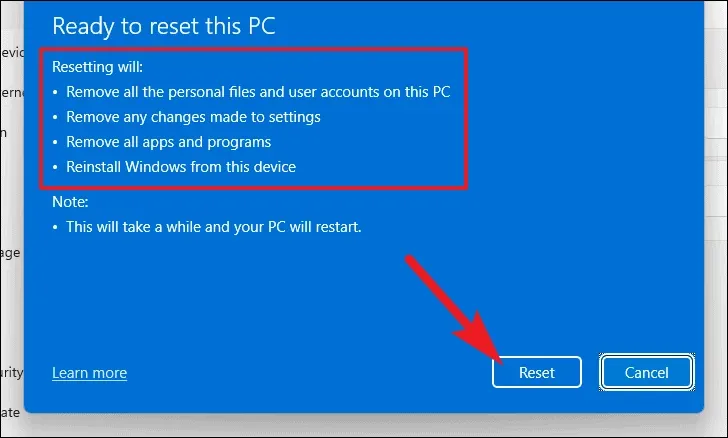
Es posible que su máquina se reinicie varias veces, lo cual es completamente normal. Puede tardar varios minutos, dependiendo de su computadora y de la configuración para restablecer la PC.
Normalmente, WerFault.exe debería reducir el uso de recursos en un par de minutos. Sin embargo, en caso de que no sea así, los métodos mencionados anteriormente definitivamente lo ayudarán a resolver el problema en su computadora.



Deja una respuesta