Cómo solucionar el problema de que la función de voz a texto no funciona en iPhone
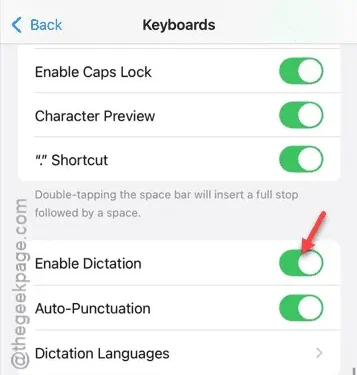
¿No puede utilizar el teclado para dictar texto? Cuando la función de voz a texto no funciona correctamente, el dictado directo de sus mensajes se vuelve imposible. Este artículo analiza en profundidad las causas de este problema junto con soluciones efectivas para corregirlo. Si sigue las pautas que se detallan a continuación, podrá utilizar la función de voz a texto de manera eficiente en poco tiempo.
¿Qué causa el mal funcionamiento de la función de voz a texto en el iPhone?
Para que la función de voz a texto funcione de manera eficaz, es fundamental tener acceso al micrófono. Además, debe tener los permisos adecuados para utilizar las distintas funciones de su dispositivo. Si descubre que la función de voz a texto no funciona o no puede dictar desde el teclado, el problema puede estar en la configuración del micrófono. Asegurarse de que la función de dictado esté activada puede mejorar significativamente su experiencia con el dictado de voz.
Solución 1: Activar la función de dictado
Para garantizar un funcionamiento adecuado, debes habilitar la función de Dictado en tu iPhone.
Paso 1 – Comienza navegando a Configuración en tu iPhone.
Paso 2 – Desde allí, selecciona la opción “ General ”.

Paso 3 – A continuación, busque la configuración de “ Teclado ” y haga clic en él.
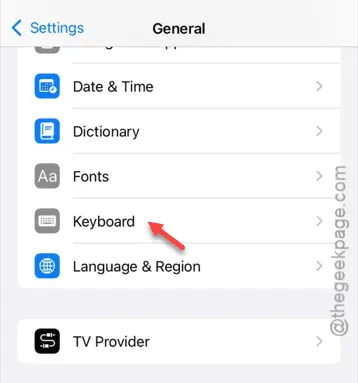
Paso 4 – Cuando la configuración del teclado esté visible, busque la opción “ Habilitar dictado ” y actívela.
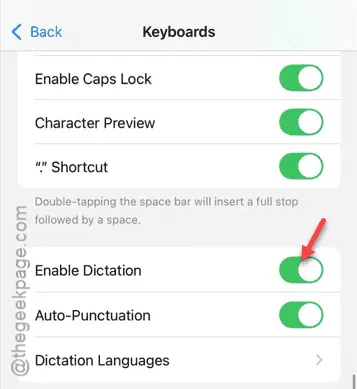
Una vez que la función de dictado esté habilitada, no deberías tener problemas para dictar mensajes en tu iPhone. Si esto no resuelve el problema, continúa con la siguiente solución.
Solución 2: Verifique los permisos de dictado de Siri
Si su iPhone tiene restricciones de contenido, es posible que deba otorgar manualmente acceso a las funciones Siri y Dictado.
Paso 1: Abra la aplicación Configuración y navegue hasta la configuración de “ Tiempo de pantalla ”.
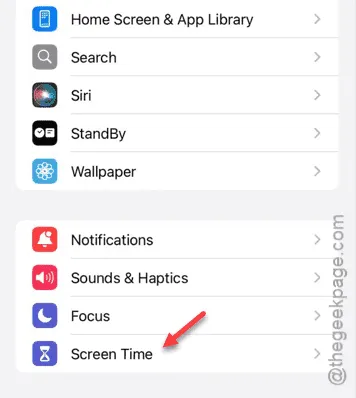
Paso 2 – En la configuración de Tiempo de pantalla, accede a la sección “ Restricciones de contenido y privacidad ”.
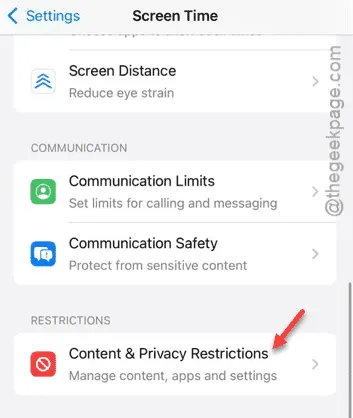
Paso 3 – Allí, busque y toque el panel “ Aplicaciones y funciones permitidas ”.
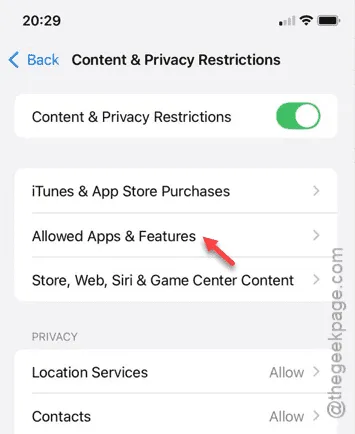
Paso 4 – Confirme que la configuración “ Siri y dictado ” esté activada .
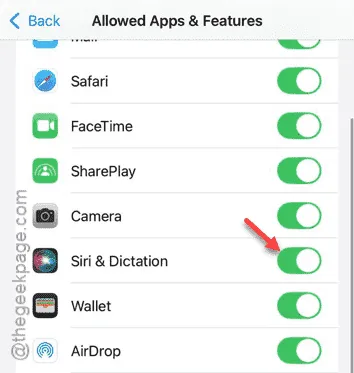
Si has encontrado Siri y Dictado habilitados, no deberías experimentar más problemas al usar la función de voz a texto en tu iPhone. Prueba a dictar un mensaje para probarlo.
Solución 3: Activar la función “Oye Siri”
Si los problemas persisten, es posible que desees activar la función “Hola Siri” a través de la configuración de tu dispositivo.
Paso 1 – Regrese rápidamente a la página de Configuración .
Paso 2 – Desplácese hacia abajo hasta las opciones de “ Siri ” y selecciónelas.
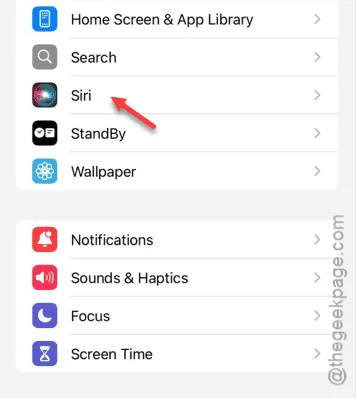
Paso 3 – En la configuración de Siri, toca la opción “ Hablar con Siri ”.
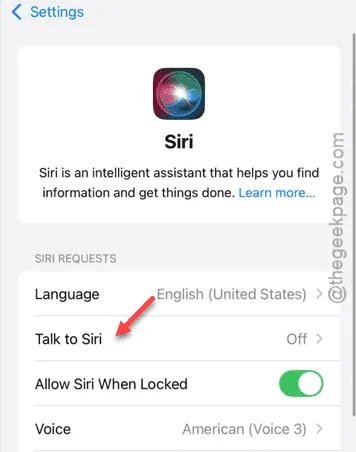
Paso 4 – Activa el interruptor “ Siri o Hey Siri ”.
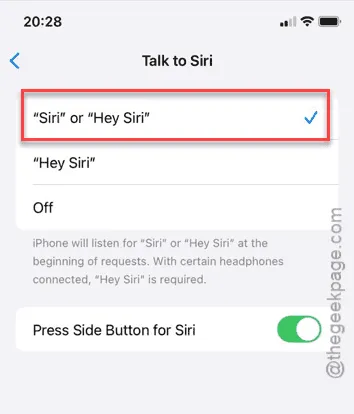
Esta acción iniciará el proceso de configuración de Siri.
Paso 5 – Pulsa “ Continuar ” para iniciar la configuración de Hey Siri.
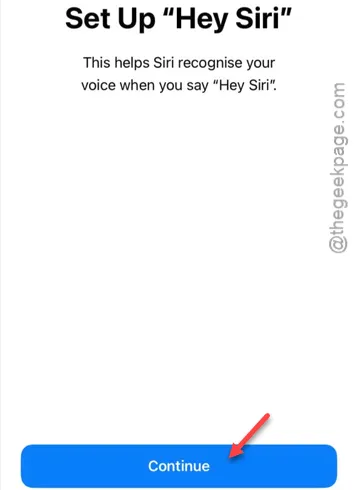
A continuación, lee en voz alta las indicaciones que aparecen en la pantalla. Deberás repetir al menos cinco frases para completar el proceso de configuración de Siri.
Paso 6 – Por último, una vez que termines, presiona “ Listo ” en la página final.
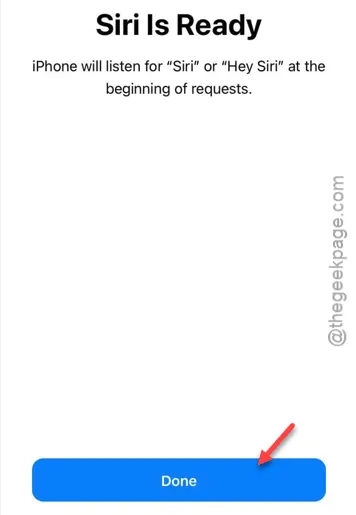
Configurar Siri debería resolver cualquier problema que tengas con la funcionalidad de voz a texto.
Esperamos que estos pasos de solución de problemas te hayan resultado útiles. Asegúrate de comprobar si estas soluciones te funcionan.



Deja una respuesta