Cómo reparar el error interno del programador de video en Windows 11
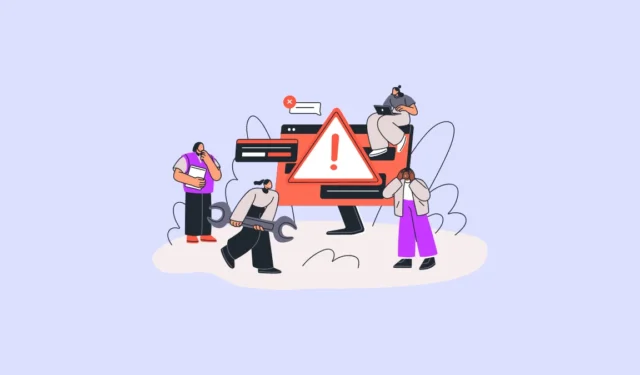
El error interno del programador de video es uno de los pocos errores que han causado interrupciones a los usuarios desde Windows 10. Por lo general, el error se presenta con un código de detención BSOD (pantalla azul de la muerte).
¿Qué causa el error interno del programador de video?
Los controladores de gráficos desactualizados, defectuosos o corruptos generalmente causan el ‘Error interno del programador de video’. Dicho esto, muchos usuarios también han experimentado el problema en un sistema obsoleto o después de una actualización a la última actualización del sistema operativo.
Junto con eso, también podría deberse a archivos de sistema corruptos o dañados. Afortunadamente, el problema está bien documentado y, con esta guía, debería poder resolverlo con éxito.
1. Ejecute un análisis completo del sistema
El primer y más importante paso que debe tomar cuando se enfrenta a un error de este tipo es escanear su PC en busca de malware o virus. Por lo general, Windows lo hace automáticamente. Sin embargo, ejecutar un análisis profundo en su PC no puede hacer daño.
Para ejecutar un análisis completo de su PC, primero, diríjase al menú Inicio y escriba Securityel menú para realizar una búsqueda. Después de eso, desde los resultados de la búsqueda, haga clic en el mosaico ‘Seguridad de Windows’ para continuar.

A continuación, en la sección derecha de la página, haga clic en el botón ‘Opciones de escaneo’ situado debajo de la sección ‘Amenazas actuales’.
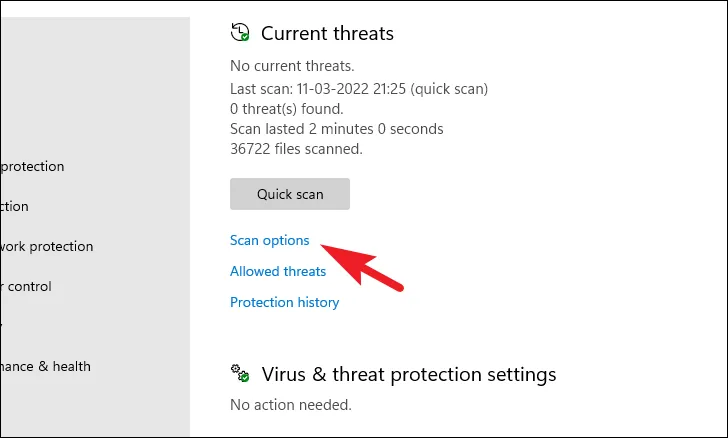
Luego, en la página siguiente, haga clic en el botón de radio que precede al análisis de ‘Microsoft Defender Antivirus’ y luego haga clic en el botón ‘Escanear ahora’ presente en la parte inferior de la página para continuar.

Su PC puede apagarse y reiniciarse una vez para completar el escaneo y detectar cualquier malware y/o virus en su sistema.
2. Ejecute SFC y DISM
Los escaneos de Administración y mantenimiento de imágenes de implementación verificarán y repararán los archivos del sistema operativo existentes instalados en su dispositivo, junto con otros archivos del sistema actualmente en su PC. Se sabe que esto soluciona el problema para muchos usuarios.
Dirígete al menú Inicio y escribe «Terminal». Luego, haga clic derecho en el mosaico ‘Terminal’ y elija la opción ‘Ejecutar como administrador’ en el menú contextual para continuar.
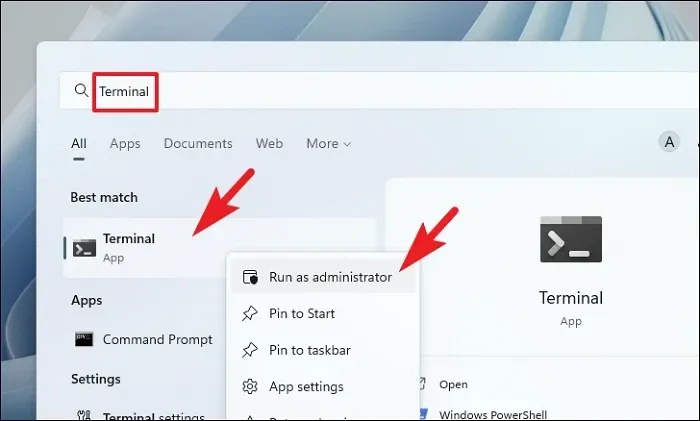
A continuación, si no ha iniciado sesión con una cuenta de administrador, ingrese las credenciales para una. De lo contrario, haga clic en el botón ‘Sí’ para continuar.
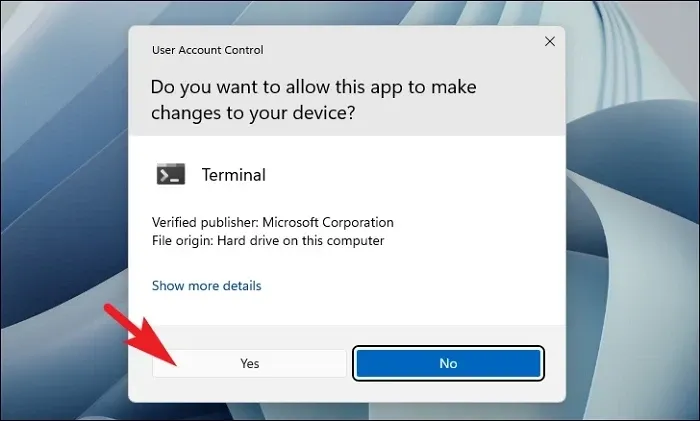
Después de eso, haga clic en el icono ‘chevron’ (flecha hacia abajo) y seleccione la opción ‘Símbolo del sistema’.
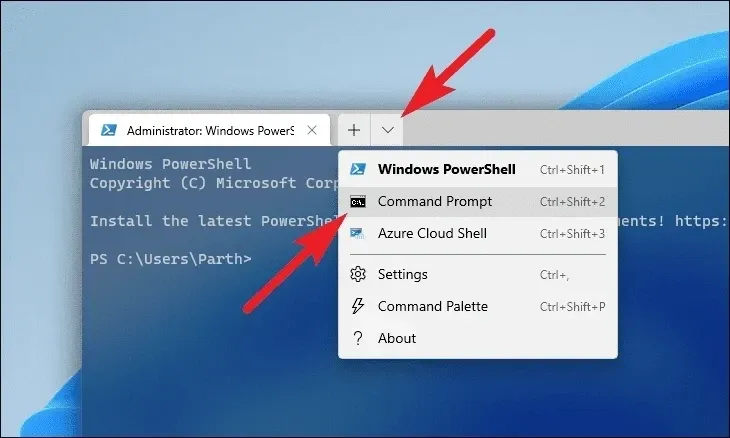
Luego, escriba o copie y pegue el comando mencionado a continuación y presione Entersu teclado. Esto restaurará la imagen del sistema operativo instalada actualmente en su dispositivo.
DISM/ Online/Cleanup-Image/RestoreHealth
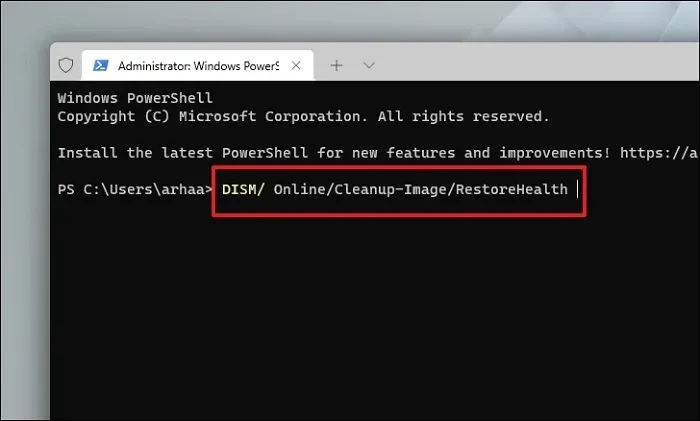
Una vez completado, escriba o copie y pegue el siguiente comando para verificar y reparar los archivos del sistema en su PC. SFC es una herramienta integrada de Microsoft que puede ayudarlo a encontrar y recuperar archivos dañados en su PC.
SFC/ scannow
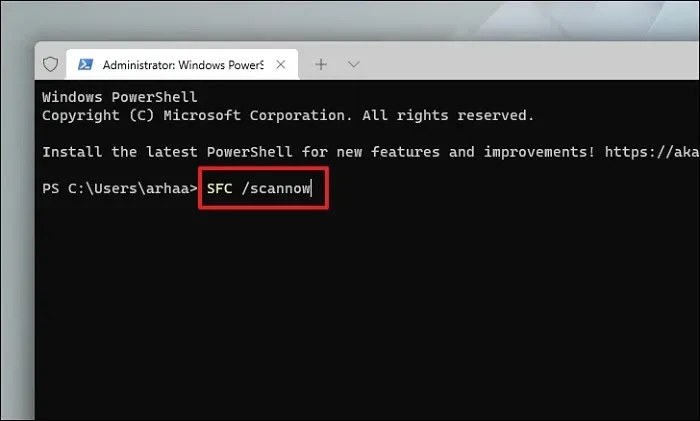
Una vez que el escaneo sea exitoso, reinicie su PC y verifique si el método resolvió el problema.
3. Actualice su tarjeta gráfica
Hay 3 formas principales de actualizar el controlador de gráficos en su dispositivo Windows. Puede actualizarlo desde la aplicación Configuración, usar el Administrador de dispositivos para buscar el controlador más reciente o forzar la actualización.
Para actualizar el controlador usando la aplicación Configuración, diríjase al menú Inicio y haga clic en el mosaico ‘Configuración’.
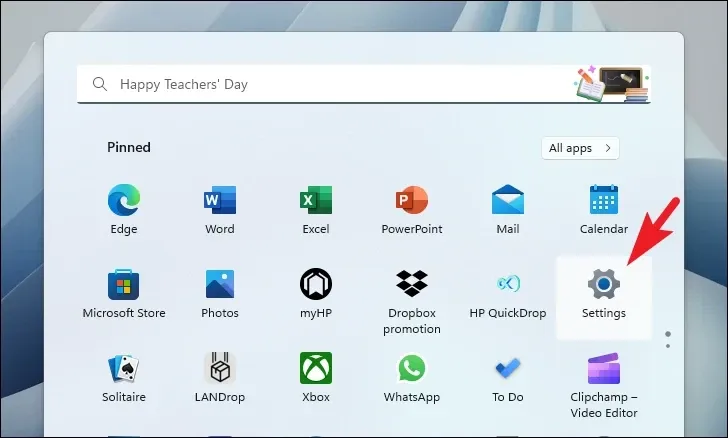
Luego, haga clic en la pestaña ‘Actualización de Windows’ en la barra lateral izquierda.
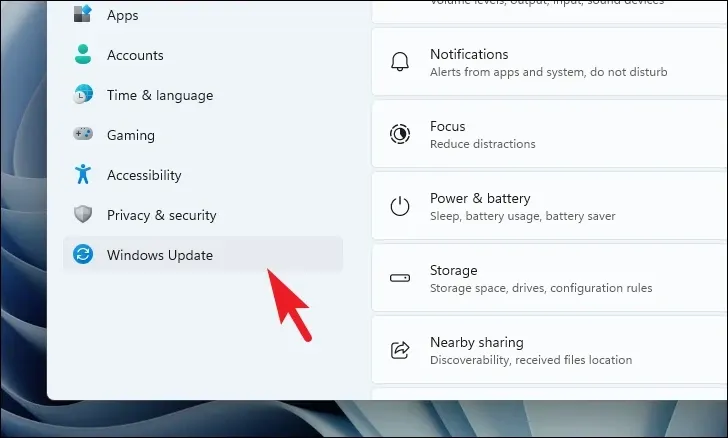
A continuación, haga clic en el mosaico ‘Opciones avanzadas’ de la sección derecha para continuar.
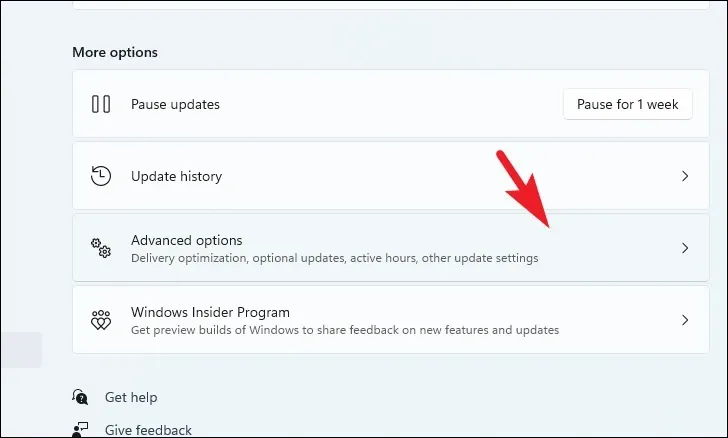
Luego, haga clic en el mosaico ‘Actualizaciones opcionales’ para continuar.
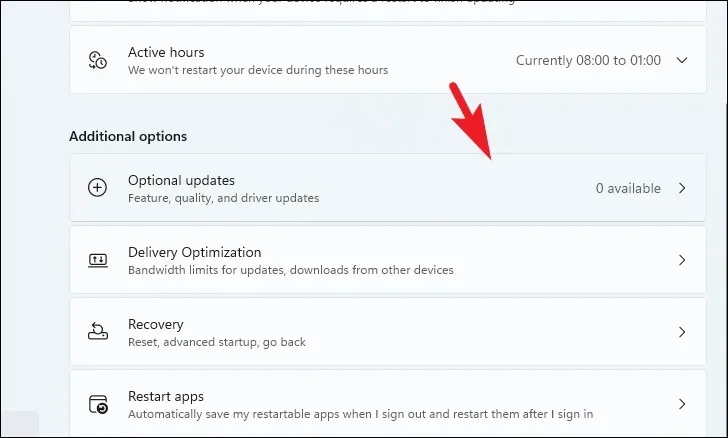
Ahora, seleccione las actualizaciones que tengan ‘Gráficos’ como sufijo o prefijo haciendo clic en las casillas de verificación individuales. Luego, haga clic en el botón ‘Descargar e instalar’.
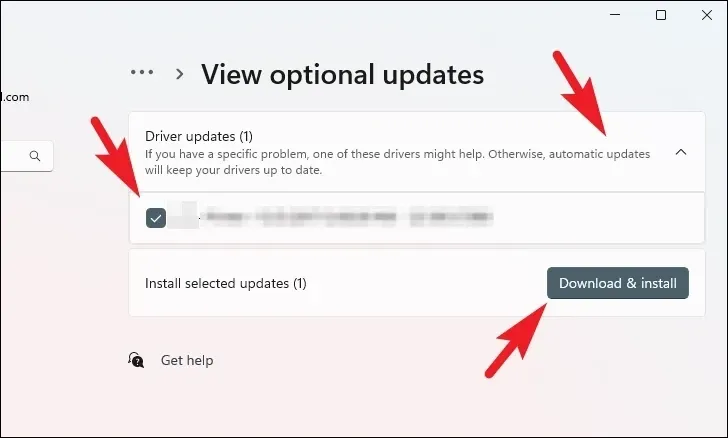
Una vez instalado, reinicie su PC. Si no se reinicia automáticamente. Luego, verifique si resolvió el problema.
Si desea actualizar el controlador mediante el Administrador de dispositivos , diríjase al menú Inicio y escriba Administrador de dispositivos. Luego, haga clic en el mosaico ‘Administrador de dispositivos’ para continuar.
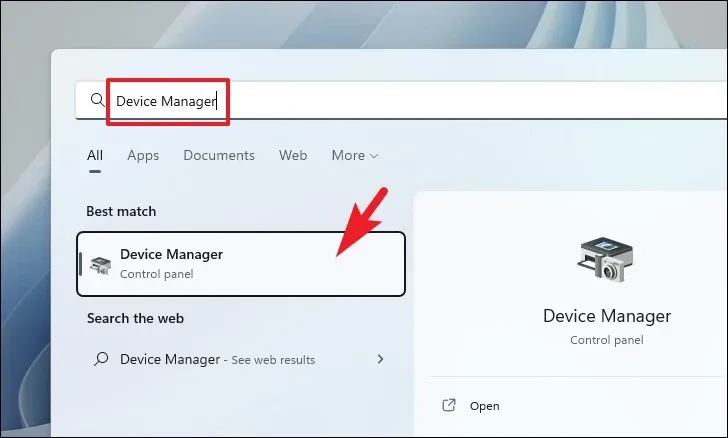
Después de eso, haga doble clic en la opción ‘Adaptadores de pantalla’ para expandir la sección. Luego, haga clic derecho en uno de los componentes (si tiene más de una tarjeta gráfica instalada) y haga clic en la opción ‘Actualizar controlador’. Esto abrirá una ventana separada en su pantalla.
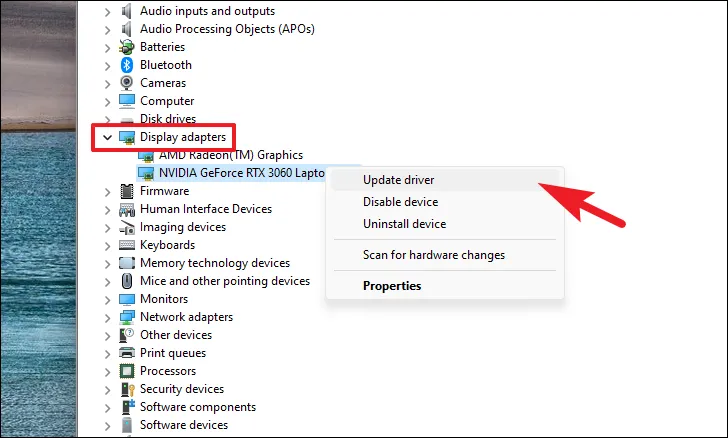
Ahora, desde la ventana abierta por separado, haga clic en ‘Buscar controladores automáticamente’ para permitir que Windows busque un controlador. De lo contrario, haga clic en la opción ‘Buscar controladores en mi computadora’ para instalar los controladores manualmente.
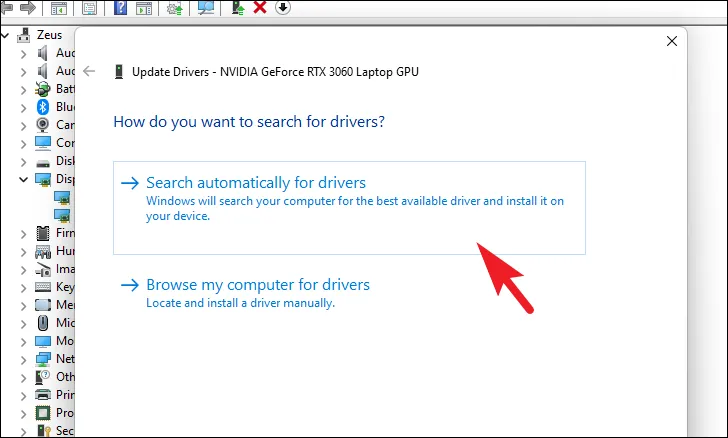
También puede forzar la actualización del controlador, lo que básicamente implica desinstalar y reinstalar el controlador de gráficos. Haga clic derecho en uno de los componentes del ‘Adaptador de pantalla’ y seleccione la opción ‘Desinstalar dispositivo’. Esto traerá un mensaje a su pantalla.
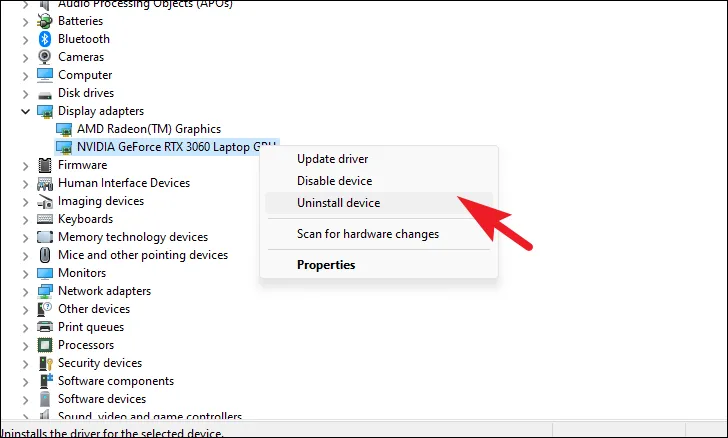
Haga clic en la casilla de verificación que precede a la opción ‘Intentar eliminar el controlador de este dispositivo’ y haga clic en el botón ‘Desinstalar’ para iniciar el proceso.
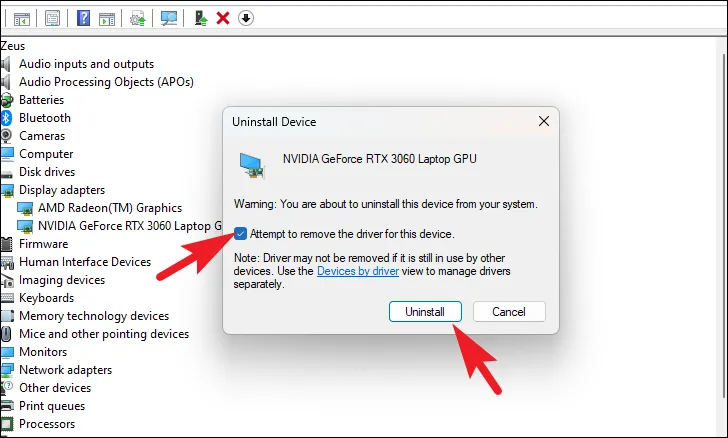
Después de haber desinstalado el controlador, reinicie su dispositivo. Después del reinicio, diríjase a la pestaña ‘Actualización de Windows’ desde la aplicación de configuración.
A continuación, diríjase a la sección ‘Actualizaciones opcionales’.
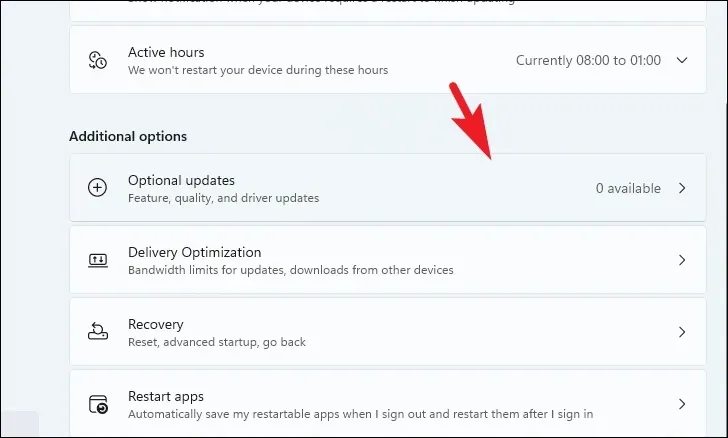
Ahora, seleccione las actualizaciones disponibles haciendo clic en la casilla de verificación que tiene el prefijo/sufijo ‘Gráficos’ y luego haga clic en el botón ‘Descargar e instalar’.

Una vez que se complete la actualización, reinicie su PC y verifique si el problema se resolvió.
4. Actualizar Windows
Si no ha actualizado su PC en bastante tiempo, podría haber una gran posibilidad de que una simple actualización solucione su problema.
Primero, dirígete al menú Inicio y haz clic en el mosaico «Configuración».
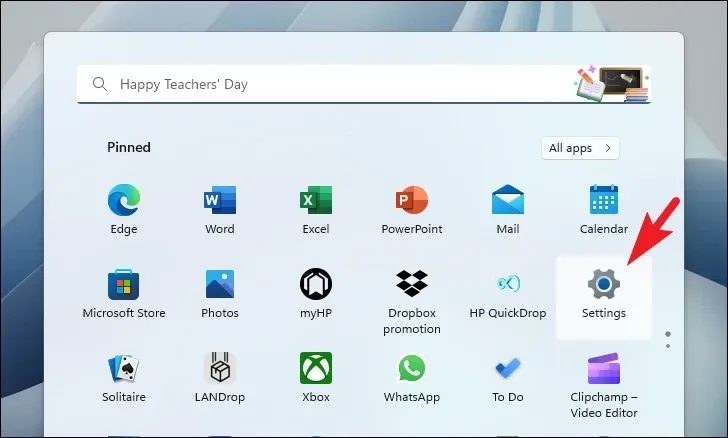
Después de eso, haga clic en el mosaico ‘Actualización de Windows’ en la barra lateral izquierda para continuar.
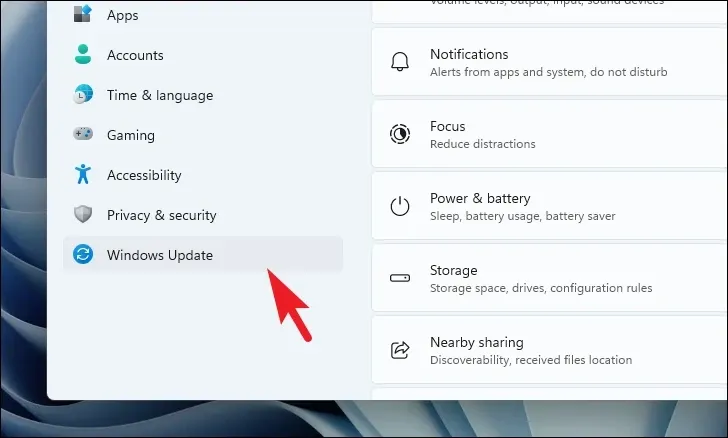
Luego, desde la sección derecha de la ventana, haga clic en el botón ‘Buscar actualizaciones’. De lo contrario, haga clic en el botón ‘Descargar e instalar’ para descargar las actualizaciones.
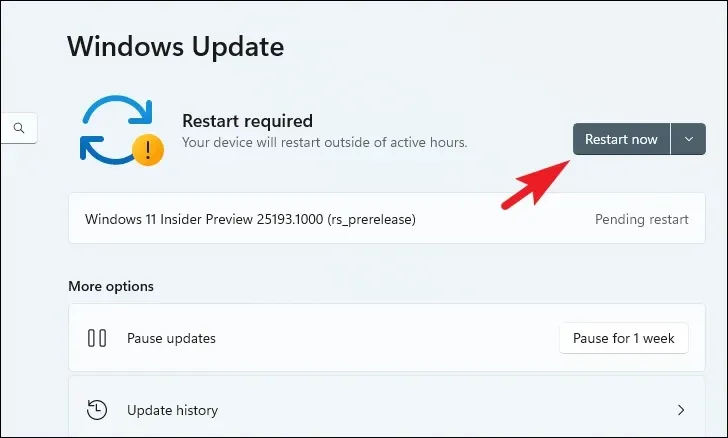
5. Desinstalar la actualización reciente de Windows
Primero, diríjase al menú Inicio y haga clic en el mosaico ‘Configuración’ para continuar.
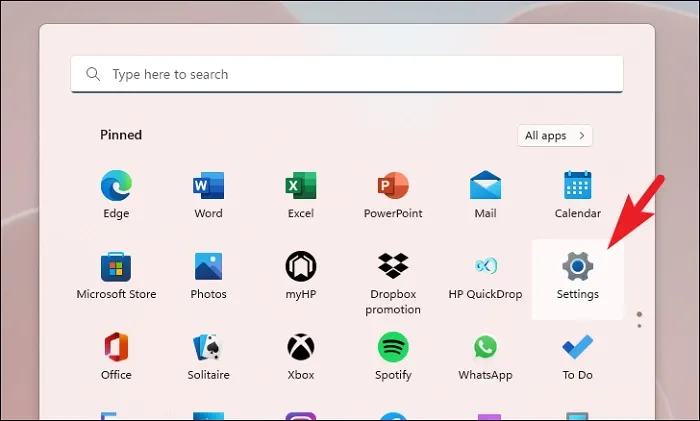
Después de eso, asegúrese de haber seleccionado la pestaña ‘Actualización de Windows’ en la barra lateral izquierda.
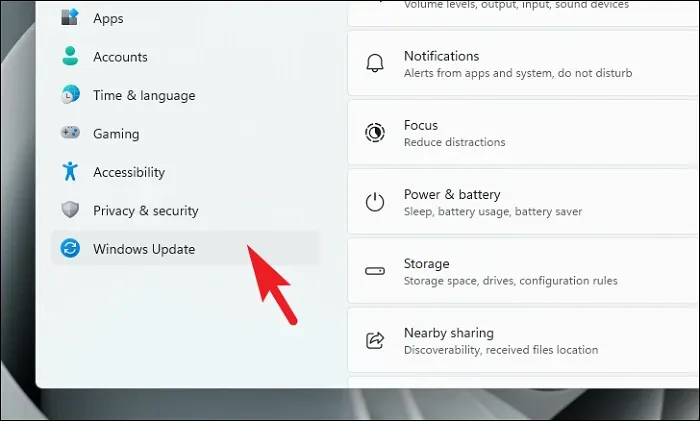
Luego, desde el panel derecho, haga clic en el mosaico ‘Historial de actualizaciones’ para continuar.
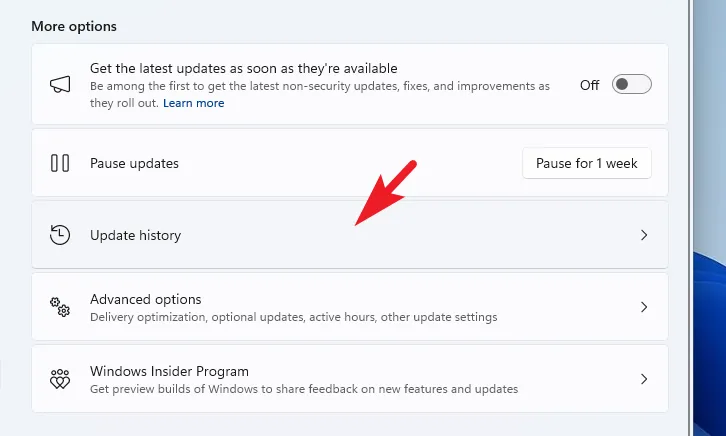
Después de eso, desplácese hacia abajo hasta la parte inferior de la página y haga clic en ‘Desinstalar actualizaciones’ para continuar.
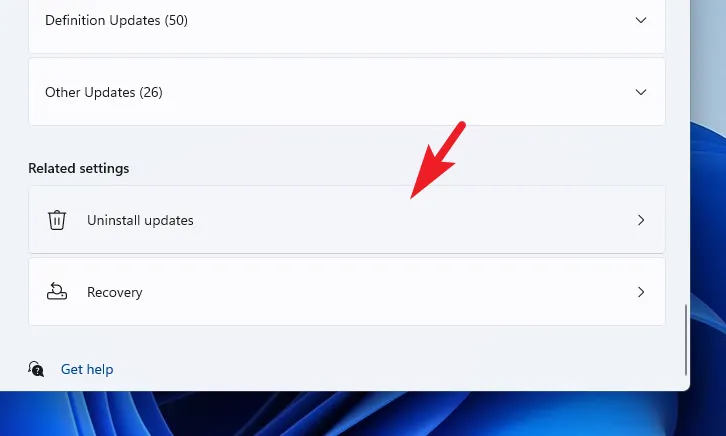
En la siguiente pantalla, podrá ver todas las actualizaciones instaladas recientemente con su marca de tiempo. Haga clic en ‘Desinstalar’ en la actualización más reciente. Esto traerá una ventana de alerta a su pantalla.
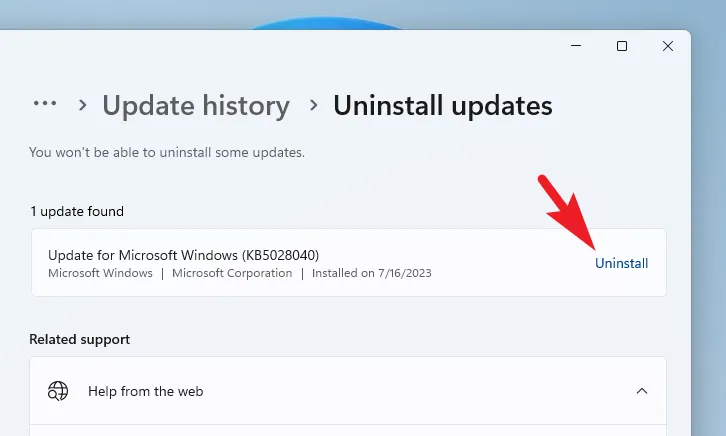
Proporcione la confirmación para eliminar la actualización haciendo clic en ‘Desinstalar’.

6. Vuelva a la restauración reciente del sistema
Si ha creado un punto de restauración del sistema anteriormente, puede volver fácilmente a él en lugar de reiniciar la PC, que es la última solución.
Dirígete al menú Inicio y escribe Control para realizar una búsqueda. Luego, desde los resultados de la búsqueda, haga clic en el mosaico ‘Panel de control’ para continuar.

Después de eso, ubique y haga clic en el mosaico ‘Recuperación’ de la cuadrícula de iconos.
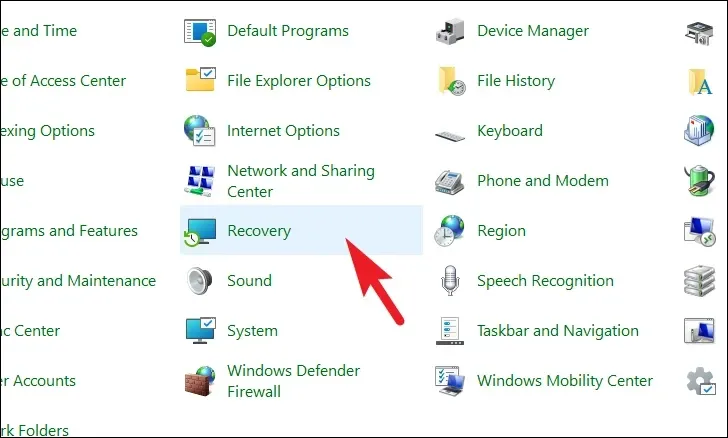
A continuación, haga clic en la opción ‘Abrir restauración del sistema’ de la lista. Esto abrirá una ventana separada en su pantalla.
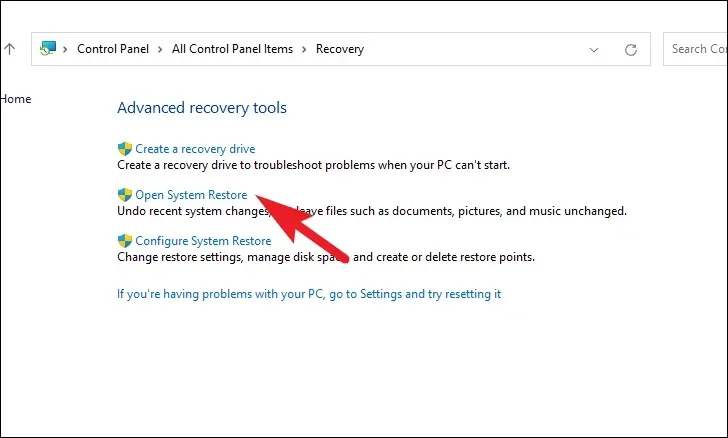
Desde la ventana abierta por separado, haga clic en el botón ‘Siguiente’.
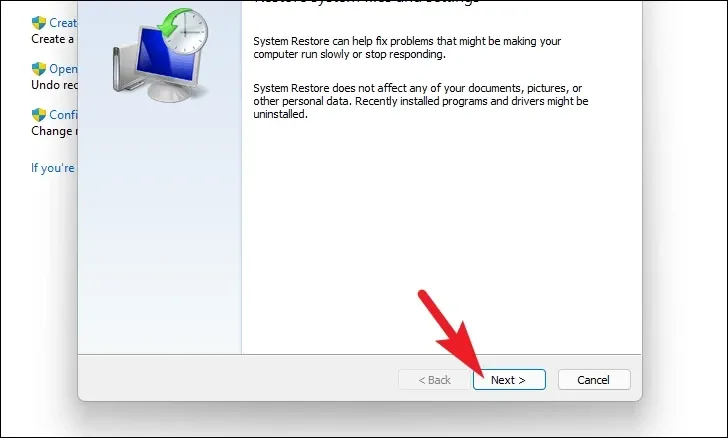
Todos los puntos de restauración del sistema creados aparecerán en la pantalla. Haga clic para seleccionar el deseado y luego haga clic en el botón ‘Siguiente’ para iniciar el proceso de reversión.
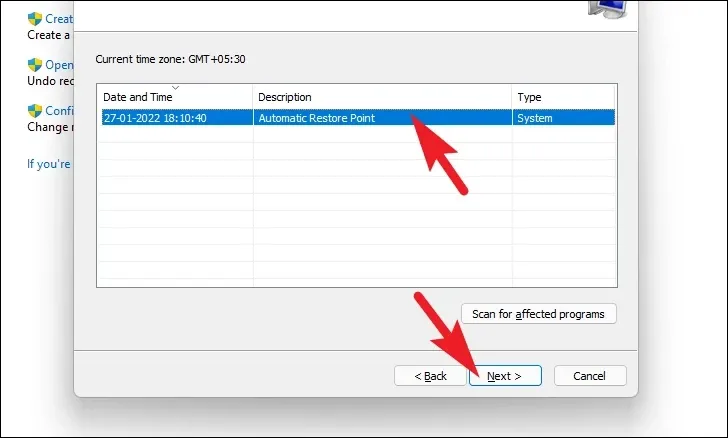
A continuación, se mostrará una lista de unidades a las que afectará la reversión, junto con la marca de tiempo del punto de restauración creado. También puede consultar los programas que se verán afectados; haga clic en el botón ‘Buscar los programas afectados’. Aparecerá una nueva ventana en la pantalla.
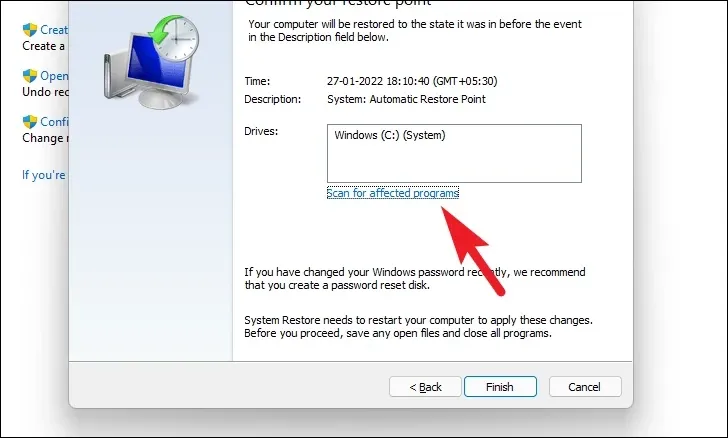
En la nueva ventana, puede ver los programas que se eliminarán y los que se restaurarán (dado que ningún programa se verá afectado en la PC de prueba, la lista en la captura de pantalla a continuación está vacía). Haga clic en el botón ‘Cerrar’ para navegar a la ventana anterior.
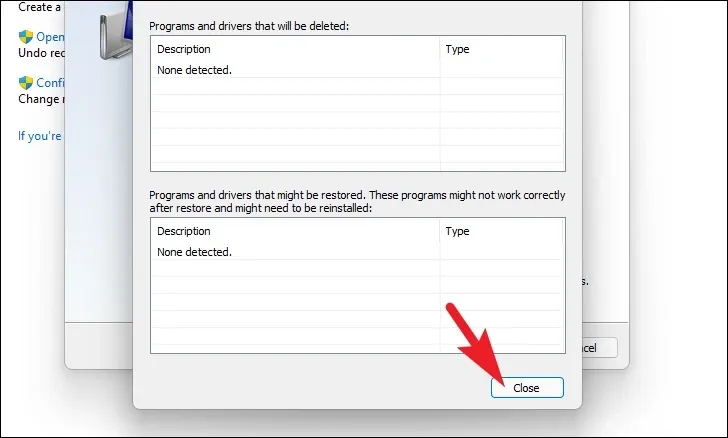
Finalmente, haga clic en el botón ‘Finalizar’ para iniciar el proceso de reversión.
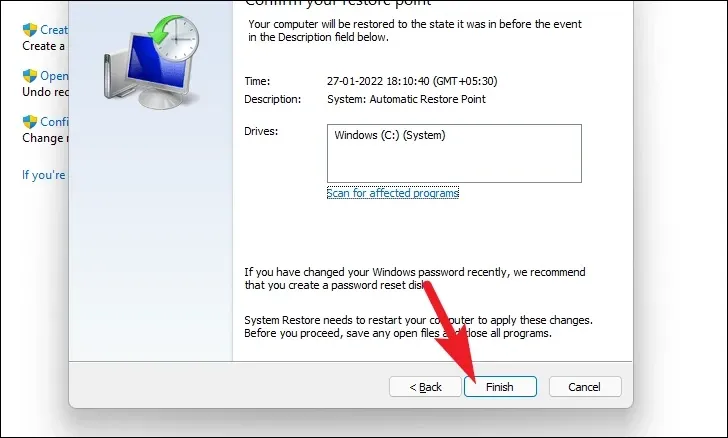
7. Reinicie su PC
En caso de que ningún método haya podido solucionar el problema en su PC, el último recurso es reiniciar su PC. Afortunadamente, no perderá sus archivos y carpetas personales. Sin embargo, restablecer su PC eliminará todos los programas que haya instalado y también traerá todas las configuraciones a su configuración predeterminada.
Primero, dirígete al menú Inicio y haz clic en el mosaico «Configuración». Alternativamente, escriba ‘Configuración’ en el menú para realizar una búsqueda.
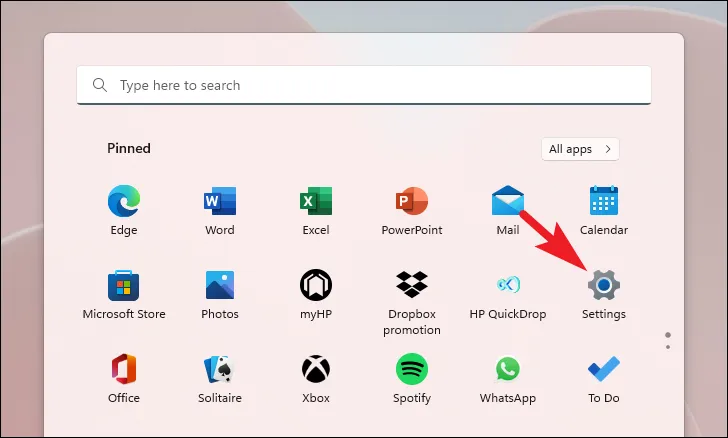
Después de eso, desde la ventana Configuración, asegúrese de haber seleccionado la pestaña ‘Sistema’ presente en la barra lateral izquierda.
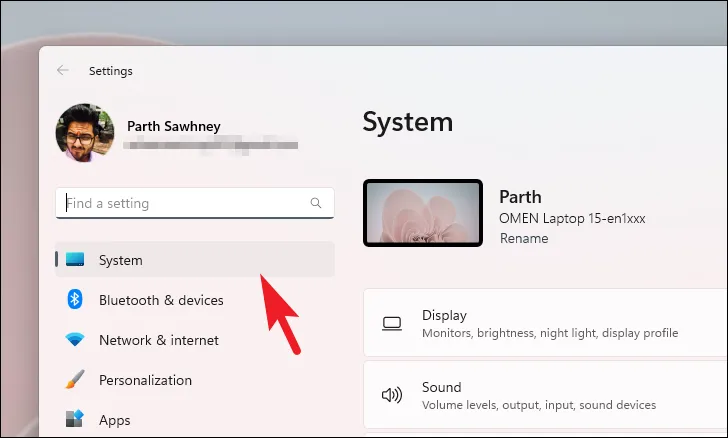
A continuación, desde la sección derecha de la ventana, desplácese hacia abajo para ubicar y haga clic en el mosaico «Recuperación» para continuar.
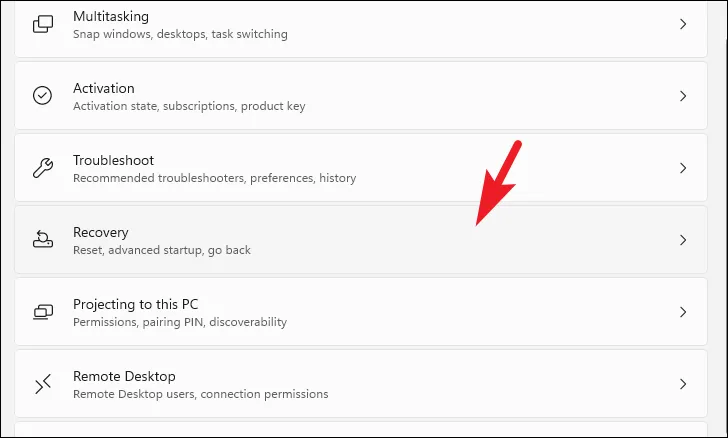
Luego, en la pantalla de configuración de ‘Recuperación’, busque el mosaico ‘Restablecer esta PC’ y haga clic en el botón ‘Restablecer PC’ en el extremo derecho del mosaico para continuar. Esto abrirá una ventana separada en su pantalla.

Ahora, desde la ventana abierta por separado, haga clic en «Guardar mis archivos» para continuar. En caso de que también desee eliminar todos sus archivos personales al reiniciar, haga clic en la opción ‘Eliminar todo’.
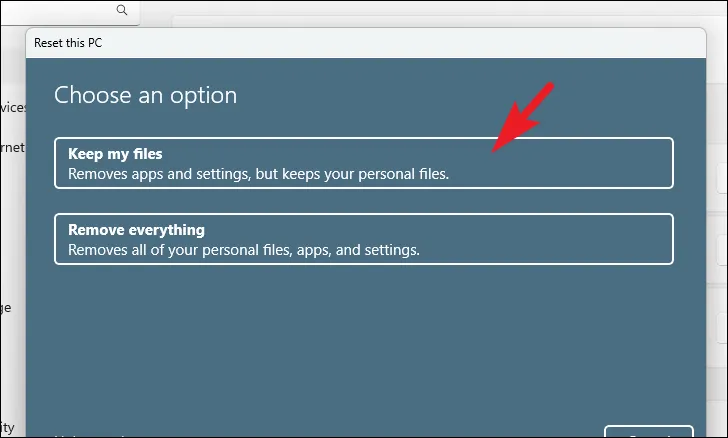
En la siguiente pantalla, deberá elegir un método para reinstalar el sistema operativo en su máquina. Dado que podría haber un problema con la copia que ya está presente en su sistema, se recomienda que haga clic en la opción ‘Descarga en la nube’.
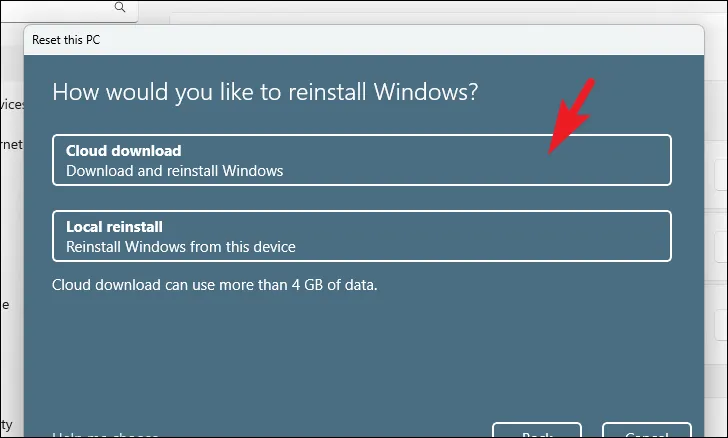
Después de eso, Windows mostrará la configuración que ha elegido. En caso de que desee cambiar alguno de ellos, haga clic en la opción ‘Cambiar configuración’ para continuar.
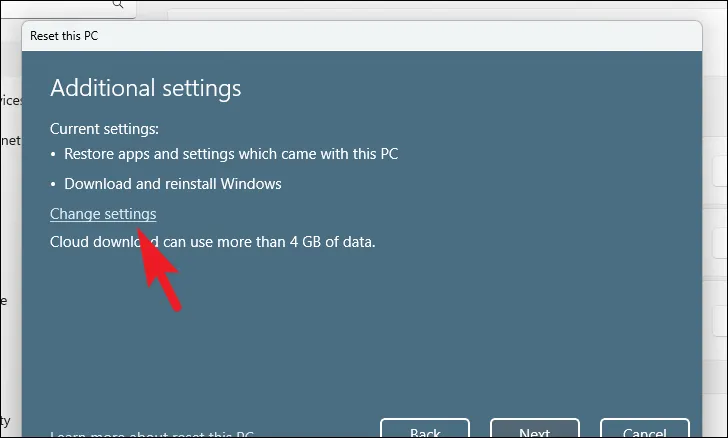
Si elige cambiar la configuración, en la siguiente pantalla, puede optar por no restaurar las aplicaciones y la configuración haciendo clic en el interruptor que se encuentra debajo de ‘¿Restaurar aplicaciones preinstaladas?’ opción para llevarlo a la posición ‘No’. Incluso puede cambiar desde la descarga de la nube para ubicar la instalación haciendo clic en el interruptor de alternar presente debajo de ‘¿Descargar Windows?; opción para cambiar el método de instalación. Una vez ajustado según sus preferencias, haga clic en el botón ‘Confirmar’ para continuar.
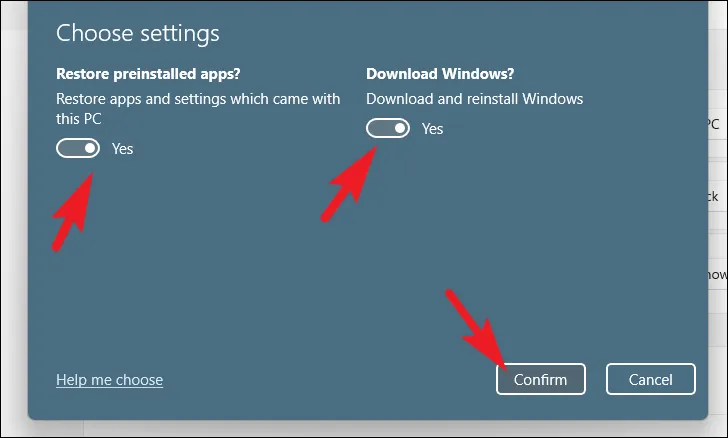
Después de eso, desde la ventana principal, haga clic en el botón ‘Siguiente’ para continuar.
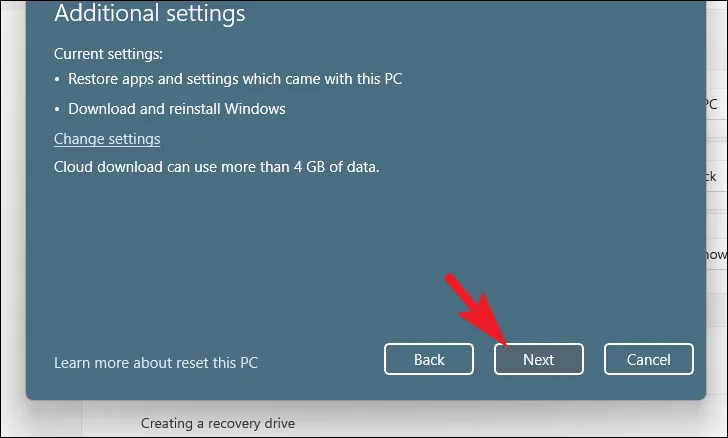
En caso de que su PC se haya actualizado recientemente, recibirá un mensaje en la pantalla que indica que recibirá un mensaje en la pantalla que indica que no podrá retroceder una vez que reinicie la PC. Para continuar, haga clic en el botón ‘Siguiente’.
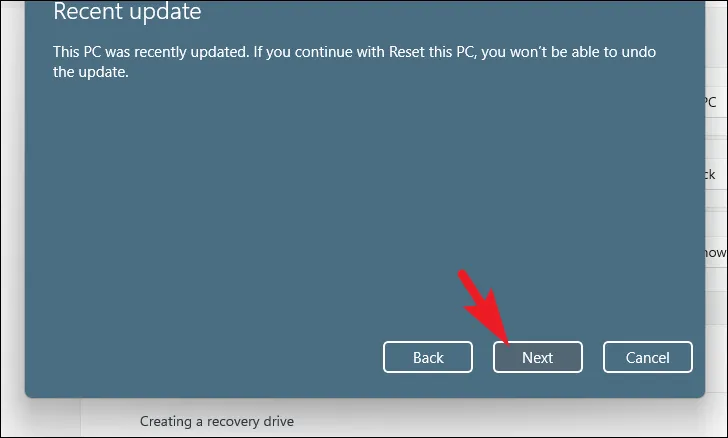
Después de eso, Windows enumerará todos los impactos que tendrá el reinicio de su PC en su sistema. Léalos atentamente y haga clic en ‘Restablecer’ para comenzar el proceso.
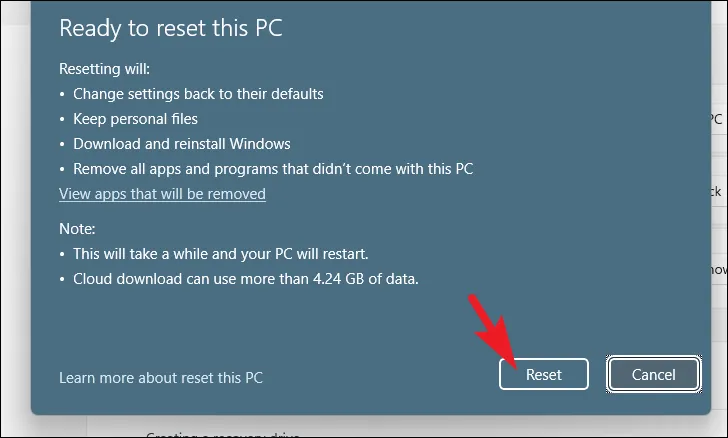
El error interno del programador de video generalmente se resuelve con las correcciones mencionadas en esta guía. En caso de que aún tenga problemas, es posible que haya algún problema con la tarjeta gráfica y deba considerar reemplazarla.



Deja una respuesta