Cómo corregir el autocompletado de URL que no funciona en la barra de direcciones del navegador Firefox

La barra de direcciones es uno de los componentes esenciales de cualquier navegador. Permite a los usuarios navegar a sitios web rápidamente escribiendo una URL o un término de búsqueda. Sin embargo, cuando la función de autocompletar URL no funciona correctamente, puede ser frustrante para los usuarios.
Si eres usuario de Firefox y tienes este problema, no te preocupes. En este artículo, lo guiaremos sobre cómo corregir el autocompletado de URL que no funciona en la barra de direcciones del navegador Firefox .
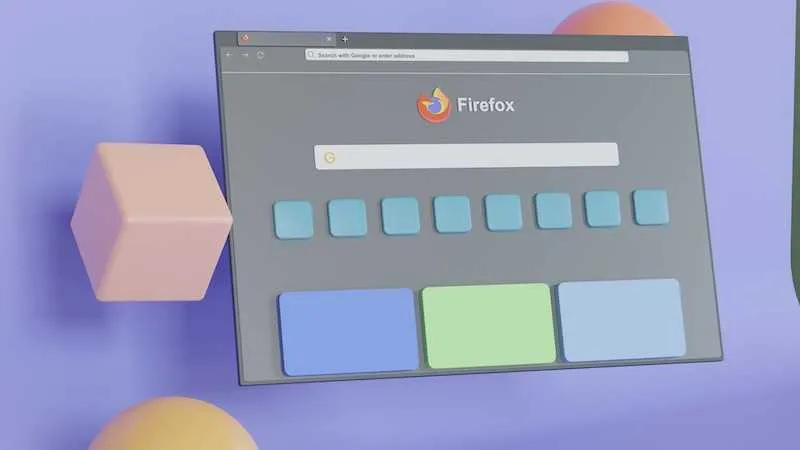
Solución de problemas de autocompletado de URL que no funciona en la barra de direcciones del navegador Firefox
Recibir un error en el navegador Firefox es una situación común entre los usuarios. Afortunadamente, hay varias formas de corregir el error Autocompletar de URL que no funciona en Firefox. Echa un vistazo a las soluciones a continuación.
Configurar los ajustes de la barra de URL en Firefox
Si los métodos anteriores no resuelven el problema, cambiar la preferencia de la barra de URL a verdadero puede solucionarlo. Aquí está cómo hacerlo:
- Escribe «about:config» en la barra de direcciones de Firefox y presiona Enter.
- Haga clic en el botón «Aceptar el riesgo y continuar».
- En la barra de búsqueda, escriba «browser.urlbar.autoFill» y presione Entrar.
- Haga doble clic en la preferencia para configurarla como «verdadera».
Desactiva la sincronización en tu navegador Firefox
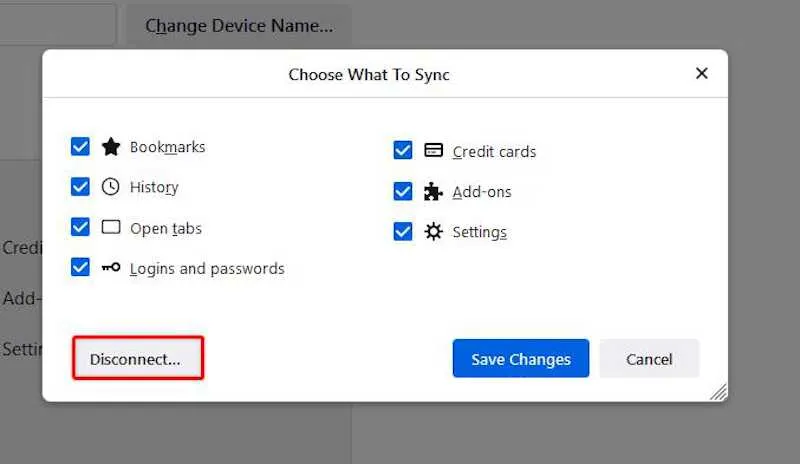
La función de sincronización de Firefox permite a los usuarios sincronizar sus datos de navegación entre dispositivos. Si bien esta característica es útil, a veces puede causar problemas con el autocompletado de URL. Si la característica está causando el problema, deshabilitarla puede resolverlo. Aquí está cómo hacerlo:
- Haz clic en el ícono de menú (tres líneas horizontales) en la esquina superior derecha de la ventana de Firefox.
- Seleccione «Configuración» en el menú desplegable y luego Sincronizar.
- Haga clic en el botón Cambiar… en la sección Sincronización: ACTIVADO.
- Haga clic en el botón Desconectar… en la ventana Elegir qué sincronizar.
Eliminar un archivo en su carpeta de Firefox
Si el problema persiste después de deshabilitar la sincronización, es posible que se solucione eliminando algunos archivos del perfil de Firefox. Aquí está cómo hacerlo:
- Cierra el navegador Firefox.
- Abra el cuadro de diálogo Ejecutar presionando la tecla de Windows + R en su teclado.
- Escriba «% appdata%» en el cuadro de diálogo Ejecutar y presione Entrar.
- Navegue a la carpeta de Mozilla y abra la carpeta de Firefox.
- Localice el archivo llamado «places.sqlite» y elimínelo.
- Reinicie el navegador Firefox.
Después de completar los pasos anteriores, verifique que la función de autocompletar URL esté operativa. Si aún no funciona, puede restablecer Firefox a su configuración predeterminada.
Recuerda que actualizar Firefox eliminará todos tus marcadores, contraseñas almacenadas y otros datos. Como resultado, antes de reiniciar, haga una copia de seguridad de sus datos.
Envolviendolo
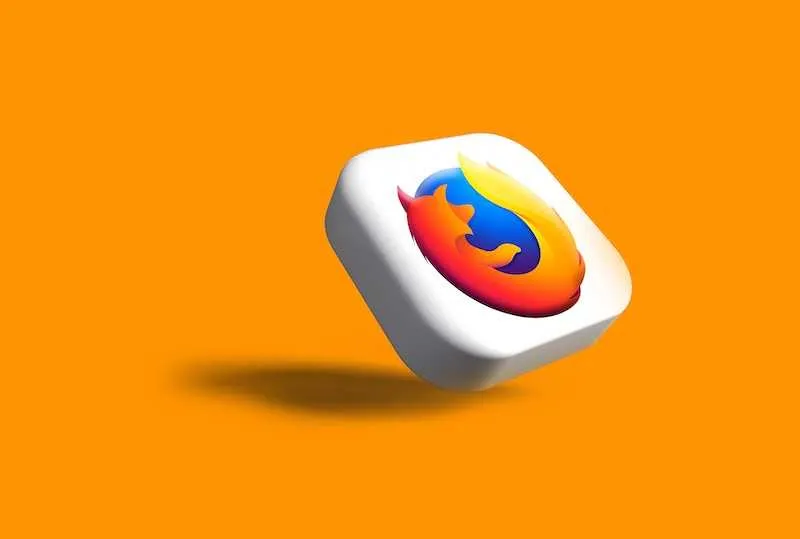
La herramienta de autocompletado de URL es un componente crítico de cada navegador, y cuando falla, puede ser extremadamente desagradable. Pero si eres un usuario de Firefox y te enfrentas a este problema, no entres en pánico. Simplemente puede resolver el problema siguiendo los procedimientos que se indican en este artículo.
Estos métodos, que van desde desactivar la sincronización hasta eliminar archivos del perfil de Firefox y ajustar la configuración de la barra de URL, son fáciles de implementar y pueden tener un impacto significativo en su experiencia de navegación.
Por lo tanto, pruebe estos enfoques y vuelva a navegar por la web con facilidad. ¡Haz siempre una copia de seguridad de tus datos antes de restaurar Firefox a su configuración predeterminada!



Deja una respuesta