Cómo solucionar el código de error de actualización 0xd0000034 en Windows 10
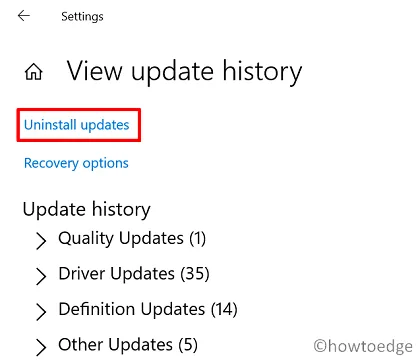
¿Windows 10 no se actualizó debido a un código de error 0xd0000034 en su dispositivo? Si es así, entonces debe estar buscando formas de deshacerse de este problema. Normalmente, estos errores ocurren cuando instala una actualización acumulativa con errores o los componentes de la actualización se han dañado en su dispositivo.
Cualquiera sean las razones, puede solucionar este código de error aplicando las tres soluciones que se describen en este artículo. Exploremos las soluciones con más detalle:
¿Qué causa el error de Windows Update?
Windows Update es un proceso sólido y, a menudo, resuelve los problemas de forma automática. Sin embargo, hay casos en los que falla y comienzan a aparecer algunos códigos de error. Echemos un vistazo a las causas comunes de un problema de actualización:
- Componentes de actualización dañados : en la mayoría de los casos, Windows Update falla por este motivo. En la actualidad, los usuarios están más preocupados por su privacidad y seguridad. Siempre que hay una nueva actualización disponible, simplemente la buscan. Windows realiza un seguimiento de todas las actualizaciones en forma de cachés. Puede encontrarlos al abrir carpetas como SoftwareDistribution o Catroot2 . Este es el caché acumulado que impide que Windows Update se realice con normalidad.
- Instalaciones recientes de aplicaciones con errores : si ha instalado un programa en su computadora recientemente, asegúrese de desinstalarlo.
- Conflictos de hardware : si tienes un procesador muy antiguo, suelen producirse problemas de hardware que dificultan el proceso de actualización normal. Prueba a desconectar todos los dispositivos secundarios y comprueba si funciona.
Soluciones para el código de error de actualización 0xd0000034
Si recibe un código de error 0xd0000034 mientras instala actualizaciones pendientes, pruebe las siguientes tres soluciones en su computadora:
1. Desinstale la actualización acumulativa instalada recientemente
Este error se produce principalmente después de instalar una actualización acumulativa con errores (de seguridad u opcional) en el dispositivo. Una simple desinstalación de la actualización del parche problemático debería resolver este problema. A continuación, se explica cómo desinstalar todas las actualizaciones recientes en Windows 10:
- Primero abra la configuración de Windows presionando Win + I.
- Cuando lo haga, seleccione Actualización y seguridad y luego Windows Update.
- Cambie al panel derecho y haga clic en Ver historial de actualizaciones.
- En la siguiente pantalla, encontrará un enlace: “Desinstalar actualizaciones”, haga clic en él.
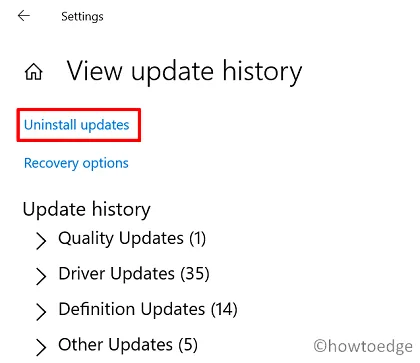
- El sistema lo redireccionará instantáneamente al Panel de control.
- Haz clic derecho en la actualización con errores (que consideras como el posible culpable) y presiona Desinstalar .
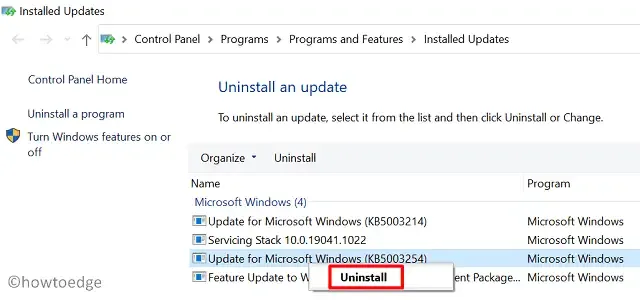
- Cuando aparezca un mensaje de confirmación solicitándole que verifique su movimiento, presione Sí .
- Espere unos minutos, mientras Windows 10 se reinicia y elimina la actualización del parche seleccionado.
Dado que ya ha experimentado un problema después de instalar la última actualización acumulativa, le recomendamos que no la vuelva a instalar. En su lugar, espere a que llegue la próxima actualización de compilación para todos los usuarios.
2. Restablecer los componentes de Windows Update
En ocasiones, un simple restablecimiento de los componentes de Windows Update resuelve un problema que de otro modo parece imposible. Esto se debe a que estos componentes se dañan con el tiempo y, por lo tanto, provocan una cadena de problemas relacionados con las actualizaciones en el equipo. Así es como funciona este proceso:
- Abra el símbolo del sistema como administrador.
- Cuando lo haga, ejecute los siguientes códigos uno tras otro. Solo asegúrese de presionar la tecla Enter después de cada línea de comando:
net stop wuauserv
net stop cryptSvc
net stop bits
net stop msiserver
Ren C:\Windows\SoftwareDistribution SoftwareDistribution.old
Ren C:\Windows\System32\catroot2 Catroot2.old
net start wuauserv
net start cryptSvc
net start bits
net start msiserver
- La ejecución de los códigos anteriores detendrá e iniciará todos los servicios necesarios para que se complete un proceso de actualización sin generar ningún problema.
- Los dos grandes comandos en el medio son para cambiar el nombre de las carpetas de caché que se llenan a medida que pasa el tiempo.
3. Descargue e instale manualmente las actualizaciones pendientes
Si el código de error 0xd0000034 sigue apareciendo, le sugerimos que actualice manualmente Windows 10. Para ello, deberá descargar un paquete independiente del Catálogo de Microsoft Update . Una vez que tenga el archivo de instalación de la última actualización acumulativa, lea este artículo sobre cómo instalarla en una PC con Windows 10.
4. Inicie Windows en modo seguro y actualice su dispositivo.
Aunque el método manual funciona bien, la presencia de algunas aplicaciones defectuosas puede dificultar el proceso de actualización. Para evitar las restricciones que ofrece el software defectuoso, debe iniciar su dispositivo en el estado de inicio limpio y ver si ahora puede actualizar su PC.
Después de ingresar al arranque seguro, haga doble clic en la actualización de seguridad o la actualización opcional a la que desea actualizar su sistema. Espero que ahora pueda actualizar su sistema operativo sin tener problemas, incluido el 0xd0000034.
¿Qué es un error del sistema de archivos en Windows 10?
Un error del sistema de archivos se produce en una PC con Windows cuando hay algunos sectores defectuosos en el disco duro. Además, esto también puede ocurrir debido a políticas de ejecución de archivos incorrectas. Algunos ejemplos incluyen el error -805305975 o -2147219195. En caso de que encuentre errores similares al abrir un archivo o una carpeta, considere ejecutar análisis SFC/DISM o ejecutar CHKDSK.



Deja una respuesta