Cómo solucionar el código de error de actualización 0xc1900403 en Windows 10
En la actualidad, el proceso de actualización de Windows se bloquea en el código de error 0xc1900403 y, por lo tanto, no permite que los usuarios actualicen sus PC. Si usted es uno de esos usuarios y está buscando soluciones que puedan solucionar este error, lea esta publicación en detalle. Este error suele venir asociado con un mensaje de error que dice lo siguiente:
There were problems installing some updates, but we'll try again later, If you keep seeing this and want to search the web or contact support for information, this may help – 0xc1900403.
Este error suele ocurrir cuando los archivos de carga útil se corrompen de alguna manera. Al abrir el archivo de registro de Windows, es posible que reciba el siguiente error:
0XC1900403 – MOSETUP_E_UA_CORRUPT_PAYLOAD_FILES
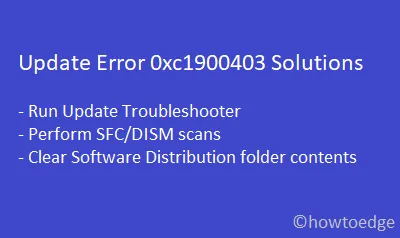
Soluciones al error 0xc1900403 de Windows Update
Para deshacerse del código de error 0xc1900403, consulte la siguiente lista de soluciones:
1. Ejecute el solucionador de problemas de Windows Update
Siempre que reciba un error al actualizar Windows, lo primero y más importante que debe hacer es ejecutar el Solucionador de problemas de actualización. Se sabe que esta herramienta resuelve casi todos los errores y fallos del equipo. A continuación, le indicamos cómo realizar esta tarea:
- Presione la tecla Windows + I para iniciar la aplicación Configuración.
- A continuación, haga clic en
Update & Security > Troubleshoot. - Vaya al panel derecho y haga clic en Solucionadores de problemas adicionales .
- Posteriormente, haga clic para expandir Windows Update y elija “ Ejecutar el solucionador de problemas ”.
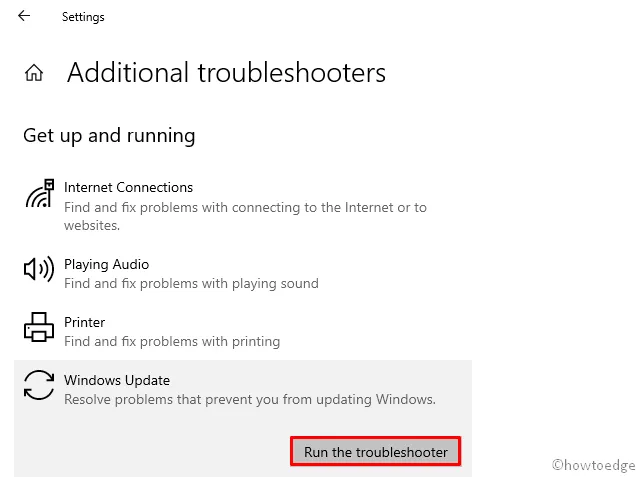
- Siga las instrucciones en pantalla para completar los pasos restantes.
- Una vez finalizada la resolución de problemas, reinicie la PC para que los cambios realizados surtan efecto.
Vuelve a iniciar sesión en tu computadora y verifica si ahora puedes actualizar al sistema operativo Windows 10 o no. Si no es así, puedes probar las siguientes sugerencias:
2. Utilice el Comprobador de archivos del sistema
Si sigues teniendo el problema 0xc1900403, es posible que esto ocurra debido a la corrupción de archivos. Para reparar archivos dañados o corregir los que faltan, puedes usar la herramienta SFC. Aquí te mostramos cómo hacer el escaneo SFC en tu PC:
- Escriba el símbolo del sistema en el cuadro de búsqueda (que aparece en el escritorio junto al icono de Windows)
- Haga clic derecho en Símbolo del sistema y seleccione Ejecutar como administrador.
- Cuando aparezca la pantalla negra, escriba el comando
sfc/scannowy presione la tecla Enter .
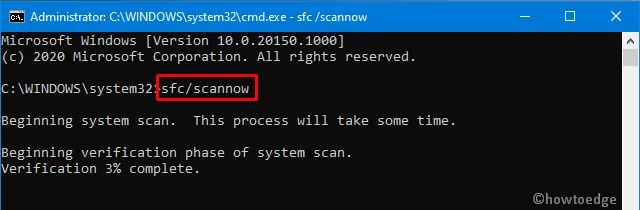
- Tenga paciencia y espere hasta que el proceso se complete al 100 %. Todo el proceso demorará entre 15 y 20 minutos.
- Después de completar este proceso, reinicie su sistema para implementar los cambios anteriores.
3. Ejecutar el análisis DISM
Si la imagen de Windows 10 se corrompe de alguna manera, esto también podría provocar el error 0xc1900403. Para solucionarlo, debe ejecutar el comando DISM siguiendo estos pasos:
- Haga clic derecho en el ícono de Windows y seleccione Windows Power Shell (Administrador).
- Cuando aparezca la ventana emergente UAC en la pantalla, haga clic en Sí para otorgar el permiso.
- En la consola elevada, ejecute la siguiente línea de comando:
DISM.exe /Online /Cleanup-image /Restorehealth
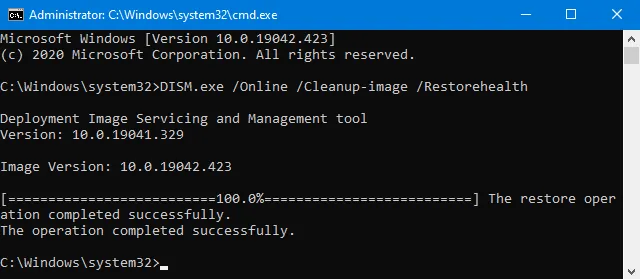
- Una vez terminado esto, cierre PowerShell y reinicie su sistema.
Vuelva a iniciar sesión en su dispositivo y vea si esto ayuda a actualizar su Windows o no.
4. Limpiar la carpeta de distribución de software
Si aún no ha solucionado este error, es posible que la carpeta Caché de Windows sea la verdadera culpable. Si no ha borrado esta carpeta durante mucho tiempo, abra la carpeta Distribución de software y elimine todo su contenido. Sin embargo, asegúrese de desactivar primero los servicios esenciales de Windows. Para ello, siga estos pasos:
- Presione las teclas Windows + R para iniciar el cuadro de diálogo Ejecutar.
- Escriba “cmd” en el campo de texto y presione las teclas Ctrl + Shift + Enter al mismo tiempo.
- Cuando aparezca el símbolo del sistema, ejecute estos códigos uno por uno:
net stop wuauserv
net stop bits
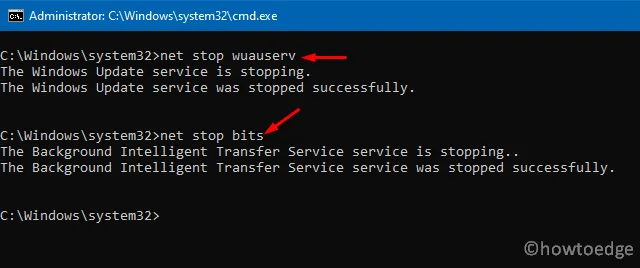
- Cuando el mensaje que aparece en el mensaje es: “El servicio de actualización de Windows se detuvo correctamente”, vaya a la siguiente ubicación:
C:\Windows\SoftwareDistribution
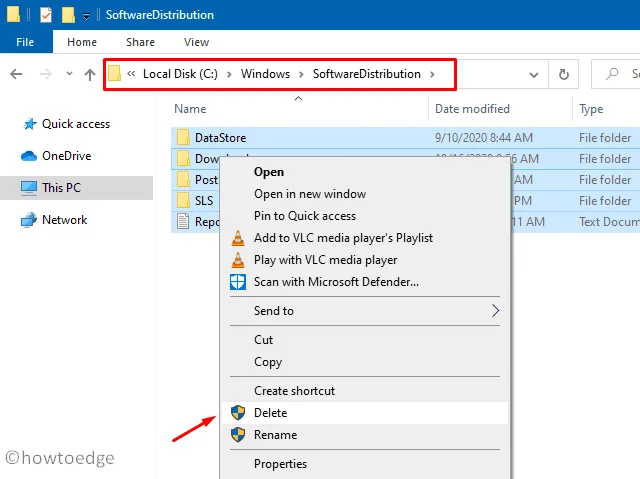
- Presione CTRL + A para seleccionar todos los archivos disponibles dentro de esta carpeta y eliminarlos.
- Después de borrar la carpeta de caché de Windows, asegúrese de iniciar los servicios que detuvo recientemente, es decir, Windows Update y BITS. Para ello, utilice estos códigos:
net start wuauserv
net start bits
- Por último, reinicia tu PC para que los cambios realizados surtan efecto desde el próximo inicio de sesión.
Espero que las soluciones anteriores te ayuden a solucionar el código de error 0xc1900403 de Windows. En caso de que el error persista, puedes usar los puntos de restauración creados previamente o realizar una instalación limpia de Windows 10. Cuéntanos en la sección de comentarios si tienes alguna dificultad al probar las soluciones alternativas anteriores.
¿Cómo soluciono el error 0x8007000d?
Al igual que 0xc1900403, 0x8007000d también es un problema relacionado con la actualización y puede solucionarlo siguiendo las siguientes soluciones alternativas:
- Solucionar problemas de Windows Update
- Pruebe SFC/DISM
- Restablecer componentes de actualización
En caso de que este error siga apareciendo al actualizar Windows, anote la actualización pendiente y visite el Catálogo de actualizaciones de Microsoft. Pegue el número de KB anotado en el campo de búsqueda y presione Entrar.
Aparecerá una lista de resultados coincidentes en la pantalla del escritorio. Seleccione el que coincida con la arquitectura de su sistema y presione el botón Descargar. Haga clic en el enlace superior para comenzar a descargar el archivo de instalación.
Una vez finalizada la descarga, haga doble clic en el archivo de instalación (formato de archivo .msu) para comenzar la instalación de la actualización. Aquí encontrará una descripción detallada de cómo instalar manualmente las actualizaciones pendientes en su computadora.
Deja una respuesta