Cómo reparar el código de error de actualización 0x80240020 en Windows 10
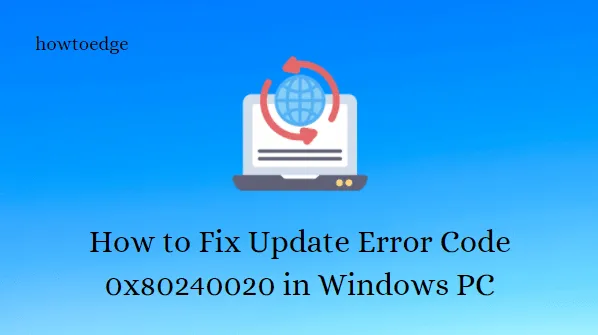
¿Ha encontrado recientemente el código de error de actualización 0x80240020 al actualizar el sistema operativo Windows 11/10? Bueno, en caso afirmativo, siga esta guía de solución de problemas para conocer las causas probables junto con algunas formas prácticas de resolverlas. Si la sección de información de inicio de sesión dentro de Windows Update permanece deshabilitada, esto puede generar este código de error.
Este código de error viene con un mensaje de error que dice: La operación no se completó porque no hay ningún usuario interactivo conectado. A continuación se muestran algunas formas posibles de resolver el problema en Windows 10/11.
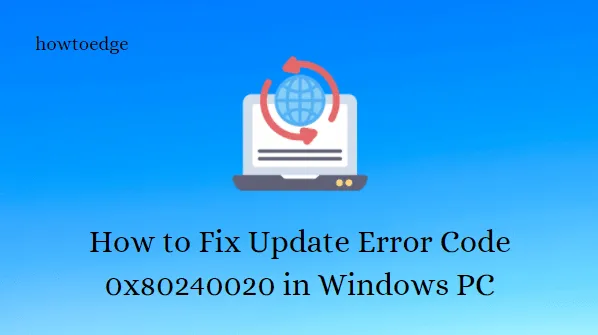
¿Qué causa el código de error de actualización 0x80240020?
Este problema generalmente ocurre cuando su solicitud de Actualizaciones automáticas no se procesa y ciertas actualizaciones no se pueden descargar. Hay algunas soluciones disponibles para ayudar a resolver este problema. Consulte las soluciones en detalle.
Formas de corregir el código de error de actualización 0x80240020 en Windows 10
Para resolver el error de actualización 0x80240020 en una PC con Windows 10, utilice los siguientes métodos:
1. Habilite «Usar mi información de inicio de sesión» dentro de Windows Update
Antes de continuar con las soluciones reales, se deben configurar los ajustes de «Información de inicio de sesión» dentro de la sección de actualización. Para hacerlo, siga estos sencillos pasos:
- Presione la tecla de acceso rápido Win+I juntas para abrir la ventana de Configuración .
- En la página siguiente, seleccione Cuentas > Opciones de inicio de sesión .
Para ventanas 11
- Vaya a la opción Configuración adicional .
- Active el interruptor de palanca para Usar mi información de inicio de sesión para finalizar automáticamente la configuración después de una actualización .
Para Windows 10
- Desplácese hacia abajo hasta la sección Privacidad .
- Active la función que dice Usar mi información de inicio de sesión para terminar automáticamente de configurar mi dispositivo y volver a abrir mis aplicaciones después de una actualización o reinicio .
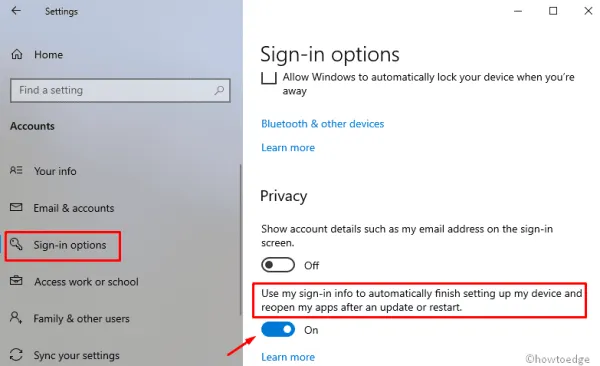
- Reinicie su PC y, a partir del próximo inicio de sesión, es posible que el siguiente mensaje de error ya no exista.
2. Ejecute el solucionador de problemas de Windows Update
Dado que este problema de actualización se debe a controladores de dispositivos corruptos, seguir las correcciones anteriores debería resolver la causa subyacente. Sin embargo, si aún encuentra el error 0x80240020 mientras actualiza el sistema operativo de compilación existente, ejecute el solucionador de problemas de Windows . Esta herramienta puede detectar fácilmente archivos defectuosos y repararlos si es posible. Aquí está el procedimiento completo –
Para ventanas 11
- Abra el menú Configuración usando las teclas Windows+I .
- Vaya a Sistema > Solucionar problemas > Otros solucionadores de problemas .
- Junto a Windows Update , haga clic en el botón Ejecutar .

Para Windows 10
- Abra el cuadro de diálogo Ejecutar usando los accesos directos de Win y R.
- En el cuadro de texto, escriba ms-settings: y presione el botón Aceptar .
- Vaya a Actualización y seguridad > Solucionar problemas > Actualización de Windows .
- Ahora, haga clic en el botón Ejecutar el solucionador de problemas para comenzar la tarea de búsqueda/reparación.
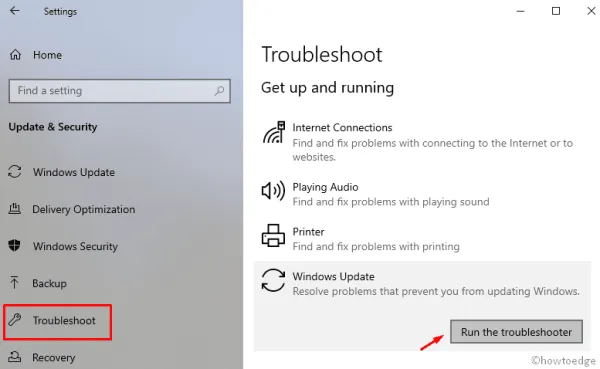
- Una vez terminado, reinicie la PC e instale las actualizaciones pendientes en la computadora.
3. Habilite el servicio BITS
El Servicio de transferencia inteligente en segundo plano (BITS) actúa como comunicador entre los servidores de Microsoft y su PC. Es por eso que si algo sale mal o este servicio se detiene, no podrá recibir nuevas actualizaciones de parches de los servidores de la empresa. Dado que ya está teniendo un problema relacionado con la actualización, debe verificar si BITS funciona correctamente en su computadora o no. Estos son los pasos a seguir:
- Haga clic en Inicio, escriba Servicios y presione Entrar.
- Localice y haga doble clic en el Servicio de transferencia inteligente en segundo plano .
- En la siguiente pantalla, vaya a la pestaña General y verifique si el estado del Servicio es En ejecución .
- Sin embargo, si está detenido , haga clic en el botón Inicio para ejecutarlo.
- Haga clic en el botón Aceptar para guardar los cambios.
4. Eliminar/ volver a crear la carpeta SoftwareDistribution
Muchas veces, el sistema no realiza una actualización debido a que algunos archivos faltan o están dañados. En tales casos, definitivamente se debería intentar eliminar y volver a crear la carpeta SoftwareDistribution. Hacerlo no solo resuelve el error 0x80240020, sino que también soluciona otros problemas relacionados con la actualización. He aquí cómo proceder:
- Presione los atajos de Win y R para invocar el cuadro de diálogo Ejecutar .
- Aquí, en la barra de texto, escriba services.msc y presione el botón Aceptar .
- Cuando aparezca la página Servicios, desplácese hacia abajo y busque los siguientes servicios:
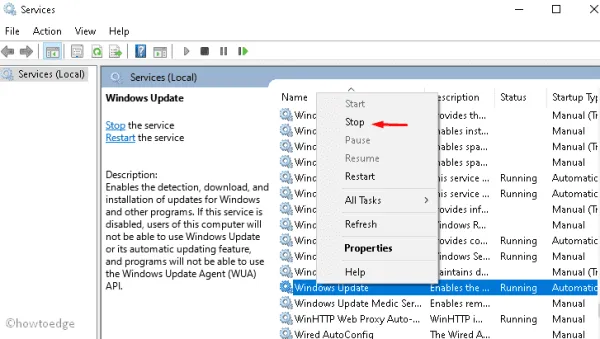
Windows Update service
Background Intelligent Transfer service
Cryptographic services
- Haga doble clic en cada uno de estos servicios y presione el botón Detener .
- Presione los atajos de Win y E para abrir el Explorador de archivos.
- Navegue a C:\\Windows\\SoftwareDistribution\ y elimine todo el contenido dentro de este directorio o cambie el nombre de esta carpeta a » softwaredistribution.old «.
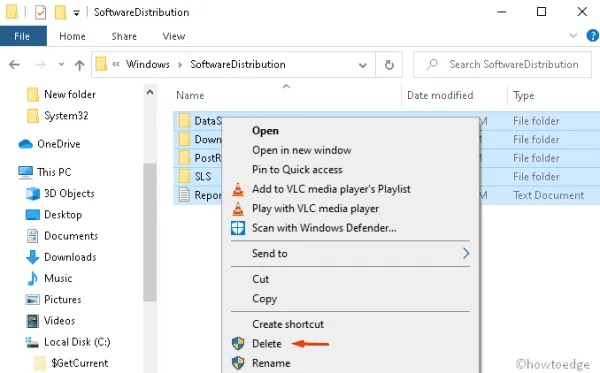
- Ahora, inicie el símbolo del sistema como administrador y ejecute el siguiente código:
wuauclt.exe /updatenow
- Espere un momento, ya que esto tardará un poco en finalizar. Una vez terminado, cierre la consola de Windows y regrese a la ventana Servicios para reiniciar los servicios que detuvo anteriormente.
Windows Update service, Background Intelligent Transfer service, and Cryptographic services.
- Por último, reinicie la computadora para que los cambios entren en vigor de inmediato.
Desde el siguiente inicio de sesión, podrá actualizar el sistema operativo Windows 10 sin recibir ningún mensaje de error.
5. Realice algunos cambios dentro del Registro.
Si ninguna de las correcciones anteriores resuelve el error 0x80240020, modificar los valores clave de ciertas entradas dentro del registro puede resolver este problema. Sin embargo, tenga cuidado ya que cualquier cambio incorrecto puede dañar todo el sistema operativo. También sugerimos crear una copia de seguridad del sistema antes de procesar los pasos a continuación:
- Haga clic derecho en el icono de Windows y seleccione Ejecutar .
- Escriba regedit en el cuadro de texto y presione Entrar para abrir el Editor del Registro.
- Cuando aparezca la ventana UAC, toque Sí para autorizar el acceso.
- Ahora, expanda las carpetas presentes en la columna de la izquierda para comunicarse con la siguiente dirección:
HKEY_LOCAL_MACHINE\SOFTWARE\Microsoft\Windows\CurrentVersion\WindowsUpdate\OSUpgrade
- En caso de que no encuentre ningún archivo de este tipo dentro de la carpeta WindowsUpdate, cree una nueva clave y asigne un nombre a esta actualización del sistema operativo siguiendo la siguiente secuencia:
Right click on WindowsUpdate > Select New > Key
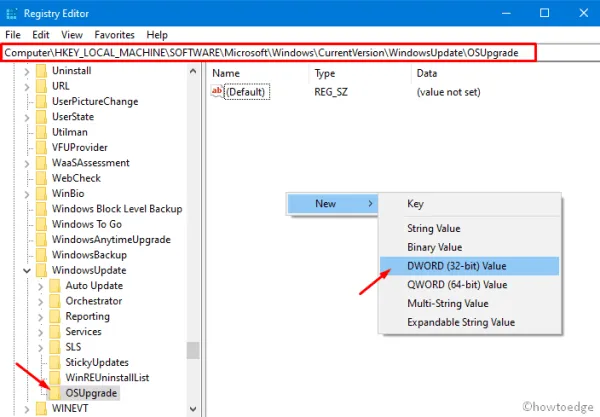
- Después de ingresar la clave recién creada, haga clic derecho en cualquier lugar y seleccione
New > DWORD (32-bit) value. - Cambie el nombre de esta entrada a «AllowOSUpgrade» y establezca su valor en «0x00000001» sin comillas.
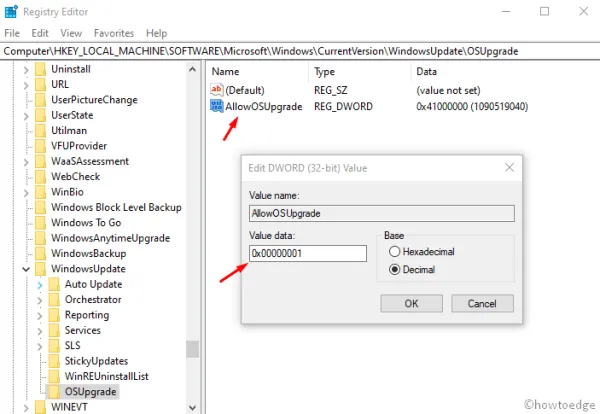
- Reinicia tu PC para que los cambios realizados hasta el momento entren en vigor.
Eso es todo, espero que esta publicación te ayude a deshacerte de la molesta verificación de error de actualización 0x80240020. Si tiene alguna consulta o sugerencia relacionada con este artículo, háganoslo llegar a través del cuadro de comentarios.



Deja una respuesta