Cómo reparar el código de error de actualización 0x8007001F en Windows 10
¿Recibiste el código de error 0x8007001F al actualizar Windows a su última versión? Bueno, este error generalmente ocurre debido a archivos del sistema corruptos, controladores de dispositivos obsoletos o instalación incorrecta de parches de seguridad. Ya que estás aquí, debes tener problemas con este código de error y deseas solucionarlo.
En esta publicación, hemos elaborado ocho métodos de trabajo para resolver el error 0x8007001F en la computadora. Son: ejecutar el solucionador de problemas, restablecer los servicios de actualización de Windows, borrar la distribución de software y la carpeta catroot2. Si nada de esto funciona, intente restaurar la PC a un estado anterior usando copias de seguridad del sistema o use » Restablecer esta PC » .
Solución: Código de error de actualización de Windows 10 0x8007001F
Para resolver el error de actualización 0x8007001F en una PC con Windows 10, pruebe las siguientes sugerencias una por una. Todos los ajustes a continuación están bien probados y deberían resolver cualquier tipo de problema relacionado con las actualizaciones en la computadora.
1. Ejecute el solucionador de problemas de Windows Update
El solucionador de problemas de Windows Update es, por defecto, la mejor herramienta para resolver cualquier tipo de problema de actualización en la computadora. La ejecución del solucionador de problemas buscará posibles errores y errores y los solucionará. A continuación se explica cómo utilizar esta herramienta:
- Abra la aplicación Configuración usando la tecla de acceso rápido Win & I.
- Haga clic en Actualización y seguridad y luego en Solucionar problemas en la siguiente pantalla.
- Vaya al panel derecho y haga clic en el enlace » Solucionadores de problemas adicionales «.
- Haga clic en Windows Update una vez y presione Ejecutar el solucionador de problemas .
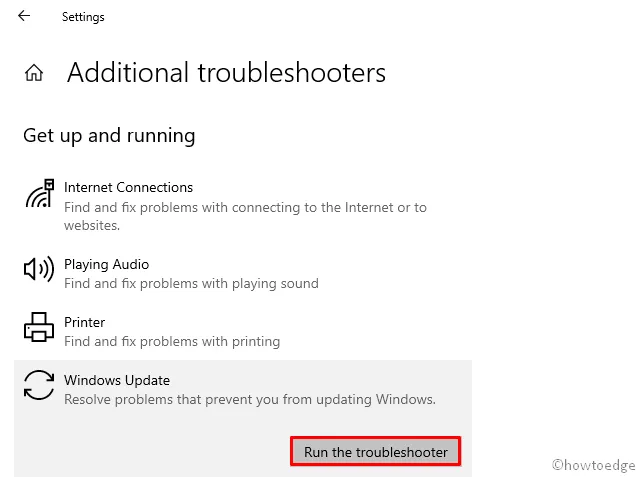
- Dado que esto lleva un par de minutos para encontrar y resolver cualquier problema, espere en consecuencia.
- Una vez que esto termine, reinicie Windows e intente reinstalar los parches pendientes.
Si esta solución no funciona, pruebe el siguiente conjunto de soluciones:
2. Restablecer los componentes de Windows Update
La presencia de caché innecesaria dentro de Windows 10 también puede provocar errores similares como 0x8007001F. Para resolver esto, debe borrar el caché almacenado y luego restablecer los componentes y servicios de Windows Update. Estos son los pasos esenciales en los que trabajar:
- Haga clic derecho en el icono de Windows y seleccione Ejecutar .
- Escriba » cmd » en el espacio vacío y presione las teclas Ctrl + Shift + Enter por completo.
- Al hacer esto, el símbolo del sistema comenzará a tener privilegios administrativos.
- Ahora, ejecute los siguientes códigos uno tras otro.
- Asegúrese de presionar Enter al final de cada línea de comando.
net stop wuauserv
net stop cryptSvc
net stop bits
net stop msiserver
- Los códigos anteriores detendrán los servicios esenciales de Windows 10.
- Navegue hasta la
C:/Windows/SoftwareDistributioncarpeta y cámbiele el nombre a softwareDistribution.old. - A continuación, busque la
C:/Windows/System32/Catroot2carpeta y cámbiele el nombre a catroot2.old. - Después de cambiar el nombre de ambas carpetas, reinicie los servicios que detuvo anteriormente.
net start wuauserv
net start cryptSvc
net start bits
net start msiserver
- Reinicie Windows para confirmar los cambios recientes.
A partir del siguiente inicio de sesión, el error 0x8007001F no debería ocurrir durante la actualización de Windows.
3. Eliminar la caché de actualización de Windows
Aunque limpiar la distribución de software y la carpeta catroot2 es suficiente para deshacerse del caché innecesario, también se deben verificar y eliminar archivos de actualización corruptos o incompletos. Todo lo que necesitas es buscar la siguiente carpeta y eliminar todo su contenido.
$Windows.~BT & $Windows.~WS folders
4. Configurar el Firewall o Antivirus
El error 0x8007001F también puede ocurrir debido a que un antivirus de terceros interfiere con los archivos principales de la computadora. Por lo tanto, para descartar esta posibilidad, sugerimos desactivar temporalmente el programa antimalware.
5. Ejecute actualizaciones de Windows en estado de inicio limpio
A veces, las aplicaciones de terceros comienzan a interferir con los archivos del sistema, impidiendo así los servicios de Windows Update. La empresa proporciona una gran herramienta para solucionar estos problemas, es decir, Clean Boot . Reiniciar la PC con un inicio limpio garantiza controladores y programas de inicio mínimos.
Si no recibe ningún error después de reiniciar su computadora con un inicio limpio, debe haber algunas aplicaciones de terceros corruptas o dañadas. En caso de que haya instalado un programa recientemente, intente desinstalarlo.
Si el error persiste incluso después de esto, desactive todas las aplicaciones externas y reinícielas una por una. Al hacerlo, puede encontrar el programa culpable que está causando este error. Aquí se explica cómo realizar un arranque limpio:
- Presione conjuntamente la tecla Windows + R y escriba msconfig .
- A continuación, presione Enter o Aceptar para iniciar la ventana de Configuración del sistema.
- Vaya a la pestaña Servicios y marque la casilla de verificación a la izquierda de «Ocultar todos los servicios de Microsoft».
- Toque el botón «Desactivar todo» para eximir las aplicaciones que no sean de Microsoft.
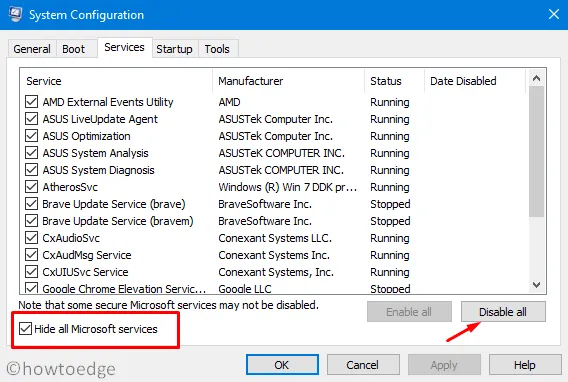
- Ahora, vaya a la pestaña Inicio y haga clic en «Abrir Administrador de tareas».
- Posteriormente, la barra de tareas presenta una lista de aplicaciones de inicio.
- Aquí, haga clic derecho en el primer elemento y seleccione «eliminar» en el menú contextual.
- Repita el paso anterior para todos los elementos de inicio de la lista.
- Regrese a la ventana Configuración del sistema y haga clic en Aplicar y luego en Aceptar para confirmar los cambios.
Reinicie Windows y vea si soluciona el error 0x8007001F o no.
6. Instale manualmente las últimas actualizaciones acumulativas
Si comienza a recibir el error 0x8007001F después de instalar un parche de seguridad reciente, es posible que haya algún problema con la actualización acumulativa. En tales escenarios, sugerimos revertir el sistema operativo a su estado anterior.
O puede descargar e instalar manualmente el último paquete independiente en la computadora. Para hacerlo, primero debe conocer el número de CU reciente que coincide con la arquitectura de su sistema. Puede visitar el Catálogo de actualizaciones acumulativas para saber si hay algún parche nuevo o no. Una vez que tenga el número «KB» requerido, siga los pasos a continuación para descargar e instalar. archivo msu.
Instale manualmente las actualizaciones disponibles
- Visite el sitio web del Catálogo de actualizaciones de Microsoft y escriba el número «KB» indicado anteriormente.
- Esto presentará una lista de resultados que coinciden; elija uno según la arquitectura del sistema.
- Haga clic en Descargar junto al enlace de actualización y luego en el enlace superior en la siguiente ventana.
- Cuando se complete la descarga, haga clic dos veces en el archivo de instalación para actualizar el sistema operativo.
Eso es todo, espero que este artículo le resulte útil para abordar el error 0x8007001F en Windows 10. Si tiene alguna consulta o sugerencia, puede comunicarse con nosotros a través de la sección de comentarios.
7. Utilice puntos de restauración del sistema
Si había creado copias de seguridad del sistema en la computadora, es el momento adecuado para revertir el sistema operativo a un estado en el que todo funcionaba normalmente. Aprenda a utilizar los puntos de restauración del sistema en caso de que haya creado uno en el pasado.
8. Realice una actualización in situ
En caso de que todos los métodos anteriores no resuelvan el error 0x8007001F y no tenga ninguna copia de seguridad del sistema almacenada, todo lo que puede hacer es realizar una instalación limpia de Windows en la computadora. Aquí está la guía completa para hacerlo:
- En primer lugar, descargue la herramienta de creación de medios y ejecútela en su PC.
- A continuación, seleccione Actualizar esta PC ahora.
- Mientras el sistema busca problemas de compatibilidad, espere pacientemente.
- Cuando aparezca algún resultado, presione descargar e instalar actualizaciones (recomendado) y haga clic en Siguiente .
- Ahora, siga las instrucciones que aparecen en pantalla para llegar a la ventana Listo para instalar .
- Asegúrese de seleccionar «Conservar archivos y aplicaciones personales» y haga clic en Siguiente nuevamente.
Eso es todo, la herramienta de creación de medios se encargará de los pasos restantes. Si desea conocer los pasos adicionales en detalle, aprenda cómo realizar una instalación limpia de Windows .
Deja una respuesta