Cómo solucionar el error de actualización 0x8024200B en Windows 11/10
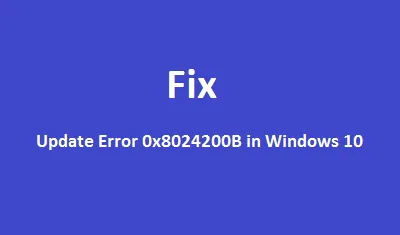
El código de error 0x8024200B es un nuevo problema relacionado con las actualizaciones que impide a los usuarios instalar las actualizaciones acumulativas recientes en sus dispositivos. En esta publicación, cubriremos todas las causas probables que conducen a este error y las soluciones correspondientes.
¿Qué es el error 0x8024200B y cuándo aparece?
El error 0x8024200B es básicamente un error de instalación que aparece cuando intentas instalar actualizaciones pendientes en tu computadora. Este error puede ocurrir debido a una mala conectividad de red, imágenes de Windows dañadas, archivos del sistema faltantes o infectados o controladores de dispositivos obsoletos.
Para solucionar este problema, intente actualizar todos los controladores de su dispositivo mediante actualizaciones opcionales. Descargar e instalar manualmente las actualizaciones disponibles también podría ayudar a solucionar este problema. Sin embargo, si no es así, desactive el antivirus externo, ejecute el Solucionador de problemas de actualización, limpie el SDF o restablezca los componentes de actualización. Si nada resuelve este error, use puntos de restauración creados previamente o instale Windows 11/10 en limpio.
Formas de solucionar el error de actualización 0x8024200B en Windows 11/10
Para solucionar el error de instalación o actualización 0x8024200B en Windows 10, pruebe las siguientes soluciones alternativas:
1] Instalar manualmente las actualizaciones de Windows 11/10
Si se produce algún tipo de problema relacionado con las actualizaciones, los usuarios deben intentar descargar manualmente la actualización acumulativa pendiente y aplicarla en su sistema. A veces, esto por sí solo resuelve varios errores de actualización, incluido el 0x8024200B. Sin embargo, primero debe conocer el «número de actualización más reciente» para buscar en el Catálogo de actualizaciones. Para ello, siga las siguientes instrucciones:
Parte 1: Obtenga el número “KB”
- Presione la tecla Windows y haga clic sobre el ícono del engranaje.
- Al hacerlo, se iniciará la interfaz de usuario de configuración de Windows.
- Haga clic en Actualización y seguridad y luego en “Ver historial de actualizaciones” en la página siguiente.
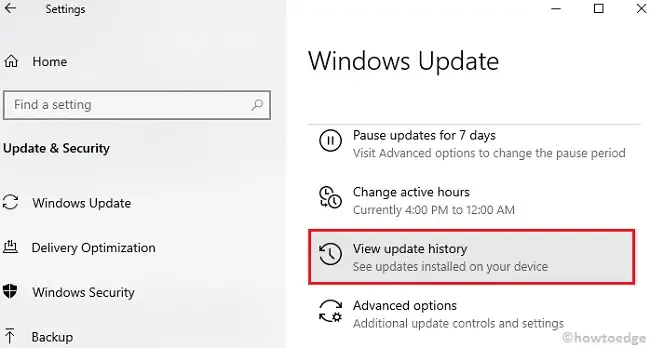
Parte 2: Descargue/instale manualmente el paquete independiente
Ahora que ya conoce el número de CU, siga los pasos a continuación:
- Inicie el navegador predeterminado y visite Actualizar catálogo .
- Vaya a la barra de búsqueda y escriba el número “KB” que copió anteriormente.
- A continuación, busque el parche adecuado según la arquitectura de su sistema y la versión del sistema operativo.
- Una vez que encuentre la actualización acumulativa pendiente, presione el botón Descargar junto a ella.
- En la siguiente ventana, haga clic en el enlace superior.
- Ahora, acceda a la carpeta Descargas y haga clic dos veces en el archivo de instalación.
- Por lo general, la instalación del programa demora unos minutos, así que espere un momento.
2] Ejecute el solucionador de problemas de Windows Update
En general, la actualización manual al parche de seguridad más reciente resuelve cualquier tipo de error de actualización o instalación. Pero, si el error persiste incluso después, debería intentar ejecutar el solucionador de problemas de Windows Update. A continuación, le indicamos cómo proceder:
- Inicie la interfaz de configuración de Windows ( tecla Win + I ).
- Seleccione Actualización y seguridad y luego Solucionar problemas .
- Vaya al panel derecho y expanda “Windows Update”.
Como todos sabemos, Windows 11 ha realizado varios cambios en la aplicación Configuración, por lo que no puedes acceder al solucionador de problemas de esta manera. En su lugar, debes navegar por esta ruta:
Settings > System > Troubleshoot > Other troubleshooters > Windows Update > Run
- Volviendo a Windows 10, cuando el cuadro se expanda, presione “Ejecutar el solucionador de problemas”.

- Ahora, siga las instrucciones en pantalla para completar los pasos restantes.
3] Escanear en busca de archivos maliciosos
En ocasiones, este error puede producirse debido a algunos archivos de phishing o troyanos. Por ello, recomendamos realizar un análisis completo a través de Windows Defender.
4] Realizar SFC/Scannow
Si el solucionador de problemas no resuelve este problema, es posible que haya algunos archivos del sistema dañados o faltantes. Para confirmar si este es realmente el caso o no, sugerimos ejecutar un código, por ejemplo, sfc/scannow en el Símbolo del sistema. Estos son los pasos esenciales:
- Haga clic derecho en la barra de tareas y haga clic en Administrador de tareas usando el menú de acceso directo.
- Dirígete al menú Archivo y elige Ejecutar nueva tarea .
- Escriba cmd (Admin) cerca del cursor parpadeante y presione la tecla Enter .
- En la consola elevada, escriba sfc/scannow y presione Entrar nuevamente.
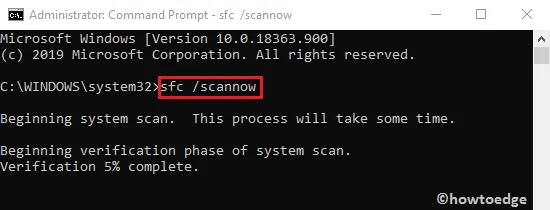
- Esto demora aproximadamente entre 10 y 15 minutos en completarse, así que espere un poco.
- Una vez terminado, reinicie su computadora y verifique si puede instalar nuevas actualizaciones acumulativas o no.
5] Arranque limpio de Windows 10
Muchas veces, la presencia de aplicaciones corruptas o sus archivos restantes también pueden causar el error 0x8024200B. Para solucionarlo, debe realizar un arranque limpio siguiendo los pasos a continuación:
- Presione Win+Q, escriba MSConfig y presione Enter .
- Cuando aparezca la ventana Configuración del sistema, vaya a la pestaña Inicio y haga clic en “ Abrir Administrador de tareas ”.
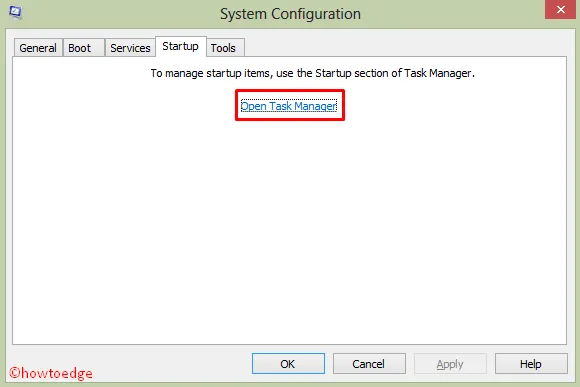
- Seleccione cada uno de los programas en ejecución y haga clic en Deshabilitar .
- Después de deshabilitar todas las aplicaciones en ejecución, cierre el Administrador de tareas y reinicie su PC .
6] Restablecer los componentes de Windows Update
Carpeta de distribución del software de limpieza
A veces, todo esto tiene que ver con la memoria caché almacenada dentro de la carpeta de distribución de software. Para descartar esta posibilidad, simplemente limpie esta carpeta siguiendo las siguientes pautas:
- Inicie el cuadro de diálogo Ejecutar ( Win y R ), escriba
services.mscy presione Aceptar . - En la siguiente pantalla, desplácese hacia abajo hasta Windows Update .
- Haga clic derecho sobre el mismo y haga clic en “Detener” para deshabilitar temporalmente este servicio.
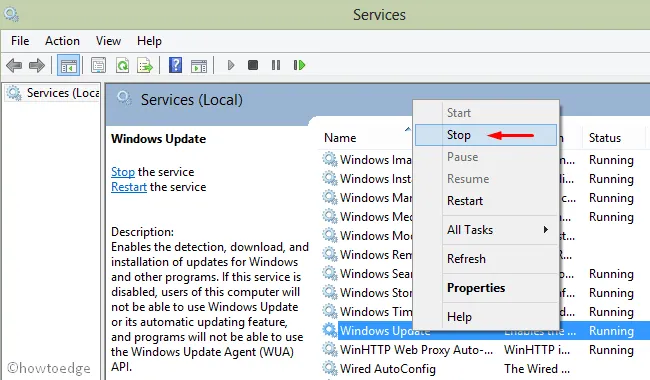
- Ahora, acceda a la siguiente ubicación y borre todo el contenido que se encuentra dentro de la carpeta:
C:\Windows\SoftwareDistribution\Download
- Luego, vuelva a visitar la ventana Servicios e inicie el servicio “Windows Update”.
- Una vez terminado, reinicie el dispositivo para guardar los cambios recientes.
Si el error persiste, siga la siguiente parte:
7] Restablecer los componentes de Windows Update
La presencia de componentes de actualización dañados también puede generar el error 0x8024200B. Por lo tanto, es mejor ejecutar algunos códigos en la consola de Windows para solucionarlos. A continuación, se indica cómo proceder:
- Presione el acceso directo Win + S y escriba cmd en el cuadro de texto.
- Haga clic derecho en el resultado superior y elija Ejecutar como administrador .
- Cuando aparezca la ventana UAC, toque Sí para continuar.
- En el área de solicitud elevada, ingrese los siguientes códigos uno por uno. Estos comandos detendrán algunos de los servicios esenciales como BITS, Windows Update, Cryptographic, etc.
net stop bits
net stop wuauserv
net stop appidsvc
net stop cryptsvc
- A continuación, elimine los archivos qmgr*.dat ejecutando el siguiente comando:
Del "%ALLUSERSPROFILE%\\Application Data\\Microsoft\\Network\\Downloader\\qmgr*.dat"
- Posteriormente, ejecute cd /d %windir%\\system32 en la interfaz elevada.
- Ahora debe volver a registrar los archivos .dll utilizando los siguientes códigos:
exe atl.dll
exe urlmon.dll
exe mshtml.dll
exe shdocvw.dll
exe browseui.dll
exe jscript.dll
exe vbscript.dll
exe scrrun.dll
exe msxml.dll
exe msxml3.dll
exe msxml6.dll
exe actxprxy.dll
exe softpub.dll
exe wintrust.dll
exe dssenh.dll
exe rsaenh.dll
exe gpkcsp.dll
exe sccbase.dll
exe slbcsp.dll
exe cryptdlg.dll
exe oleaut32.dll
exe ole32.dll
exe shell32.dll
exe initpki.dll
exe wuapi.dll
exe wuaueng.dll
exe wuaueng1.dll
exe wucltui.dll
exe wups.dll
exe wups2.dll
exe wuweb.dll
exe qmgr.dll
exe qmgrprxy.dll
exe wucltux.dll
exe muweb.dll
exe wuwebv.dll
- Una vez finalizado, reinicie los servicios de Windows que haya detenido anteriormente. Para ello, ejecute los siguientes comandos:
net start bits
net start wuauserv
net start appidsvc
net start cryptsvc
- Por último, reinicie su sistema y vea si la opción “Buscar actualizaciones” comienza a funcionar o aún le causa problemas.
8] Utilice Restaurar sistema
Las soluciones anteriores deberían resolver los problemas relacionados con las actualizaciones. Sin embargo, si no es así, solo le quedan dos opciones: utilizar Restaurar sistema o realizar una instalación limpia de Windows. Si no ha creado ningún punto de restauración en el pasado, descargue la última herramienta de creación de medios y cree un archivo de arranque.
Los puntos de restauración del sistema harán que tu PC vuelva al estado en el que todo funcionaba con normalidad. Todo lo que necesitas es seguir los pasos que se indican a continuación:
- En primer lugar, inicie sesión en su dispositivo como Administrador.
- Presione las teclas de acceso rápido Win + S y escriba Restaurar sistema en el campo de búsqueda.
- Haga clic en el resultado superior para iniciar el asistente de protección del sistema .
- Pulse el botón Restaurar sistema y luego Aceptar para continuar.
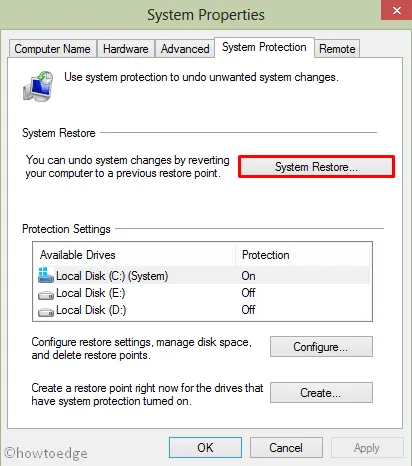
- Haga clic en Siguiente .
- Seleccione el archivo restaurado reciente y haga clic en “ Buscar programas afectados ”.
- Si no encuentra ninguno, presione Siguiente nuevamente.
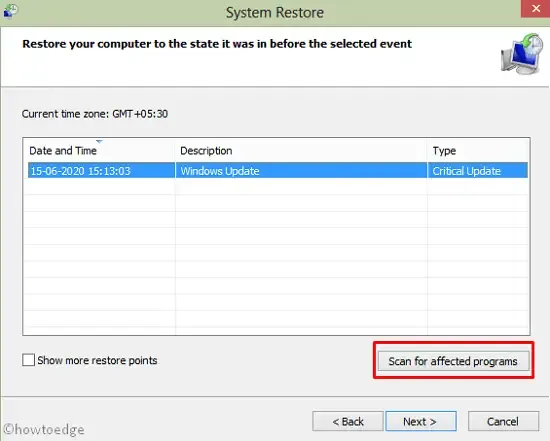
- Pulse Finalizar y espere a que se complete esta tarea.
Eso es todo. Espero que el conjunto de soluciones anterior realmente solucione el error 0x8024200B. Si tienes alguna pregunta o sugerencia, háznosla saber a través de los comentarios a continuación.
¿Cómo detener la actualización de Windows 10 en curso?
Para detener una actualización de Windows en curso en su computadora, haga lo siguiente:
- Presione Win + I para iniciar Configuración.
- Seleccione Actualización y seguridad y luego Windows Update.
- Haga clic en “Pausar actualizaciones durante 7 días” y el sistema dejará de descargar una actualización acumulativa en curso.
Reinicie su PC y verifique si esto detiene la actualización de Windows 10 en progreso.



Deja una respuesta