Cómo solucionar el error de actualización 0x80240019 en Windows 11/10
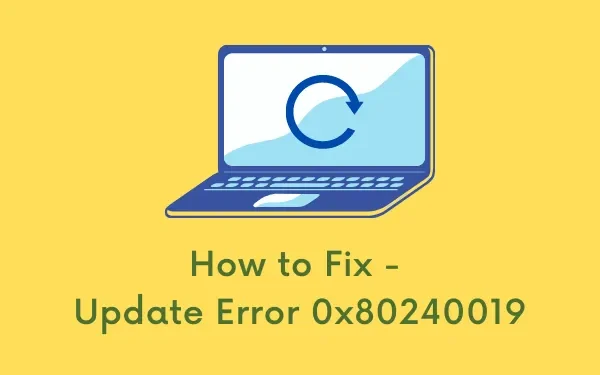
Conozcamos las razones comunes detrás de la aparición del error de actualización 0x80240019 y seis posibles formas de solucionarlo en una PC con Windows 11/10. Este error normalmente viene con un mensaje de advertencia similar al siguiente:
WU_E_EXCLUSIVE_INSTALL_CONFLICT – An exclusive update cannot be installed with other updates at the same time.
¿Qué causa que Windows falle con el código de error 0x80240019?
Windows 11 o 10 puede fallar con un código de error 0x80240019 cuando su sistema presenta uno o más de los siguientes problemas:
- Componentes de actualización de Windows dañados
- Caché almacenado innecesariamente dentro de SoftwareDistribution o Catroot2
- No tener suficiente almacenamiento en disco en la unidad C:\
- Presencia de archivos pendientes.xml
Error de actualización de Windows 0x80240019 Soluciones
Si tiene problemas para instalar actualizaciones de Windows debido al código de error 0x80240019, pruebe las siguientes soluciones:
1]Instalar manualmente las actualizaciones de Windows
La mejor manera de resolver el código de error 0x80240019 es instalando manualmente la actualización que fallaba anteriormente en su PC. Para que esto suceda, necesita conocer el número del último parche de seguridad. En caso de que no lo sepas, puedes obtenerlo en la página del historial de actualizaciones de Windows.
- Una vez que conozca el número de actualización acumulativa, visite el Catálogo de actualizaciones de Microsoft .
- Escriba el número de KB en la barra de búsqueda y presione Entrar.
- Aparecerá una lista de resultados coincidentes en la pantalla de visualización.
- Elija el que mejor se adapte a la arquitectura de su sistema y presione el botón Descargar .
- Haga clic en el enlace superior para comenzar a descargar el paquete independiente.
- Una vez completada la descarga, haga doble clic en el archivo de instalación para completar su instalación.
- Su PC puede reiniciarse varias veces durante la instalación.
2]Ejecute el solucionador de problemas de Windows Update
- En primer lugar, abra la aplicación Configuración presionando Win + I.
- Vaya a Sistema > Solucionar problemas > Otros solucionadores de problemas a continuación.
- En Más frecuente, encontrará el botón Ejecutar dentro de la actualización de Windows.
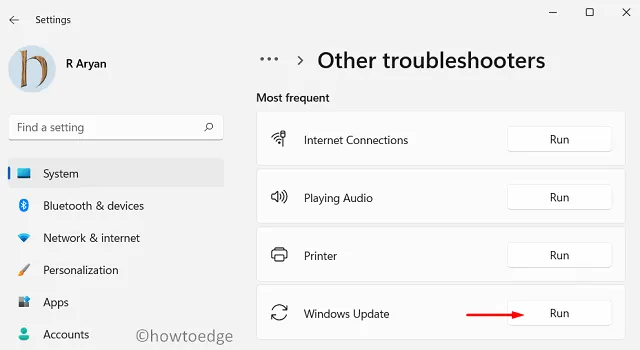
- Bueno, haz clic en él. En la ventana de solución de problemas, presione Siguiente y siga las instrucciones en pantalla.
3]Borrar archivos.xml pendientes
Si también intentó descargar actualizaciones de Windows anteriormente y no se descarga correctamente, es posible que haya algunos archivos.xml pendientes en su computadora.
Intente borrarlos primero y verá que el error 0x80240019 también se resuelve. Para borrar dichos archivos, haga lo siguiente:
- Abra el símbolo del sistema con derechos de administrador.
- En la consola elevada, copie y pegue lo siguiente y presione Entrar –
Ren c:\windows\winsxs\pending.xml pending.old
- Después de borrar los archivos de actualización de Windows, verifique si puede actualizar Windows ahora.
4]Asegure espacios adecuados en disco para las actualizaciones de Windows 11
De lo contrario, intente borrar los archivos no utilizados, las instalaciones antiguas, los archivos temporales, etc. utilizando la herramienta de limpieza de disco.
Después de borrar los archivos elaborados anteriormente, debería haber suficiente espacio en disco para nuevas actualizaciones de Windows. Entonces, vaya a la ruta a continuación y presione Buscar actualizaciones –
Settings > Windows update > Check for updates
5]Restablecer componentes de actualización
Muchas veces, los problemas de actualización ocurren solo debido a daños dentro de los componentes de la actualización, servicios de actualización deshabilitados o archivos innecesarios almacenados dentro de las carpetas de caché de Windows. No tiene sentido resolverlos uno por uno.
En lugar de eso, lo que puedes hacer es abrir CMD como administrador y ejecutar los códigos siguientes uno por uno. Para entenderlo mejor, hemos dividido el proceso de reinicio por separado y son:
- Purgar carpetas de caché de Windows
- Reinicia los servicios que habías detenido anteriormente
Después de ejecutar todos los códigos proporcionados anteriormente, visite Windows Update y presione Buscar actualizaciones. Deje que el sistema busque e instale parches pendientes en su computadora.
6]Verifique el archivo de registro de actualización de Windows
Espero que el error 0x80240019 ya se haya resuelto. En caso de que no sea así, puede consultar el archivo de registro de actualización de Windows y ver qué se muestra allí.
- Presione Windows + S para iniciar la ventana de búsqueda.
- Escriba «Visor de eventos» y haga doble clic en el mejor resultado coincidente.
- En la ventana del Visor de eventos, vaya a la siguiente ruta:
Applications & Services Logs > Microsoft > Windows > WindowsUpdateClient > Operational
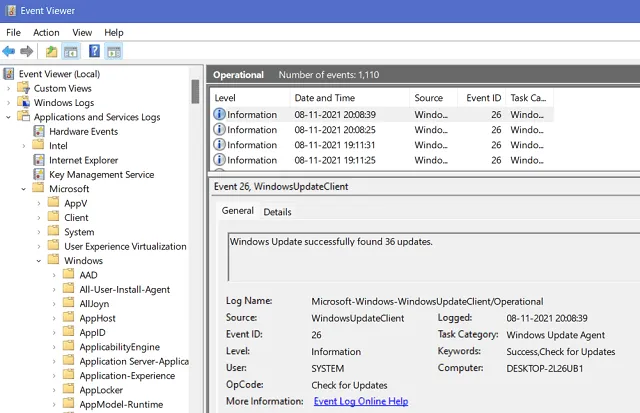
- Una vez que esté dentro de la sección Operacional , verifique si muestra al menos algún mensaje crítico o advertencia.
- Aquí encontrará las formas aplicables para abordar el código de error 0x80240019.
¿Qué hacer si Windows 11 aún no se actualiza?
Si el Visor de eventos no sugiere ninguna forma de deshacerse del código de error 0x80240019 y Windows 11 sigue fallando, le recomendamos realizar una instalación nueva de Windows.



Deja una respuesta