Cómo reparar el error de actualización 0x800f0988 en Windows 11/10
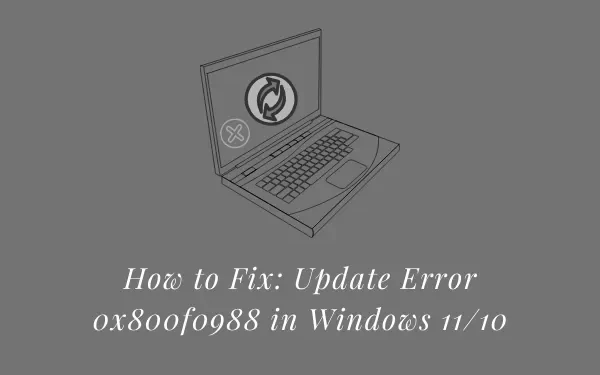
Recientemente, algunos usuarios recibieron un código de error 0x800f0988 cuando intentaban actualizar su Build OS existente. Este error puede haber ocurrido debido a algunas fallas internas y se puede resolver con bastante facilidad. Todo lo que necesita es volver a visitar Windows Update y hacer clic en Buscar actualizaciones. El problema se resuelve inmediatamente después.
Sin embargo, este error también puede ocurrir debido a algunas razones avanzadas como: corrupción de archivos, caché almacenada, etc. Bueno, si ese es el caso, debe realizar la solución correcta que puede reconocer claramente al leer esta publicación. Según varios usuarios, este error aparece con un mensaje de error que dice lo siguiente:
Updates Failed, Error 0x800f0988, There were problems installing some updates, but we’ll try again later.
¿Por qué se produce el error 0x800f0988?
El error 0x800f0988 generalmente ocurre cuando su sistema cumple con una o más de las siguientes condiciones:
- Componentes de actualización de Windows dañados
- No quedan espacios dentro de la carpeta WinSxS
- Archivos del sistema perdidos o dañados
- Fecha y hora incorrectas
Veamos seis formas de funcionamiento en las que puede superar fácilmente este error de actualización en Windows 11/10.
Error de actualización 0x800f0988 Soluciones
Para corregir el error de actualización 0x800f0988 en una PC con Windows 11 o 10, pruebe las siguientes soluciones y vea si alguna soluciona este problema.
1] Actualizar manualmente Windows
Muchas veces, errores como este pueden ocurrir debido a fallas en la red de cualquier tipo. Entonces, visite la sección de actualización de Windows y presione el botón – Buscar actualizaciones. Puede encontrar esta sección en la siguiente ruta:
Windows 10 : Configuración > Actualización y seguridad > Actualización de Windows > Buscar actualizaciones
Windows 11 : Configuración > Actualización de Windows > Buscar actualizaciones
Si esto vuelve a fallar con el error 0x800f0988, puede descargar el paquete independiente respectivo del catálogo de actualizaciones de Microsoft e instalarlo manualmente en su PC. Aquí se explica cómo descargar e instalar manualmente las actualizaciones pendientes.
2] Ejecutar el Solucionador de problemas de actualización de Windows
- Haga clic con el botón derecho en el botón Inicio y seleccione la opción Configuración .
- Elija la categoría Actualización y seguridad .
- Haga clic en Solucionar problemas en el panel izquierdo y diríjase al lado derecho.
- Aquí encontrará un enlace a solucionadores de problemas adicionales. Bueno, haz clic en él.
- En la ventana siguiente, desplácese hacia abajo y haga clic para expandir Windows Update.
- Cuando este cuadro se expanda, presione la opción – Ejecutar el solucionador de problemas .
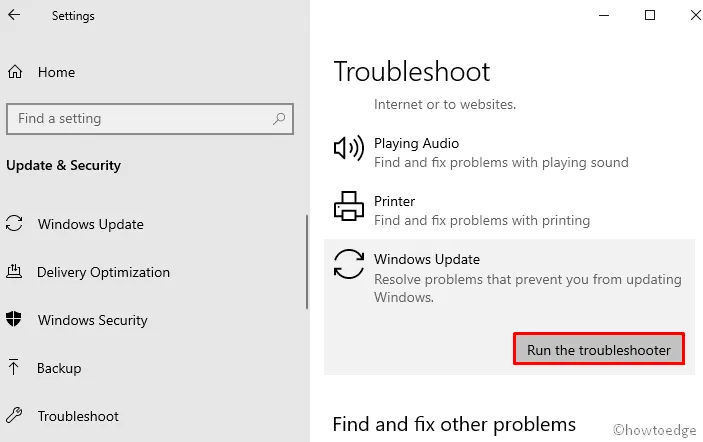
- El sistema forzará el lanzamiento de la ventana de solución de problemas. Presione siguiente y siga las instrucciones en pantalla para solucionar este problema.
- Presione Win + I y seleccione Sistema.
- En el panel derecho adyacente, haga clic en Solucionar problemas > Otros solucionadores de problemas.
- Encontrará una opción para Windows Update en la siguiente pantalla, presione el botón Ejecutar .
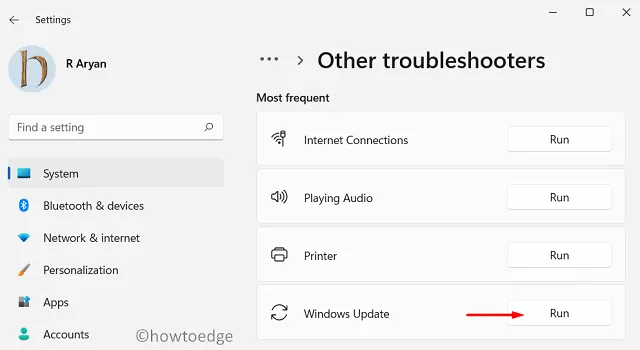
3] Limpiar la carpeta WinSxS
A veces, la aparición de datos basura en la carpeta WinSxS impide instalar los parches mensuales en la PC. Desde la perspectiva del usuario, limpiar el directorio con DISM ayuda a resolver el problema. Vamos a ver cómo hacer –
- Abra la Búsqueda de Windows con la tecla de acceso directo Win+S.
- En el área de texto, escriba cmd para buscar Símbolo del sistema.
- Una vez que lo encuentre, haga clic derecho sobre él y luego seleccione Ejecutar como administrador en el menú contextual.
- Si UAC lo solicita en la pantalla, haga clic en el botón Sí para dar su consentimiento.
- En la siguiente pantalla, escriba el siguiente comando y presione la tecla Intro.
dism /online /cleanup-image /startcomponentcleanup
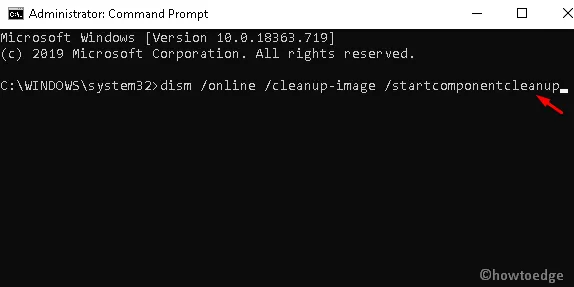
- Cuando borre el directorio WinSxS, reinicie su sistema e intente instalar los archivos pendientes nuevamente.
4] Desinstalar los idiomas adicionales para corregir el error de actualización 0x800f0988
Dado que el inglés es el idioma predeterminado en Windows 10. Sin embargo, si selecciona otro como idioma prefijado, podría crear problemas y provocar el error de actualización 0x800f0988. Siga la guía a continuación para seleccionar el inglés como idioma principal:
- Use el atajo » Windows + I » para ingresar a la página de configuración predeterminada .
- Elija la categoría Hora e idioma de las opciones disponibles.
- En el panel izquierdo, seleccione Idioma y luego muévase al panel derecho.
- En el lado derecho, busque Idiomas preferidos y asegúrese de que se haya seleccionado Inglés (Estados Unidos).
- Si cualquier otro idioma está configurado como predeterminado, haga clic en él y presione el botón Eliminar como se muestra en la siguiente instantánea.
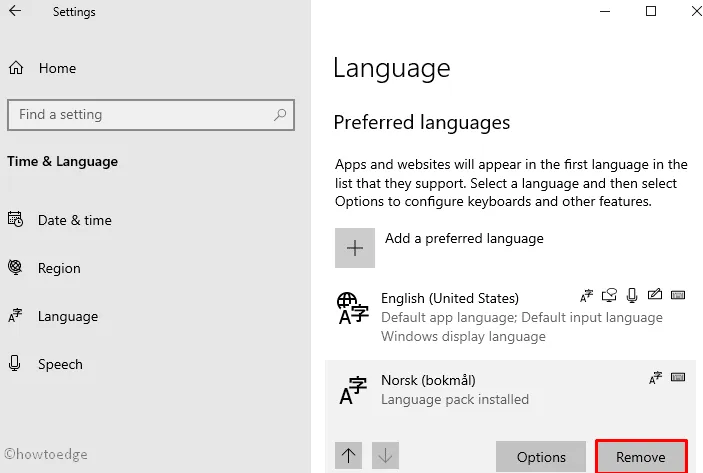
- Una vez que realice los cambios, reinicie su PC e intente instalar los parches pendientes disponibles en su sistema.
5] Restablecer los componentes de actualización de Windows
El código de error 0x800f0988 también puede ser el resultado directo de componentes de actualización dañados o mal configurados. Para resolver este problema, se deben restablecer todos los componentes y purgar las carpetas de Windows Cache. Así es como se hace esta tarea:
- Haga clic derecho en la barra de tareas y seleccione Administrador de tareas .
- Cuando se abra la ventana del Administrador de tareas, haga clic en el menú Archivo y seleccione la opción Ejecutar nueva tarea .
- Para crear una nueva tarea, escriba cmd (también marque la casilla Crear esta tarea con privilegios de administrador ) y luego haga clic en el botón Aceptar .
- En la página siguiente, escriba el siguiente comando y presione Entrar después de escribir cada URL.
net stop wuauserv
net stop cryptSvc
net stop bits
net stop msiserver
- Los comandos anteriores deshabilitarán algunos servicios que se ejecutan en segundo plano.
- Ahora, cambie el nombre de las carpetas SoftwareDistribution y catroot2 usando dos comandos diferentes.
ren C:WindowsSoftwareDistribution SoftwareDistribution.old
ren C:WindowsSystem32catroot2 Catroot2.old
- Después de eso, debe reiniciar los servicios que detuvo anteriormente. Por lo tanto, escriba los siguientes comandos y vuelva a escribir la tecla Intro después de escribir cada URL.
net start wuauserv
net start cryptSvc
net start bits
net start msiserver
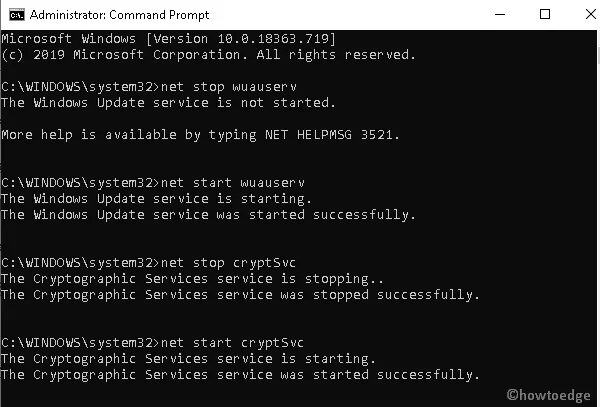
- Una vez que complete los pasos anteriores, restablecerá con éxito los componentes de actualización de Windows. Entonces, ahora intente descargar las actualizaciones pendientes en su PC con Windows 10.
6] Restablecer Windows 10 para corregir el error de actualización 0x800f0988
Si, lamentablemente, no encuentra ninguno de los métodos anteriores beneficiosos para corregir el error de actualización de Windows 0x800f0988, restablecer la PC probablemente lo ayudará. Entonces, vaya a los pasos y sígalos cuidadosamente.
- Haga clic en el botón Inicio y escriba Restablecer esta PC .
- Localice el resultado de la lista y luego ábralo.
- Navegue hasta el panel derecho y presione el botón Comenzar en la pestaña Recuperación .
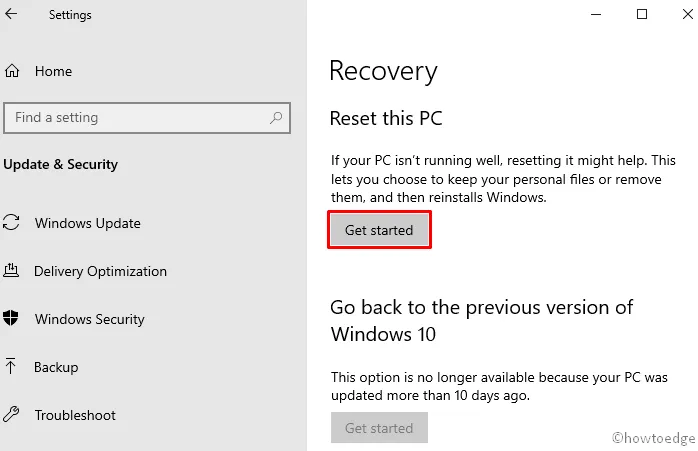
- En la siguiente pantalla, haga clic en Conservar mis archivos seguido de Siguiente.
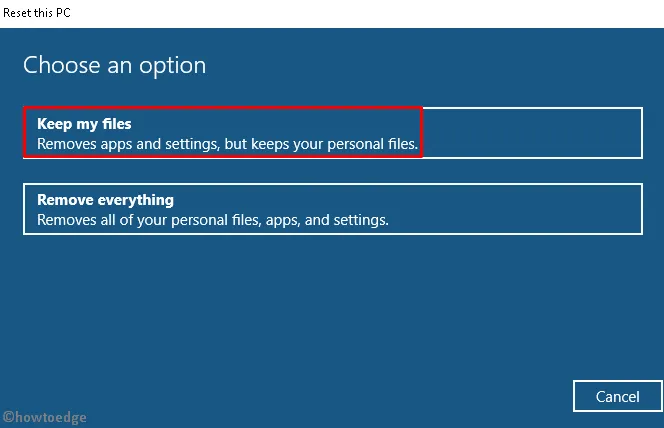
- Ahora presione Restablecer para confirmar el restablecimiento de Windows.
Su dispositivo se reiniciará y luego comenzará el proceso de restauración. Espere a que se complete este proceso y, una vez más, vuelva a iniciar sesión en su dispositivo y verifique si el código de error 0x800f0988 se resuelve ahora.
¿Cómo soluciono el error de arranque fallido en Windows?
Cuando presiona el botón de encendido en Windows, generalmente muestra la carga del sistema operativo y usted ingresa a la pantalla de inicio. Sin embargo, cuando el sistema no puede cargar los archivos de inicio de Windows, el inicio normal fallará y mostrará algunos códigos de error.
Esto sucede principalmente debido a algunas fallas internas o cuando el hardware se ha vuelto deshonesto en su PC con Windows. Verifique posibles daños en el hardware ejecutando CHKDWe y las herramientas de diagnóstico de memoria. Cuando todo parece estar bien, debe verificar si a su sistema le faltan algunas de las últimas actualizaciones de Microsoft. Descargue e instale la actualización manualmente en su computadora y vea si el error se resuelve de esta manera.



Deja una respuesta