Cómo solucionar el error de actualización 0x800f0845 en Windows 11/10
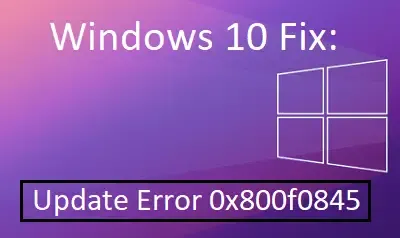
Es posible que te encuentres con distintos códigos de error al instalar actualizaciones pendientes o al actualizar tu sistema operativo Windows. El error 0x800f0845 es uno de esos códigos que pueden aparecer y evitar que instales los parches disponibles para tu versión de Windows 10 u 11.
¿Qué causa este error en Windows 11/10?
El código de error 0x800f0845 puede ocurrir cuando su dispositivo cumple una o una combinación de las siguientes condiciones:
- Componentes y servicios de Windows dañados
- Archivos o carpetas del sistema faltantes o dañados
- Interacciones de aplicaciones de terceros con las aplicaciones del sistema
Solución: Error de actualización 0x800f0845 en Windows 11/10
Como se indicó anteriormente, este error aparece cuando intenta instalar cualquier actualización acumulativa pendiente en su PC con Windows. Puede omitir todas las soluciones y actualizar directamente su sistema operativo descargando o instalando el paquete independiente correspondiente desde el Catálogo de actualizaciones.
Sin embargo, esto no solucionará el problema de una vez por todas. Por lo tanto, es mejor que pruebes las sugerencias que aparecen a continuación una por una. Intenta seguir la última solución solo cuando ninguna de las soluciones anteriores solucione el código de error 0x800f0845. Aquí tienes la lista completa de soluciones que vamos a analizar en esta guía:
Lista de soluciones
Comencemos el proceso de resolución y conozcamos todos estos métodos en detalle:
1. Ejecute el solucionador de problemas de Windows Update
Antes de intentar cualquier otra solución, primero debe ejecutar la utilidad de solución de problemas de Windows Update. Se trata de una herramienta integrada que comprueba y escanea su dispositivo Windows para detectar la causa del error y luego intenta solucionarlo. A continuación, se incluye una guía rápida para ello:
Ventanas 11 :
- Presione Win + I y seleccione Sistema .
- Dirígete al panel derecho y haz clic en Solucionar problemas.
- Haga clic para expandir Otros solucionadores de problemas y luego busque Windows Update .
- Una vez encontrado, haga clic en el botón Ejecutar disponible en él y siga las instrucciones que aparecen en pantalla para avanzar.
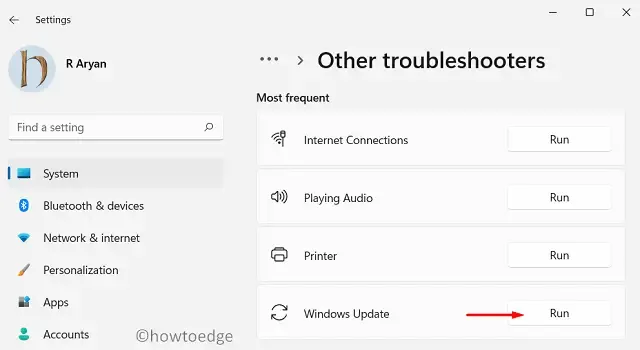
- Espero que este error se resuelva después de que haya terminado de solucionar problemas de Windows Update.
Ventanas 10 :
- Haga clic derecho en el menú Inicio y seleccione la opción Configuración .
- Seleccione la categoría Actualización y seguridad en la ventana Configuración.
- Seleccione la pestaña Solucionar problemas en el panel izquierdo.
- Ahora desplácese un poco hacia abajo y verá la sección «Póngase en marcha»
- Seleccione Windows Update y luego haga clic en Ejecutar el solucionador de problemas para comenzar a solucionar problemas.
- El sistema tardará un breve tiempo en detectar los problemas.
- Una vez que detecte el problema, haga clic en el botón Aplicar esta solución .
- Ahora siga las instrucciones en pantalla según la recomendación que reciba.
Una vez que hayas completado los pasos, cierra la ventana y reinicia el dispositivo. Al iniciar el dispositivo, intenta instalar las actualizaciones nuevamente.
2. Descargue las actualizaciones de Windows manualmente
Si ejecutar el solucionador de problemas de Windows Update no funciona, descargue Windows Update manualmente. Para ello, siga los pasos que se indican a continuación:
- Abra su navegador predeterminado y navegue al sitio del Catálogo de actualizaciones de Microsoft .
- En la barra de búsqueda, escriba el código de actualización que desea obtener y luego presione la tecla Enter.
- De la lista de resultados, elija una versión adecuada y luego haga clic en el botón Descargar .
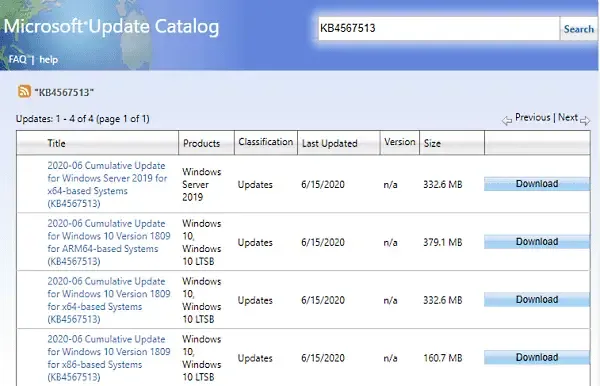
- En la página siguiente, haga clic en el enlace indicado y comenzará el proceso de descarga.
Una vez que complete el procedimiento, reinicie su PC con Windows 10 y verifique el código de error.
3. Realizar análisis DISM y SFC
A veces, este problema en particular aparece porque hay archivos del sistema dañados o corruptos. En ese caso, debe ejecutar el análisis DISM y la utilidad Comprobador de archivos del sistema que pueden reparar eficazmente los archivos del sistema dañados o faltantes.
Aquí primero vamos a ejecutar la herramienta SFC para que pueda escanear todos los archivos del sistema protegidos y reemplazar los archivos del sistema defectuosos con una copia en caché.
- Abra el Menú de Energía usando la tecla de acceso directo Win + X y seleccione Ejecutar .
- En el campo de texto, escriba cmd y presione la tecla Ctrl + Shift + Enter para abrir un símbolo del sistema elevado.
- Ahora escribe el siguiente comando:
sfc /scannow
- Presione Enter para comenzar el proceso de escaneo.
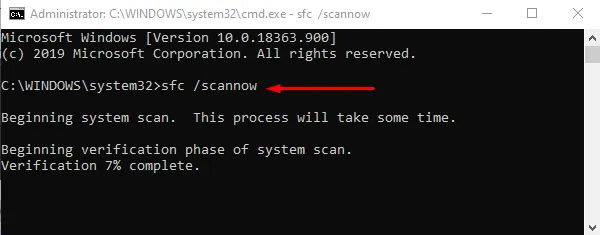
El análisis y la reparación de los archivos dañados pueden tardar unos minutos. Una vez completado el procedimiento, reinicie el dispositivo para aplicar los cambios.
Después de ejecutar el comprobador de archivos del sistema, debe ejecutar la herramienta DISM. A continuación, se explica cómo hacerlo:
- Ejecute el símbolo del sistema como administrador.
- Una vez que se abra, escriba la siguiente línea de comando y presione Enter después de cada una.
DISM /Online /Cleanup-Image /CheckHealth
DISM /Online /Cleanup-Image /ScanHealth
DISM /Online /Cleanup-Image /RestoreHealth
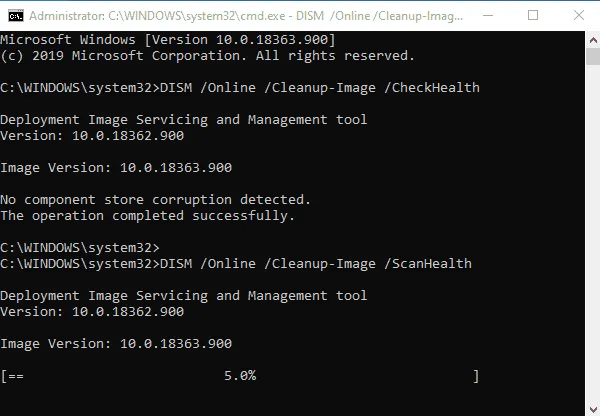
Después de ejecutar los comandos anteriores, reinicie el dispositivo e intente actualizarlo. Si todo va bien, significa que el problema ya está resuelto. En caso de que el problema persista, pruebe la siguiente posible solución alternativa.
4. Restablecer los componentes de Windows Update
A veces, puede aparecer este error cuando el servicio Windows Update deja de funcionar debido a que algunos componentes de Windows están dañados. En ese caso, puede restablecer todos los componentes de Windows Update en su PC con Windows 10 y luego verificar si se resuelve el problema.
5. Revertir la actualización de Windows 10
A menudo, Windows 10 instala las actualizaciones automáticamente en segundo plano cuando enciendes tu dispositivo. Sin embargo, si ninguno de los métodos anteriores funciona, entonces, como último recurso, puedes simplemente revertir la actualización a la instalación anterior del sistema operativo. Para revertir la actualización, sigue los pasos a continuación:
- Haga clic en Inicio y escriba “cmd”.
- Haga clic derecho en el Símbolo del sistema y seleccione Ejecutar como administrador .
- En la ventana del símbolo del sistema, escriba los siguientes comandos y presione Entrar después de cada uno.
dir d:
dism /image:d\ /remove-package
/packagename:Package_for_RollupFix~31bf3856ad364e35~aamd64~~7601.24002.1.4 /norestart
- Después de ejecutar los códigos anteriores, reinicie su dispositivo para que se apliquen los cambios.
Déjanos saber si tienes alguna pregunta o sugerencia en la sección de comentarios.



Deja una respuesta