Cómo solucionar el error de actualización 0x800f080a en Windows 11/10
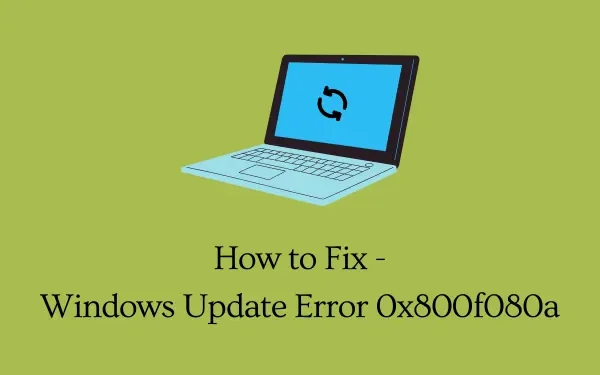
Varios usuarios se quejaron de recibir un error de actualización 0x800f080a cuando intentaban instalar actualizaciones pendientes en sus PC. Si usted es uno de esos usuarios y no sabe qué hacer a continuación, lea esta guía hasta el final.
En esta publicación, analizamos las razones detrás de su aparición, junto con seis formas de abordar este problema. Además, las soluciones analizadas funcionan tanto para Windows 11 como para Windows 10. Por lo tanto, puede aplicar la misma solución independientemente de la versión de Windows que esté utilizando actualmente. Pruebe las soluciones y compruebe si resuelven este problema en su PC con Windows 11/10.
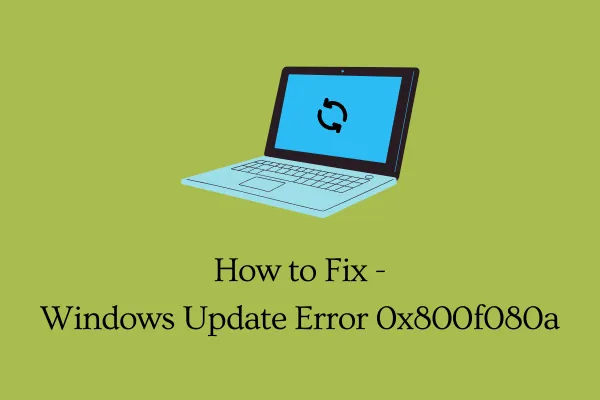
¿Qué puede desencadenar el error de actualización 0x800f080a en Windows 11/10?
Si tiene problemas para instalar las actualizaciones recientes de Windows, puede deberse a uno o una combinación de los siguientes problemas:
- Fallos internos: solucione problemas de Windows Update y verifique si el problema está resuelto.
- Usar un programa antivirus de terceros
- Corrupción dentro de los archivos o carpetas del sistema: pruebe SFC/DISM
- Servicio de actualización de Windows deshabilitado
- Componentes de actualización dañados
Solucionar el error de actualización de Windows 0x800f080a
Para resolver las actualizaciones de Windows que fallan con un código de error 0x800f080a, pruebe estas soluciones secuencialmente:
- Solucionar problemas de actualización de Windows
- Reinstale el adaptador inalámbrico
- Verifique el servicio de actualización de Windows
- Ejecute escaneos SFC/DISM
- Restablecer los componentes de Windows Update
- Instalar manualmente actualizaciones pendientes
Exploremos estas soluciones en detalle:
1]Solucionar problemas de actualización de Windows
Cuando tenga problemas para instalar actualizaciones de Windows, lo primero que debe hacer es ejecutar el Solucionador de problemas de Windows Update. Esta es una herramienta incorporada que diagnostica las causas subyacentes y las resuelve. Aquí se explica cómo ejecutar este programa de utilidad:
En Windows 11 :
- Presione Windows & I y busque la siguiente ubicación.
Sistema > Solucionar problemas > Otros solucionadores de problemas
- En Más frecuente, presione el botón Ejecutar disponible junto a Windows Update.
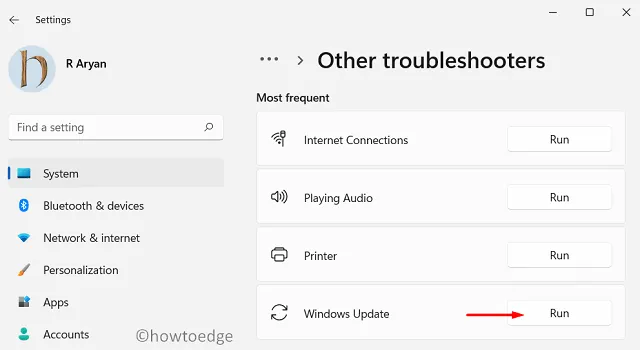
- Ahora, siga las instrucciones que aparecen en pantalla para completar la solución de problemas.
En Windows 10 :
Si encuentra este código de error al instalar actualizaciones en Windows 10, haga lo siguiente:
- Presione Win + I y seleccione Actualización y seguridad.
- Seleccione Solucionar problemas en la navegación izquierda.
- Dirígete al panel derecho y haz clic en Solucionadores de problemas adicionales.
- Haga clic para expandir Windows Update y presione Ejecutar el solucionador de problemas .
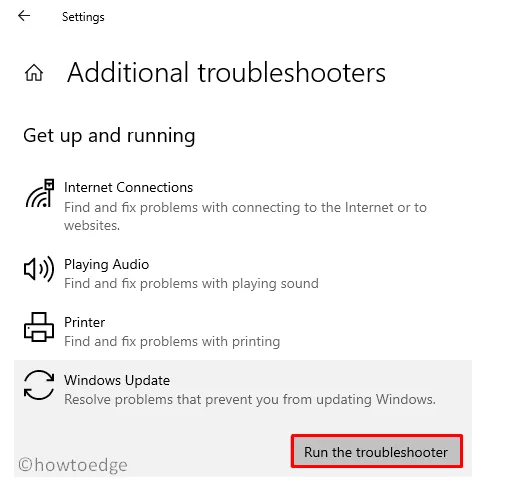
- Ahora, siga las instrucciones que aparecen en pantalla para completar la solución de problemas de Windows Update.
2]Reinstalar el adaptador inalámbrico
Existe una gran posibilidad de que realmente no exista ningún problema en su dispositivo, pero las actualizaciones no se pueden descargar o instalar. Aunque debe encontrar las razones por las que no se puede instalar, una red lenta puede impedir la descarga de actualizaciones pendientes.
Inicie su navegador web predeterminado y compruebe si puede navegar en línea. Si puede explorar diferentes temas con bastante facilidad a través de su navegador, el problema puede estar en su adaptador inalámbrico. Varios usuarios confirmaron que pudieron resolver el problema 0x800f080a simplemente reinstalando el adaptador inalámbrico. Aquí se explica cómo actualizarlo en una PC con Windows 11/10:
- Haga clic derecho en el icono de Windows y seleccione Administrador de dispositivos.
- Haga clic en «>» a la izquierda de Adaptadores de red para expandir esta sección.
- Haga clic derecho en su adaptador WiFi y presione la opción – Desinstalar dispositivo .
- El controlador elegido ya no aparecerá en «Adaptadores de red».
- Localice el icono «Buscar cambios de hardware» debajo de la barra de herramientas y haga clic en él.
- El Administrador de dispositivos se actualizará poco después y recuperará el controlador desinstalado.
Reinicie su PC y verifique si el error de actualización 0x800f080a ya está resuelto.
¿Puedes actualizar los controladores usando el Administrador de dispositivos en Windows 11?
Con los cambios recientes en Windows 10 21h2 y Windows 11, no hay forma de actualizar el controlador en cuestión. Por lo tanto, sólo le quedan dos opciones para elegir.
El primero es descargar e instalar actualizaciones de controladores opcionales en su PC. Es bastante fácil realizar esta tarea navegando a Windows Update y buscando actualizaciones opcionales. La segunda forma es visitar el sitio oficial del fabricante y verificar si hay actualizaciones recientes de controladores para adaptadores inalámbricos.
3]Verifique los servicios de actualización de Windows
Muchas veces, las actualizaciones de Windows pueden fallar porque los servicios de actualización están deshabilitados en su computadora. Vaya y verifique el estado actual de Windows Update y habilítelo nuevamente cuando lo encuentre deshabilitado. A continuación se explica cómo realizar esta tarea:
- Presione Win + R , escriba »
services.msc» y presione Aceptar. - Cuando aparezca la ventana Servicios, desplácese hacia abajo hasta Windows Update y verifique su estado actual.
- Si este servicio está desactivado, no podrá instalar actualizaciones pendientes en su computadora.
- Haga clic derecho sobre este servicio y elija la opción – “ Iniciar ”.
Cuando su estado cambie de Detenido a En ejecución, puede cerrar la ventana Servicios y reiniciar su PC. Vuelva a iniciar sesión en su dispositivo y vea si ahora puede actualizar su sistema operativo Windows.
4]Ejecutar análisis SFC/DISM
Se sabe que los programas antivirus de terceros interactúan con los archivos/carpetas del sistema y los corrompen. Si utiliza alguna aplicación de seguridad externa, desactívela primero y repare los archivos dañados en su PC. Para hacerlo, puede utilizar la ayuda de programas de utilidad como SFC/DISM.
Para probar los escaneos SFC y DISM, haga lo siguiente:
- Inicie el símbolo del sistema como administrador .
- En la consola elevada, escriba lo siguiente y presione Entrar –
sfc /scannow
- Espere de 15 a 20 minutos mientras SFC se ocupa de la corrupción del archivo.
- Una vez que esto termine, ejecute DISM en el mismo mensaje. Todo lo que necesita es ejecutar este código a continuación:
DISM /Online /Cleanup-Image /RestoreHealth
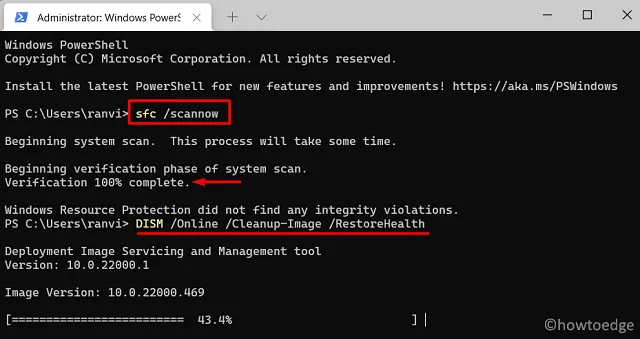
- Al igual que SFC, DISM también tardará entre 15 y 20 minutos en encontrar y resolver problemas en la imagen del sistema.
Cuando se complete la reparación, reinicie su PC y verifique si se resuelve el error de actualización 0x800f080a. El tiempo puede aumentar un poco dependiendo del nivel de corrupción del archivo.
5]Restablecer componentes de actualización
Si aún no puede actualizar Windows normalmente, borre el contenido dentro de las carpetas SoftwareDistribution y Catroot2 . Estas dos carpetas almacenan toda la información de las actualizaciones que realizas en tu computadora. Cuando los datos almacenados exceden el límite permitido, esto puede crear problemas al instalar nuevas actualizaciones.
Purgue el contenido dentro de ambas carpetas. Antes de comenzar a borrar los datos almacenados, asegúrese de detener todos los servicios relacionados con la actualización. Los servicios que debe detener son los siguientes:
- Servicio de transferencia inteligente en segundo plano (BITS)
- actualizacion de Windows
- Servicio criptográfico
Puede ubicar las dos carpetas de caché en la siguiente ubicación:
- Distribución de software: C:\Windows
- Catroot2: C:\Windows\System32
Después de borrar el caché almacenado, reinicie todos los servicios que detuvo anteriormente. Reinicie su PC y verifique si ahora puede instalar actualizaciones pendientes en su dispositivo.
6]Instalar manualmente las actualizaciones pendientes
Espero que hayas podido resolver el error de actualización 0x800f080a siguiendo los trucos anteriores. En caso de que no lo haga, esta solución funcionará. En esto, deberá descargar el paquete independiente del Catálogo de actualizaciones de Microsoft que viene con cada actualización de seguridad, no seguridad u opcional.
- Los usuarios de Windows 11 pueden seguir este tutorial sobre cómo aplicar actualizaciones manualmente .
- A continuación se explica cómo realizar la instalación manual de actualizaciones en Windows 10 .
¿Cómo soluciono el error de actualización de Windows 0x800706be?
Los errores de actualización en Windows 10 son de naturaleza similar, por lo que puede aplicar las soluciones alternativas anteriores para resolver el error de actualización 0x800706be . Este error normalmente ocurre debido a que el servicio de actualización de Windows está deshabilitado, archivos del sistema faltantes o dañados o componentes de actualización dañados.



Deja una respuesta