Cómo reparar el error de actualización 0x8007371c en Windows 10
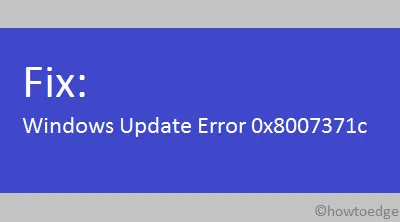
¿Qué obtienes cuando ocurre un error 0x8007371c?
Habilite JavaScript
El error de actualización 0x8007371c a menudo acompaña a un mensaje de error que dice lo siguiente:
-
ERROR_SMI_PRIMITIVE_INSTALLER_FAILED -
The SMI primitive installer failed during setup or servicing
Esto es bastante claro en el mensaje de error en sí mismo: la actualización de la pila de servicio no se puede instalar o algunos controladores necesarios no se estaban ejecutando en su computadora. Aprendamos a continuación cómo resolver este problema de actualización en Windows:
Error de actualización de Windows 10 0x8007371c Soluciones
Para resolver el error 0x8007371c en una PC con Windows 10, pruebe las siguientes soluciones. No es necesario seguir las soluciones en orden secuencial, sin embargo, hacerlo puede optar por esa posibilidad.
1] Reinicie Windows y busque actualizaciones
Antes de continuar con las soluciones reales, recomendamos reiniciar correctamente su PC una vez. Esto es esencial ya que muchas veces simplemente no sabemos cuánto tiempo llevamos sin reiniciar nuestro dispositivo. Cuando Windows 10 se vuelva a cargar, vaya a Settings > Update & Security > Windows Updatey presione Buscar actualizaciones.
En caso de que aún reciba este error, pruebe las siguientes sugerencias:
2] Ejecutar el Solucionador de problemas de actualización de Windows
- Use Win + I para iniciar la aplicación Configuración y elija «Actualización y seguridad».
- Haga clic en la opción Solucionar problemas disponible en el panel izquierdo.
- En el panel derecho, presione el enlace «Solucionador de problemas adicional».
- A continuación, haga clic en Windows Update y presione el botón » Ejecutar el solucionador de problemas «.
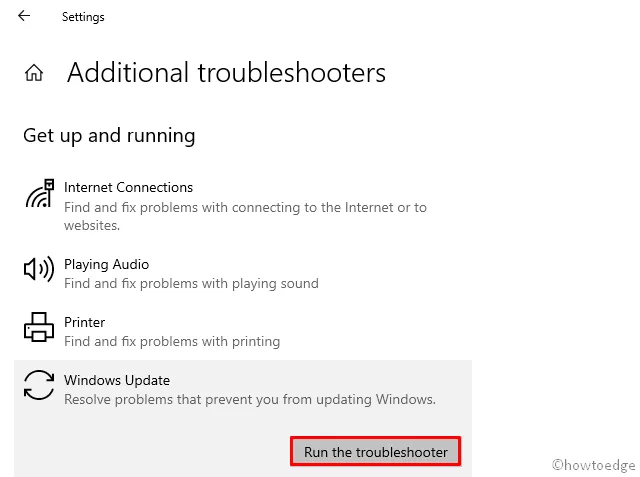
- Esta herramienta inmediatamente comienza a buscar posibles archivos corruptos y también los repara.
- Una vez que esto complete el proceso de reparación, reinicie su Windows nuevamente.
3] Cambiar el nombre de las carpetas SoftwareDistribution y Catroot2
Si el Solucionador de problemas no resuelve el error 0x8007371c, los componentes de Windows deben haberse dañado de alguna manera. Para solucionar esto, debe limpiar los archivos temporales que se almacenan dentro de las carpetas Distribución de software y Catroot2. Después de borrar su contenido, intente buscar actualizaciones nuevamente. Puede encontrar las dos carpetas anteriores en estas ubicaciones: C:\Windowsy C:\Windows\System32.
En caso de que el error de actualización 0x8007371c aún no se resuelva, intente cambiar el nombre de estas dos carpetas. No podrá cambiar el nombre de estas carpetas como las carpetas normales, ya que son una parte integral del sistema operativo Windows. Por lo tanto, siga estos sencillos pasos para cambiarles el nombre:
- En primer lugar, abra el símbolo del sistema con derechos de administrador .
- Ejecute estos códigos en la consola uno por uno, al hacerlo, se detendrán algunos de los servicios esenciales.
- No olvide presionar la tecla Intro después de cada comando:
net stop wuauserv
net stop cryptSvc
net stop bits
net stop msiserver
- Copie/pegue estos dos códigos por separado seguidos de la tecla Intro –
ren C:WindowsSoftwareDistribution SoftwareDistribution.old
ren C:WindowsSystem32catroot2 Catroot2.old
- Reinicie los servicios que detuvo anteriormente ejecutando los siguientes códigos:
net start wuauserv
net start cryptSvc
net start bits
net start msiserver
El error de actualización 0x8007371c ya debe haberse resuelto. De lo contrario, intente con el siguiente conjunto de soluciones:
4] Descargue e instale manualmente el paquete independiente
Si ninguna de las soluciones anteriores resuelve el error, la instalación manual del parche reciente debería corregir el error 0x8007371c. Sin embargo, debe conocer los parches de seguridad más recientes para su versión actual de Windows 10. Puede buscar actualizaciones fallidas en «Ver historial de actualizaciones» en la página de Windows Update. Para simplificar, hemos compilado una lista de actualizaciones acumulativas recientes de Windows 10 .
Una vez que tenga el número de KB relevante para buscar, use la siguiente guía para descargarlo e instalarlo en su dispositivo:
- En primer lugar, abra el Catálogo de actualizaciones de Microsoft .
- Pegue el número de KB anotado arriba y presione Enter . Una lista emergente de resultados coincidentes.
- Presione el botón Descargar junto a la arquitectura del sistema a la que pertenece actualmente su PC.
- Haga clic en el enlace superior y el archivo .msu comenzará a descargarse inmediatamente después.
Una vez que se descarga el archivo de instalación, vaya a la carpeta Descargar y haga doble clic en el archivo de instalación. Su sistema pronto comenzará a actualizarse a la compilación del sistema operativo elegida.
5] Arranque en modo seguro y realice Windows Update
El método anterior funciona para casi todos los casos. Sin embargo, si aún recibe el error 0x8007371c, hay una influencia de terceros que impide que Windows Update se realice con normalidad. Para resolver esto, puede iniciar en modo seguro con funciones de red. Si lo hace, evitará que las aplicaciones de terceros interfieran con los archivos del sistema. Aquí se explica cómo realizar un arranque limpio en una PC con Windows:
- Navegue a la siguiente ruta –
Settings (Win+I) > Update & Security > Recovery
- En el lado derecho adyacente, busque y haga clic en » Reiniciar ahora » en Inicio avanzado.
- Cuando se reinicie Windows 10, vaya a la siguiente ubicación:
Choose an option > Troubleshoot > Advanced Options > Startup Settings > Safe Mode with Networking
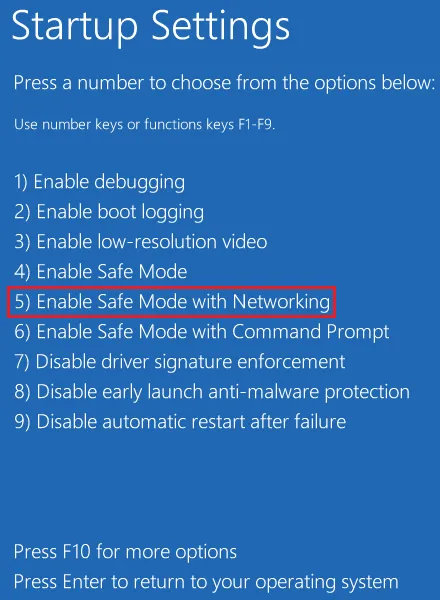
|
Forma alternativa de ingresar al modo seguro
Abra la ventana Configuración del sistema, cambie a la pestaña Arranque y seleccione «Arranque seguro» en las opciones de Arranque. Marque la casilla de verificación «Mínimo» antes de hacer clic en el botón Aceptar . |
Usar copia de seguridad del sistema o instalación limpia
Si había creado copias de seguridad del sistema en la computadora, es el momento adecuado para revertir el sistema operativo a un estado en el que todo funcionaba normalmente. Aprenda a usar los puntos de restauración del sistema en caso de que haya creado uno en el pasado. Si no es así, lea sobre cómo realizar una instalación limpia de Windows .



Deja una respuesta