Cómo reparar el error de actualización 0x800736cc en Windows
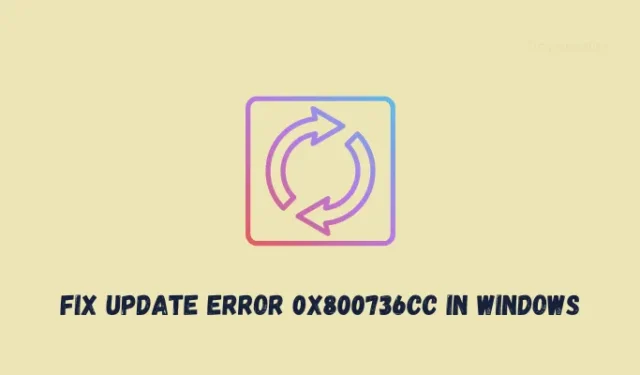
Formas de resolver el error 0x800736cc en Windows
Si tiene problemas para actualizar su PC con Windows, considere aplicar el siguiente conjunto de correcciones y verifique si resuelven este código de error en su computadora:
- Reinicia tu computadora
- Solucionar problemas de actualización de Windows
- Ejecutar el Comprobador de archivos del sistema
- Intenta ejecutar la herramienta DISM
- Realizar un arranque limpio
- Desinstale y luego vuelva a instalar las aplicaciones defectuosas
1] Reinicia tu computadora
A veces, Windows Update también puede fallar debido a algunos problemas internos o fallas temporales. Para superar estos problemas, todo lo que necesita es reiniciar su PC y verificar si este código de error se resuelve por sí solo. Entonces, reinicie su dispositivo una vez y verifique si puede actualizar Windows normalmente ahora.
2] Solucionar problemas de actualización de Windows
- Presione Windows + I para iniciar Configuración.
- Vaya a Sistema desde el panel izquierdo y diríjase al panel derecho.
- Desplácese hacia abajo y seleccione Solucionar problemas > Otros solucionadores de problemas.
- Puede encontrar Windows Update en «Más frecuentes» en la página siguiente y presionar el botón Ejecutar .
- Cuando se inicie el solucionador de problemas, haga clic en Siguiente y siga las instrucciones en pantalla.
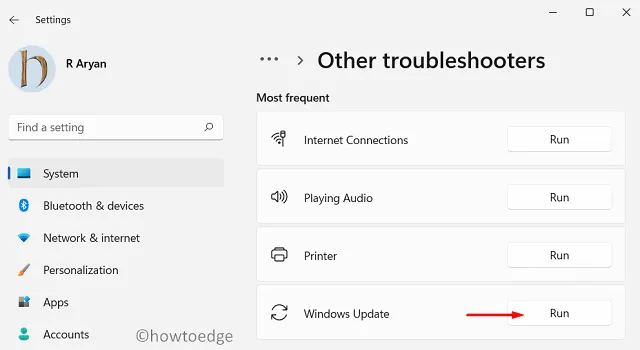
- Esta herramienta se ejecutará para encontrar y resolver las causas subyacentes que impiden que Windows Update tenga un error 0x800736cc.
Con suerte, esta solución por sí sola resuelve este error de actualización en su PC con Windows. De lo contrario, puede seguir el siguiente conjunto de soluciones que se proporcionan a continuación.
3] Ejecutar el Comprobador de archivos del sistema
El Comprobador de archivos del sistema es una herramienta integrada en Windows que analiza y repara los archivos del sistema dañados. Abra el símbolo del sistema como administrador y escriba el siguiente comando:
sfc /scannow

- Espere a que se complete el escaneo y luego siga las instrucciones a continuación para completar este proceso de búsqueda.
4] Intente ejecutar la herramienta DISM
Administración y mantenimiento de imágenes de implementación (DISM) también es una herramienta integrada en Windows que puede encontrar y reparar cualquier daño dentro de la imagen del sistema de Windows. Además de esto, también resuelve problemas con la tienda de componentes. A continuación, abra el símbolo del sistema como administrador y, cuando se inicie, ejecute el siguiente código en él:
DISM /online /cleanup-image /restorehealth
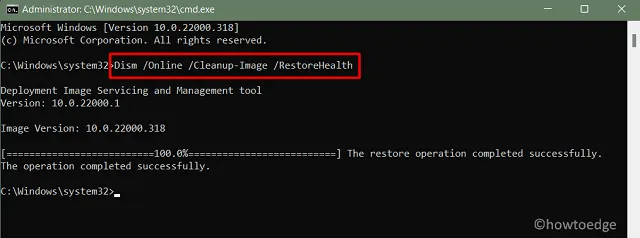
Espere a que esta herramienta encuentre y resuelva problemas en su computadora. Una vez que esto termine, puede reiniciar su PC y verificar si el error 0x800736cc se resuelve ahora.
5] Realizar un arranque limpio
Si ninguna de las soluciones anteriores funciona para resolver este error de actualización 0x800736cc, debe ingresar al estado de inicio limpio en su PC con Windows. Al ingresar a este modo, se deshabilitan todas las aplicaciones y servicios de terceros, por lo que no habrá ninguna interacción de su parte. Compruebe si puede actualizar Windows normalmente y, si no, siga esta guía sobre cómo descargar e instalar manualmente las actualizaciones pendientes en su computadora.
6] Desinstalar y luego reinstalar las aplicaciones defectuosas
Varios usuarios informaron que corrigieron este código de error cuando desinstalaron las aplicaciones defectuosas de su sistema. Si recuerda haber instalado algunas aplicaciones nuevas y este error comienza a ocurrir después, considere desinstalarlo completamente de su sistema. Realice una limpieza del disco a continuación y luego continúe con la reinstalación de la aplicación eliminada en su computadora.
Con suerte, el error 0x800736cc ya debe haberse resuelto. De lo contrario, puede buscar más ayuda del soporte técnico de Microsoft o de un experto técnico para diagnosticar y resolver el problema.



Deja una respuesta